Como habilitar o sudo do Linux no Windows 11
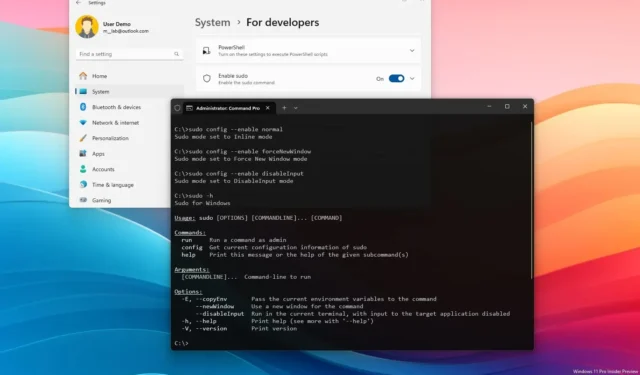
- Para habilitar o sudo no Windows 11, abra Configurações > Sistema > Para desenvolvedores, ative “Ativar sudo” e escolha a opção “Inline” .
- Você também pode abrir o Prompt de Comando ou PowerShell (admin) e executar o comando “sudo config –enable normal” .
No Windows 11 , agora é possível habilitar o “sudo” e neste guia irei descrever as etapas para concluir esta configuração. Começando com a versão prévia 26052 , o sistema operacional adiciona suporte ao comando sudo para Prompt de Comando e PowerShell para executar comandos elevados sem a necessidade de abrir o console como administrador, semelhante ao comando já disponível no Linux, macOS e outros Unix- sistemas operacionais baseados.
Diferenças nos modos Sudo
Sudo no Windows 11 oferece três modos:
- Inline: Ao executar o comando sudo, o console permitirá a execução de tarefas administrativas dentro da mesma janela. Se você deseja a mesma experiência Linux, esta é a opção que você deve usar.
- Entrada fechada: Esta é a experiência mais segura. Ele executa o comando em modo elevado na janela atual, mas o processo não terá mais entradas. Se você precisar executar processos adicionais, este modo não funcionará.
- Em uma nova janela: Ao executar o comando sudo, o Terminal abrirá uma nova janela como administrador.
Operações suportadas
Você pode realizar muitas operações usando este comando:
- Excluindo um arquivo protegido.
- Invocando comandos elevados.
- Abrindo um novo terminal para realizar qualquer tarefa.
Requisitos
A integração do sudo está atualmente em desenvolvimento, o que significa que você precisará de um dispositivo inscrito no Dev ou Canary Channel e deve estar executando o Windows 11 build 26052 ou versão superior. Tecnicamente, espera-se que esse recurso seja implementado como parte do Windows 11 24H2 .
Neste guia , ensinarei as etapas para configurar o comando sudo no Windows 11.
- Habilite sudo no Windows 11 em Configurações
- Habilite sudo no Windows 11 do Terminal
- Comece a usar o sudo no Windows 11
Habilite sudo no Windows 11 em Configurações
Para habilitar o sudo no Windows 11 por meio do aplicativo Configurações, siga estas etapas:
-
Abra Configurações no Windows 11.
-
Clique em Sistema .
-
Clique na página Para desenvolvedores .
-
Ative o botão de alternância Ativar sudo .

-
Clique na configuração “Ativar sudo” .
-
Escolha o modo “Inline” na configuração “Configurar como o sudo executa aplicativos” para uma experiência semelhante ao Linux.

Depois de concluir as etapas, você pode começar a usar o comando sudo no Terminal do Windows, independentemente de usar o prompt de comando ou o PowerShell.
Habilite sudo no Windows 11 do Terminal
Para ativar o comando sudo por meio do prompt de comando ou PowerShell, siga estas etapas:
-
Abra Iniciar .
-
Pesquise Terminal do Windows , clique com o botão direito no resultado superior e escolha a opção Executar como administrador .
Nota rápida: esta será a última vez que você precisará executar o Terminal como administrador. Você pode processar a configuração no prompt de comando ou no PowerShell. -
Digite o seguinte comando para ativar o modo sudo “Inline” no Windows 11 e pressione Enter :
sudo config --enable normal
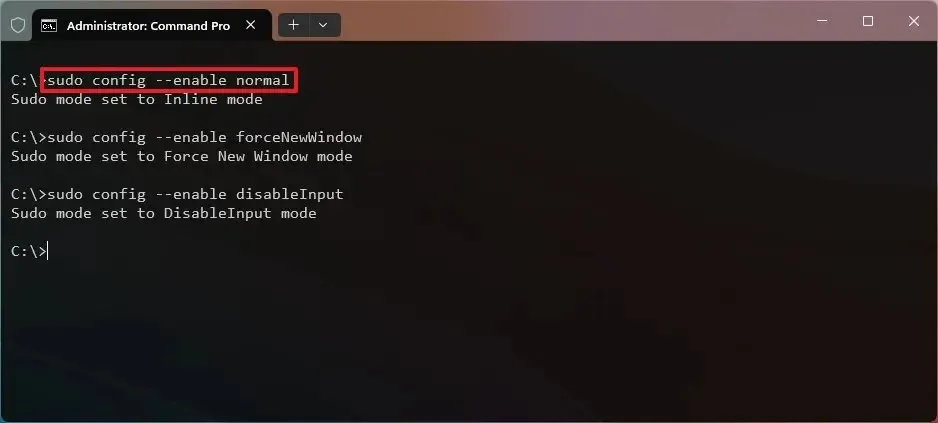
-
(Opcional) Digite o seguinte comando para ativar o modo sudo “Em uma nova janela” e pressione Enter :
sudo config --enable forceNewWindow -
(Opcional) Digite o seguinte comando para ativar o modo sudo “Com entrada desabilitada” e pressione Enter:
sudo config --enable disableInput
Depois de concluir as etapas, o comando sudo será ativado e você poderá começar a usar o comando para executar ferramentas elevadas sem a necessidade de iniciar um console como administrador.
Comece a usar o sudo no Windows 11
Para usar o comando sudo, siga estas etapas.
-
Abra Iniciar .
-
Procure Terminal do Windows e clique no resultado superior para abrir o console.
-
Digite o seguinte comando para invocar a ajuda do comando sudo e pressione Enter :
sudo -h
 Nota rápida: Este comando irá ajudá-lo a aprender como estruturar o comando, os diferentes argumentos e as opções disponíveis.
Nota rápida: Este comando irá ajudá-lo a aprender como estruturar o comando, os diferentes argumentos e as opções disponíveis. -
Digite o seguinte comando para executar um comando com sudo no Windows 11 e pressione Enter :
sudo del mytextfile.txt
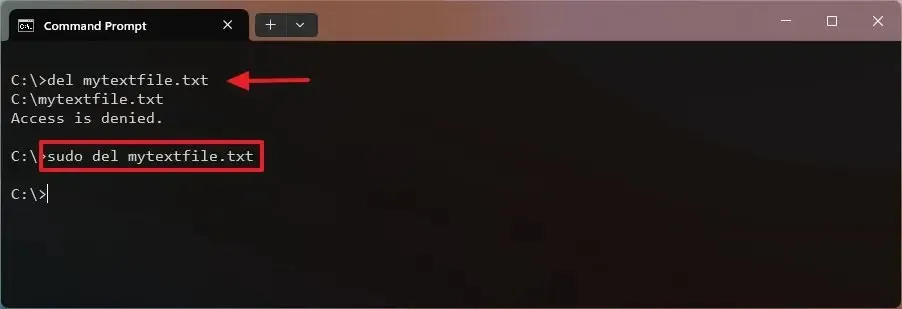 Nota rápida: o comando funciona anexando o prefixo sudo antes do comando real para elevar o processo. O sistema ainda mostraria a caixa de diálogo “Controle de conta de usuário” (UAC) para confirmar a elevação.
Nota rápida: o comando funciona anexando o prefixo sudo antes do comando real para elevar o processo. O sistema ainda mostraria a caixa de diálogo “Controle de conta de usuário” (UAC) para confirmar a elevação.
É importante observar que o comando sudo diferencia maiúsculas de minúsculas, mas apenas para as opções disponíveis. Por exemplo, sudo -hexibirá a ajuda, mas sudo -Hproduzirá um erro.
A Microsoft está adicionando esse suporte nativo ainda mais para preencher a lacuna entre os sistemas operacionais Windows e Unix e tornar mais fácil para os desenvolvedores trabalharem no sistema com ferramentas que já conhecem.



Deixe um comentário