Como habilitar o Hyper-V no Windows 11
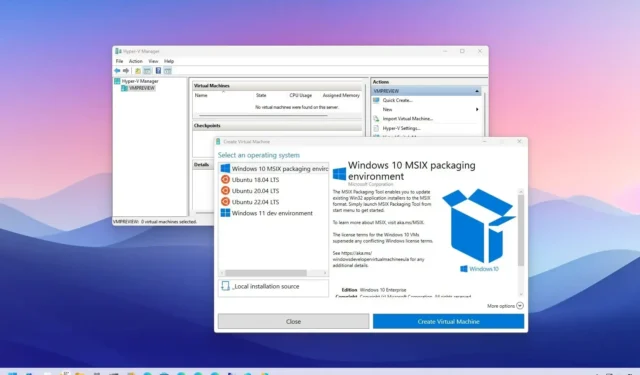
- Para habilitar o Hyper-V no Windows 11, verifique e habilite a virtualização no UEFI (BIOS), e então abra Configurações > Aplicativos > Recursos opcionais > Mais recursos do Windows, verifique o item “Hyper-V” e clique em “OK” e “Reiniciar agora” para ativar o recurso.
ATUALIZADO EM 08/11/2023: No Windows 11 , para habilitar o recurso Microsoft Hyper-V, você deve primeiro habilitar a virtualização no UEFI (Unified Extensible Firmware Interface) da placa-mãe antes de poder ligar o Hyper-V nas configurações de “Recursos do Windows” ou comandos.
O recurso Hyper-V é uma tecnologia que inclui elementos para criar e gerenciar máquinas virtuais, permitindo executar outras instâncias do Windows 11 e versões anteriores do sistema operacional, como Windows 10, 8.1 ou 7, ou outras plataformas como Linux ao lado da instalação principal .
No entanto, o Hyper-V é um recurso opcional que você deve habilitar manualmente por meio do aplicativo Configurações ou de comandos do PowerShell ou do prompt de comando. A tecnologia de virtualização está disponível no Windows 11 Pro e edições superiores. Não está disponível no Windows 11 Home. Se você possui a edição Home do Windows, pode tentar outras alternativas de virtualização, como o VirtualBox , ou usar a solução alternativa descrita neste guia.
Neste guia , vou te ensinar como configurar o Hyper-V no Windows 11.
Habilite o Hyper-V no Windows 11 Pro
Antes de habilitar o Hyper-V no Windows 11 Pro, Enterprise e Education, você deve ativar a virtualização no UEFI (Unified Extensible Firmware Interface). Se você não tiver esse recurso ativado, verifique com o fabricante do seu dispositivo os detalhes específicos para concluir esta tarefa.
Se você deseja determinar se o Hyper-V já está habilitado antes de seguir as etapas, abra “Iniciar”, pesquise “Informações do sistema” e abra o aplicativo. Na seção “Resumo” , confirme se a mensagem “Um hipervisor foi detectado. Os recursos necessários para o Hyper-V não serão exibidos” na parte inferior da página indica que o recurso já está em execução.
Ative a virtualização no UEFI
Para habilitar a virtualização no firmware UEFI, siga estas etapas:
-
Abra Configurações .
-
Clique em Sistema .
-
Clique em Recuperação .
-
Na seção “Opções de recuperação”, clique no botão Reiniciar agora para a configuração “Inicialização avançada”.
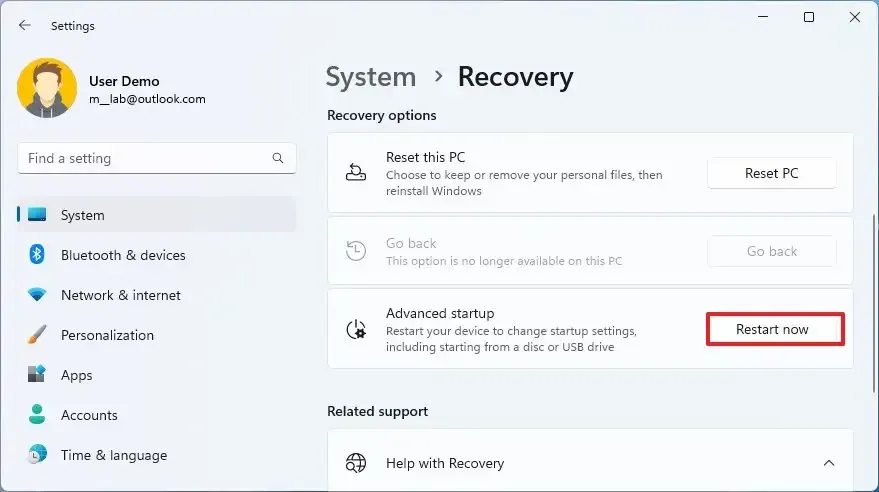
-
Clique em Solução de problemas .
-
Clique em Opções avançadas .
-
Clique na opção “Configurações de firmware UEFI” .
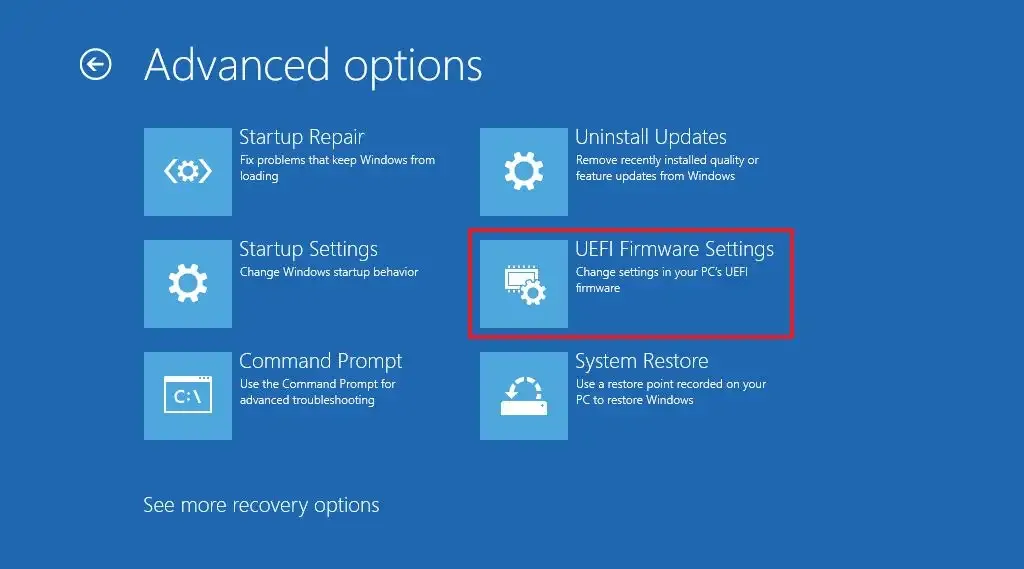
-
Clique no botão Reiniciar .
-
Abra a página Configuração , Segurança ou Avançado (o nome da página dependerá do fabricante).
-
Selecione a opção “Tecnologia de Virtualização”, “Tecnologia Virtual Intel” ou “Modo SVM” (o nome do recurso dependerá do fabricante).
-
Habilite o recurso de virtualização.
-
Salve as configurações de UEFI (BIOS) (geralmente pressione F10).
Depois de concluir as etapas, você pode habilitar o hipervisor da Microsoft para executar máquinas virtuais no Windows 11.
Ligue o Hyper-V no Windows 11
Depois que a virtualização estiver ativada no nível do hardware, você poderá ativar a plataforma de virtualização de software no aplicativo Configurações ou usando comandos do PowerShell e do prompt de comando. Veja como.
Método 1: Habilite o Hyper-V nas configurações
Para habilitar o Hyper-V no Windows 11, siga estas etapas:
-
Abra Configurações no Windows 11.
-
Clique em Aplicativos .
-
Clique na guia Recursos opcionais .
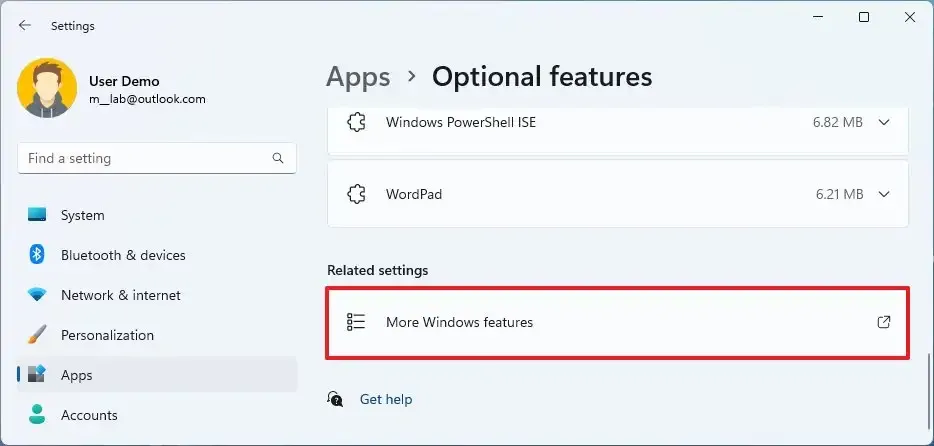
-
Na seção “Configurações relacionadas”, clique na configuração “Mais recursos do Windows” .
-
Marque a opção Hyper-V para habilitar a plataforma de máquina virtual no Windows 11.
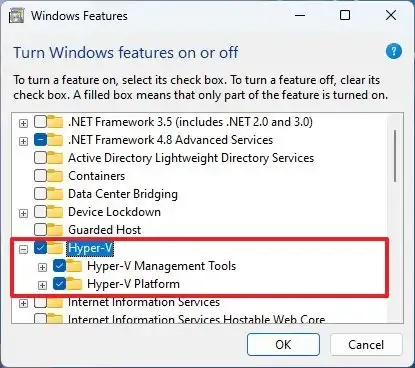
-
Clique no botão OK .
-
Clique no botão Reiniciar agora .
Depois de concluir as etapas, o recurso de virtualização do Windows 11 será instalado junto com o Hyper-V Manager, que permite criar e executar máquinas virtuais.
É importante observar que configurar a virtualização pode deixar seu computador lento, mas é quase imperceptível. No entanto, a natureza da execução de máquinas virtuais no sistema operacional host consumirá recursos do sistema que podem tornar o dispositivo visivelmente lento, semelhante à execução de qualquer aplicativo que consome muitos recursos.
Método 2: Habilite o Hyper-V do PowerShell
Para habilitar o Hyper-V do PowerShell no Windows 11, siga estas etapas:
-
Abra Iniciar .
-
Pesquise PowerShell , clique com o botão direito no resultado superior e selecione a opção Executar como administrador .
-
Digite o seguinte comando no PowerShell para habilitar o Hyper-V no Windows 11 e pressione Enter :
Enable-WindowsOptionalFeature -Online -FeatureName Microsoft-Hyper-V-All
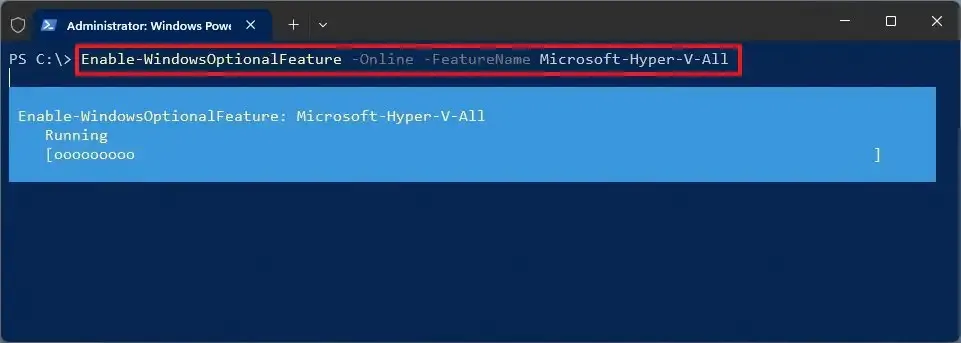
-
Digite “Y” para reiniciar o computador.
Depois de concluir as etapas, o Hyper-V Manager e seus componentes adicionais serão instalados no seu computador.
Método 3: Habilite o Hyper-V no prompt de comando
Para habilitar o Hyper-V no prompt de comando, siga estas etapas:
-
Abra Iniciar .
-
Pesquise Prompt de Comando , clique com o botão direito no resultado superior e selecione a opção Executar como administrador .
-
Digite o seguinte comando para habilitar o Hyper-V e pressione Enter :
DISM /Online /Enable-Feature /All /FeatureName:Microsoft-Hyper-V
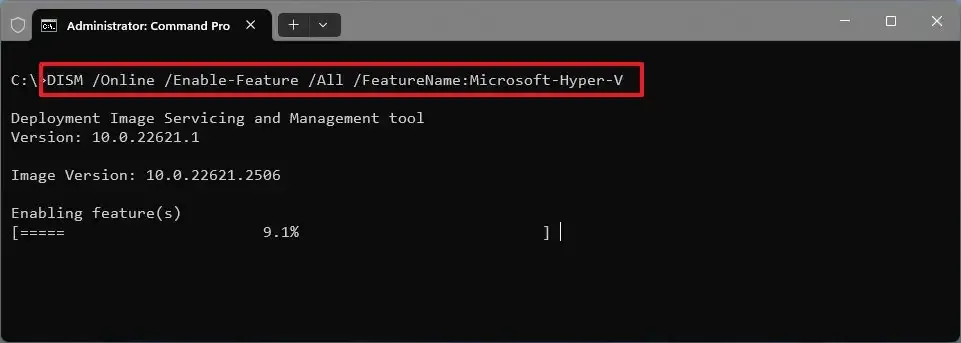
-
Digite “Y” para reiniciar o computador.
Depois de concluir as etapas, os componentes de virtualização serão instalados no seu computador.
Desligue o Hyper-V no Windows 11
Você pode usar os mesmos métodos para desabilitar o Hyper-V em seu computador da mesma forma que para ativar o recurso.
Método 1: desative o Hyper-V nas configurações
Para desabilitar o Hyper-V no Windows 11, siga estas etapas:
-
Abra Configurações .
-
Clique em Aplicativos .
-
Clique na guia Recursos opcionais .
-
Na seção “Configurações relacionadas”, clique na configuração “Mais recursos do Windows” .
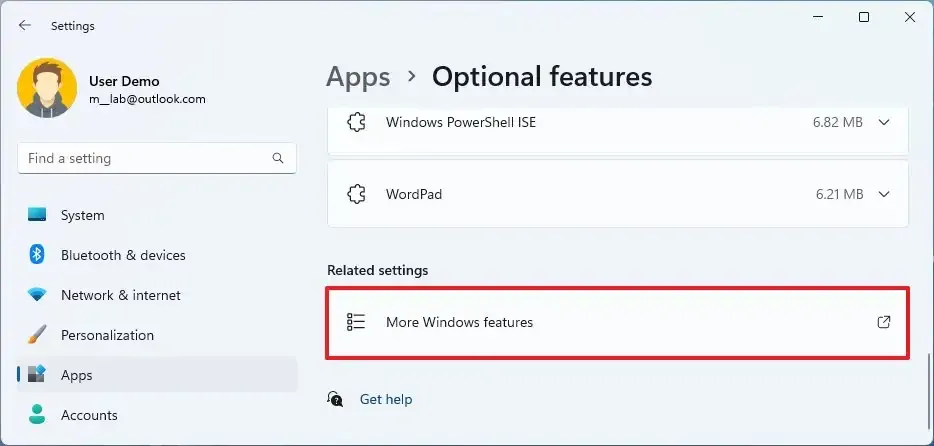
-
Limpe a opção Hyper-V da lista.
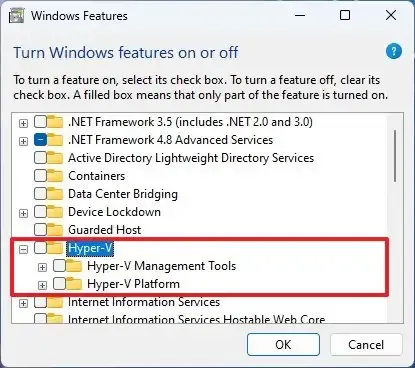
-
Clique no botão OK .
-
Clique no botão Reiniciar agora .
Depois de concluir as etapas, o Microsoft Hyper-V será desabilitado em sua instalação.
Método 2: desabilitar o Hyper-V do PowerShell
Para desabilitar o Hyper-V do PowerShell no Windows 11, siga estas etapas:
-
Abra Iniciar .
-
Pesquise PowerShell , clique com o botão direito no resultado superior e selecione a opção Executar como administrador .
-
Digite o seguinte comando para desabilitar o Hyper-V e pressione Enter :
Disable-WindowsOptionalFeature -Online -FeatureName Microsoft-Hyper-V-All
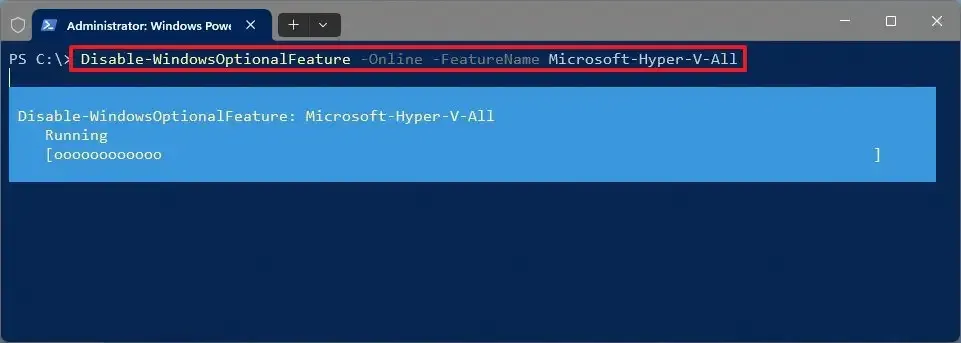
-
Digite “Y” para reiniciar o computador.
Depois de concluir as etapas, o Gerenciador Hyper-V e seus componentes adicionais serão desabilitados no Windows 11.
Método 3: desative o Hyper-V no prompt de comando
Para desabilitar o Hyper-V no prompt de comando, siga estas etapas:
-
Abra Iniciar .
-
Pesquise Prompt de Comando , clique com o botão direito no resultado superior e selecione a opção Executar como administrador .
-
Digite o seguinte comando para desabilitar o Hyper-V e pressione Enter :
DISM /Online /Disable-Feature:Microsoft-Hyper-V
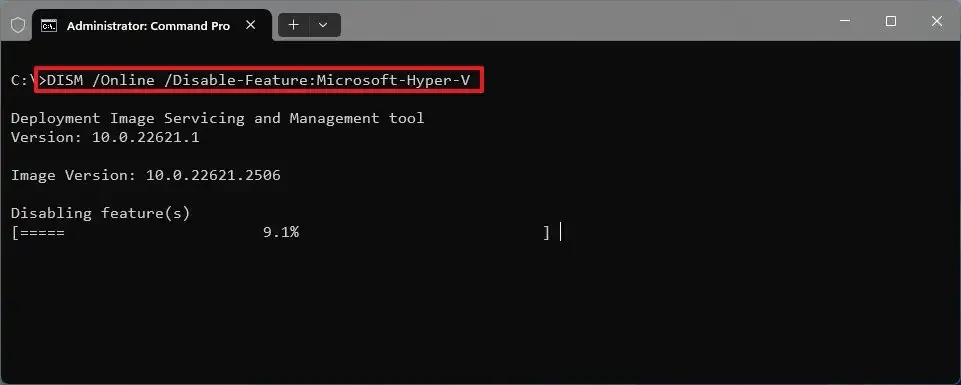
-
Digite “Y” para reiniciar o computador.
Depois de concluir as etapas, o Hyper-V, juntamente com seus componentes adicionais, será removido do sistema.
Habilite o Hyper-V no Windows 11 Home
Antes de habilitar o Hyper-V na edição Home do Windows 11, o dispositivo deve ter suporte de virtualização habilitado no UEFI (Unified Extensible Firmware Interface). Se você não tiver esse recurso ativado, verifique com o fabricante os detalhes específicos para concluir esta tarefa.
Ative a virtualização no Windows 11 Home
Para habilitar a virtualização no Windows 11 Home, siga estas etapas:
-
Abra Configurações .
-
Clique em Sistema .
-
Clique em Recuperação .
-
Na seção “Opções de recuperação”, clique no botão Reiniciar agora para a configuração “Inicialização avançada”.
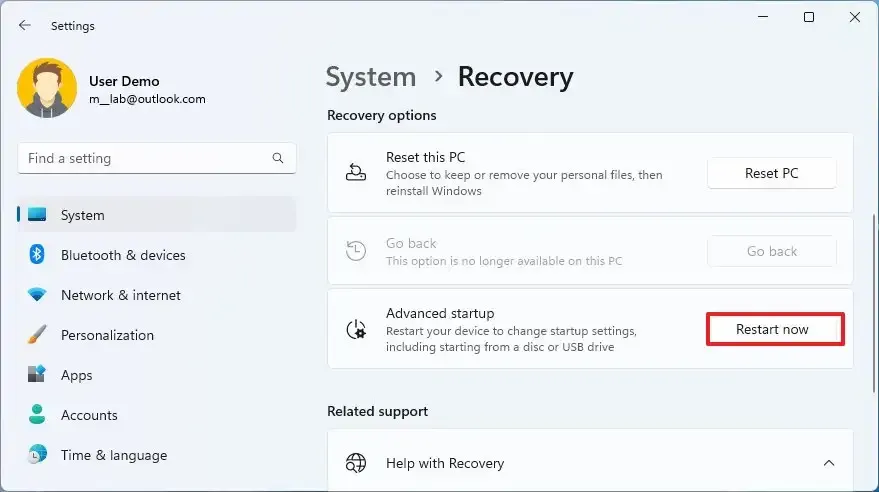
-
Clique em Solução de problemas .
-
Clique em Opções avançadas .
-
Clique na opção “Configurações de firmware UEFI” .
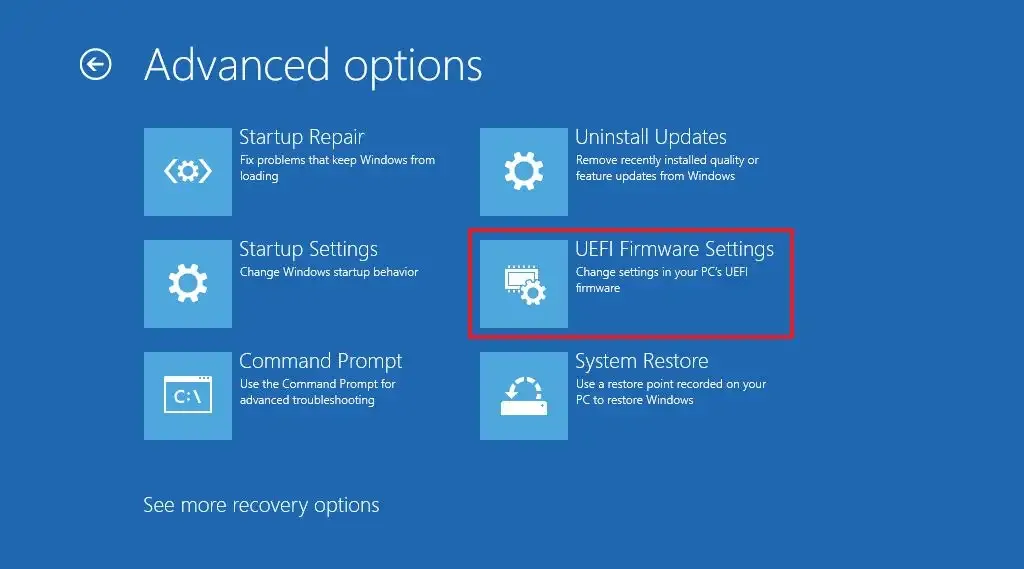
-
Clique no botão Reiniciar .
-
Abra a página Configuração , Segurança ou Avançado (o nome da página dependerá do fabricante).
-
Selecione a opção “Tecnologia de Virtualização”, “Tecnologia Virtual Intel” ou “Modo SVM” (o nome do recurso dependerá do fabricante).
-
Habilite o recurso de virtualização.
-
Salve as configurações de UEFI (BIOS) (geralmente pressione F10).
Depois de concluir as etapas, você pode habilitar o hipervisor da Microsoft para executar máquinas virtuais no Windows 11.
Instale o Hyper-V no Windows 11 Home
Como a edição Home não possui o recurso de virtualização, você deve instalar os componentes manualmente antes de ativar o recurso. Embora o script funcione conforme o esperado, você deve sempre criar um backup completo temporário do seu dispositivo, pois modificará os arquivos do sistema, o que a Microsoft não oferece suporte.
Para instalar o Hyper-V no Windows 11 Home, siga estas etapas:
-
Abra Iniciar .
-
Copie e cole o seguinte script no arquivo de texto:
pushd "%~dp0"dir /b %SystemRoot%\servicing\Packages\*Hyper-V*.mum >hv-home.txt
for /f %%i in (‘findstr /i. hv-home.txt 2^>nul’) do dism /online /norestart /add-package:”%SystemRoot%\servicing\Packages\%%i”
del hv-home.txt
Dism /online /enable-feature /featurename:Microsoft-Hyper-V -All /LimitAccess /ALL
pausa
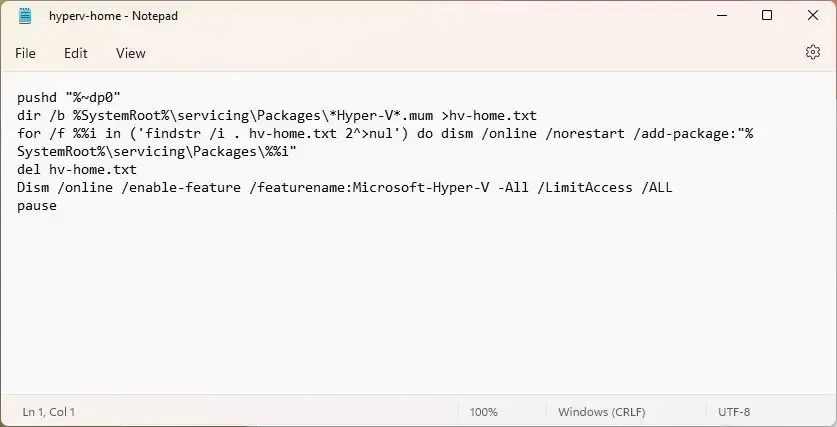
-
Clique em Arquivo e escolha a opção “Salvar como” .
-
Confirme um nome e use o. extensão de morcego. Por exemplo, hyperv-home.bat .
-
Clique no botão Salvar .
-
Clique com o botão direito no arquivo hyperv-home.bat e selecione a opção Executar como administrador .
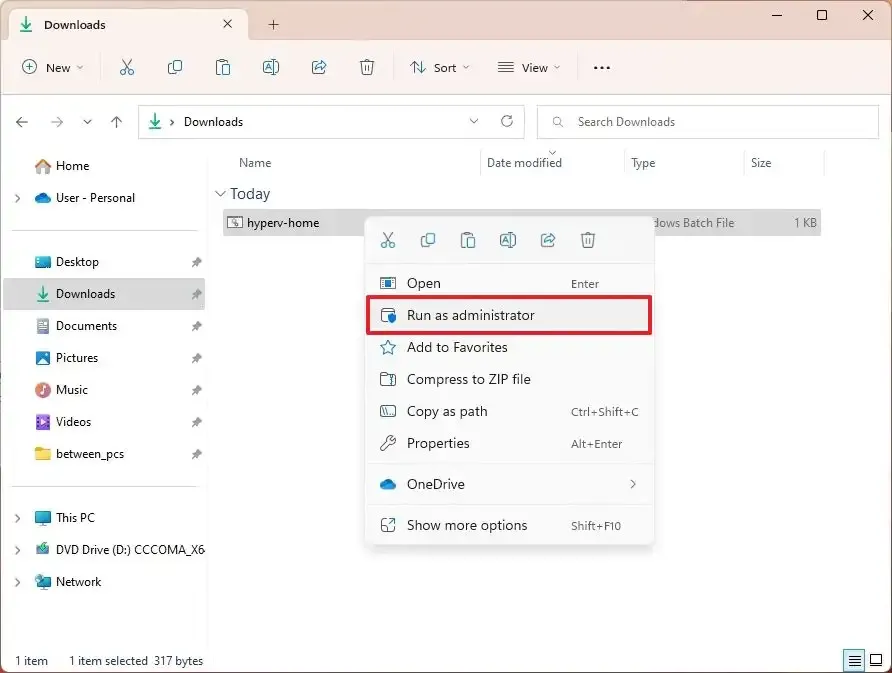
-
Pressione a tecla “Y” para reiniciar o computador.
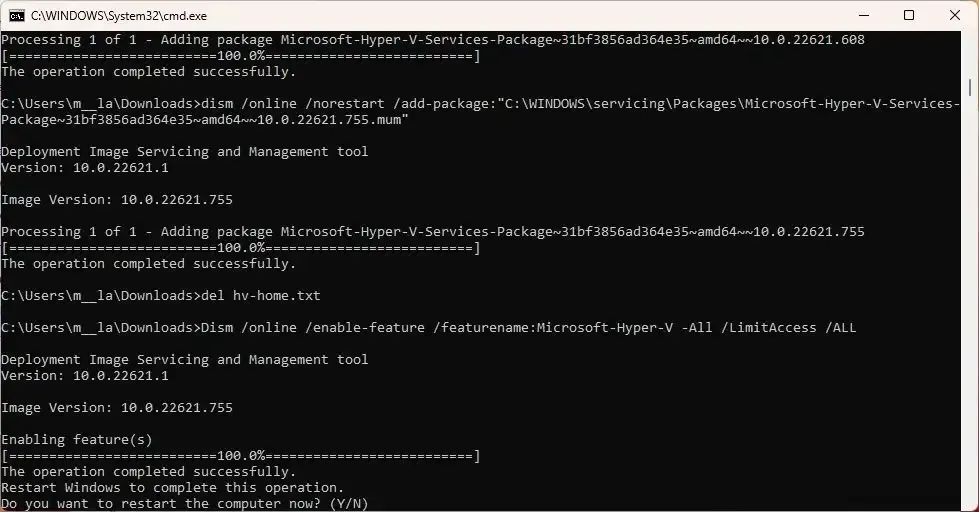
Depois de concluir as etapas, a ferramenta e plataforma de gerenciamento Hyper-V será instalada em sua edição Home do Windows 11.
Desative o Hyper-V no Windows 11 Home
Depois de instalar o recurso de virtualização, você pode ativá-lo ou desativá-lo nas configurações de recursos do sistema, como o Windows 11 Pro.
Para desabilitar o Hyper-V no Windows 11 Home, siga estas etapas:
-
Abra Configurações .
-
Clique em Aplicativos .
-
Clique na guia Recursos opcionais .
-
Na seção “Configurações relacionadas”, clique na configuração “Mais recursos do Windows” .
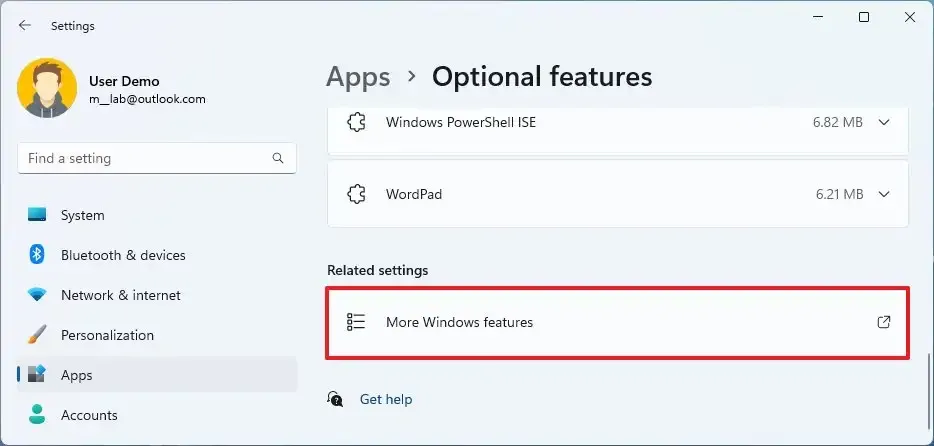
-
Limpe a opção Hyper-V da lista.
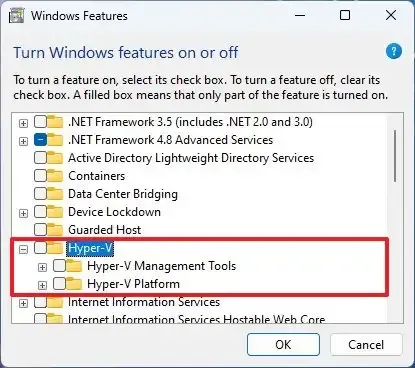
-
Clique no botão OK .
-
Clique no botão Reiniciar agora .
Depois de concluir as etapas, o Microsoft Hyper-V será desabilitado no Windows 11 Home.
Atualização em 8 de novembro de 2023: O conteúdo deste guia foi atualizado para garantir a precisão e incluir etapas adicionais.



Deixe um comentário