Como ativar a sessão avançada do Hyper-V no Windows 11
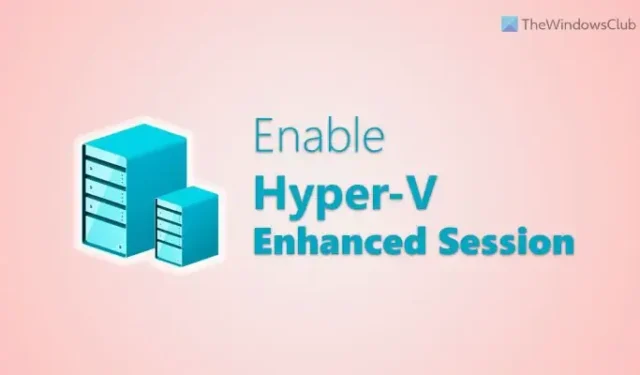
Se você deseja habilitar a Sessão Aprimorada do Hyper-V no Windows 11, veja como fazer isso. Se você estiver usando o Hyper-V na versão mais recente do Windows, sem dúvida poderá seguir este guia passo a passo para ativar o modo de sessão aprimorada no Hyper-V. Mesmo que esteja esmaecido, você pode corrigir as coisas com a ajuda deste guia.
O que é a Sessão Aprimorada do Hyper-V?
A Sessão Aprimorada ajuda você a ativar o RDP ou Protocolo de Área de Trabalho Remota em máquinas virtuais Hyper-V. Às vezes, pode ser necessário conectar sua máquina virtual a um computador remoto para obter assistência em várias coisas ou para ajudar a corrigir coisas diferentes em uma máquina virtual. Nesse caso, você deve habilitar a Sessão Aprimorada no Hyper-V.
Como ativar a sessão avançada do Hyper-V no Windows 11
Para habilitar a Sessão Aprimorada do Hyper-V no Windows 11, siga estas etapas:
- Abra o aplicativo Hyper-V no seu PC.
- Selecione a máquina virtual.
- Clique na opção Configurações do Hyper-V .
- Vá para a guia Modo de sessão aprimorado .
- Marque a caixa de seleção Usar modo de sessão aprimorado .
- Clique no botão OK .
- Reinicie a máquina virtual.
- Clique no botão Visualizar .
- Selecione a opção Sessão avançada .
Para saber mais sobre essas etapas, continue lendo.
Para começar, você precisa habilitar o modo de sessão aprimorada para a máquina virtual específica. Para isso, abra primeiro o aplicativo Hyper-V em seu computador e selecione uma máquina virtual para a qual você deseja habilitar o modo Enhanced Session. Em seguida, clique na opção Configurações do Hyper-V visível no lado direito.
Ele abre o assistente de configurações do Hyper-V em sua tela. Para sua informação, este painel é específico para a máquina virtual selecionada. Aqui você pode encontrar uma guia chamada Modo de sessão aprimorado .
Você precisa alternar para a guia selecionada e encontrar a opção Usar modo de sessão aprimorado . Em seguida, marque a respectiva caixa de seleção e clique no botão OK .
Uma vez feito isso, você pode reiniciar sua máquina virtual e clicar no botão Exibir . Em seguida, marque a opção Sessão aprimorada .
Sua máquina virtual pode reiniciar novamente.
Se quiser habilitá-lo para o servidor, você precisa abrir o assistente de configurações do Hyper-V e ir para a guia Enhanced Session Mode Policy . Em seguida, marque a caixa de seleção Permitir modo de sessão avançado e clique no botão OK .
Por que a sessão aprimorada está esmaecida?
Se a opção Sessão aprimorada estiver esmaecida e você não conseguir ativá-la, primeiro será necessário ativá-la no painel de configurações. Em outras palavras, você precisa seguir a primeira parte deste guia. Dito isso, feche a máquina virtual em execução e abra o painel de configurações da máquina virtual correspondente. Em seguida, mude para a guia Enhanced Session Mode e marque a caixa de seleção Use Enhanced Session mode . Por fim, clique no botão OK e reinicie sua máquina virtual.
Como habilito a virtualização do Hyper-V no Windows 11?
Para habilitar a virtualização do Hyper-V no Windows 11, primeiro você precisa abrir o painel Recursos do Windows. Pesquise por ativar ou desativar recursos do Windows e clique no resultado da pesquisa. Em seguida, encontre a opção Hyper-V e marque a caixa de seleção. Clique no botão OK e deixe terminar. Feito isso, você poderá usar o Hyper-V sem nenhum problema.



Deixe um comentário