Como habilitar a hibernação no Windows 11
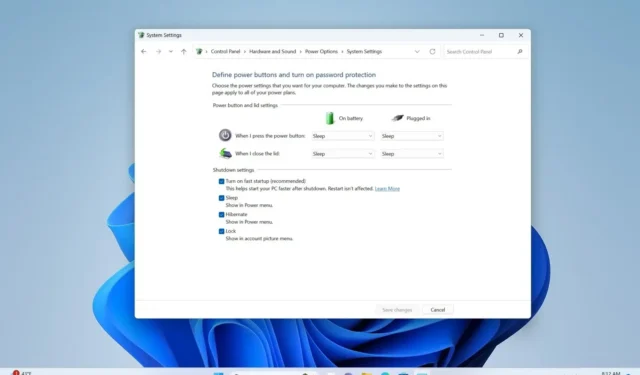
- Para ativar a hibernação no Windows 11, abra o PowerShell ou Prompt de comando (admin)e ligue “Hibernar”. Escolher a função do botão liga/desliga” , clique na configuração ““ do Painel de Controle Opções de energia” e abra o “powercfg /hibernate on” e execute o comando
- Você também pode ativar a hibernação ao pressionar o botão Liga / Desliga ou fechar a tampa do laptop.
- Para desativar a hibernação, abra a página “Opções de energia” do Painel de controle e clique em “Escolher o que o botão liga/desliga faz” configuração e desligue “Hibernar” e depois de < a i=7>PowerShell ou Prompt de comando (admin) e execute o “powercfg /hibernate off” comando.
ATUALIZADO em 21/11/2023: no Windows 11, você pode ativar “Hibernar” em várias etapas e, neste guia, descreverei as etapas para concluir essa configuração. Hibernar é um recurso que salva o conteúdo carregado na memória no disco rígido (no arquivo “hiberfil.sys” ) para desligar o computador completamente, preservando sua sessão atual com todos os aplicativos em execução. Este processo permite que você continue de onde parou na próxima vez que ligar o computador.
O estado de energia Hibernar é um recurso alternativo para suspender ou desligar o sono para economizar energia ou preservar a vida útil da bateria quando você estiver em trânsito e não tiver uma fonte de alimentação por perto.
Embora seja um recurso conveniente, você não encontrará a opção “Hibernar” no menu de opções de energia porque ela está desabilitada por padrão. No entanto, se você tiver um computador que atenda aos requisitos de hardware, deverá usar o Prompt de Comando (ou PowerShell) para ativar a Hibernação no Windows 11. Caso contrário, você não encontrará a opção no Painel de Controle . Depois de ativado, você pode adicionar a opção “Hibernar” ao menu de opções de energia ou alterar o comportamento do botão liga/desliga ou da tampa do laptop no Painel de controle.
Neste guia, ensinarei as etapas para ligar (e desligar) e configurar a hibernação no Windows 11.
Habilite a hibernação no Windows 11
Para ativar a hibernação no Windows 11, siga estas etapas:
-
Abra Iniciar no Windows 11.
-
Procure por Prompt de comando ou PowerShell, à direita clique no resultado superior e selecione a opção Executar como administrador.
-
Digite o seguinte comando para verificar o status de hibernação e pressione Enter:
powercfg /availablesleepstates -
Digite o seguinte comando para ativar a hibernação no Windows 11 e pressione Enter:
powercfg /hibernate on
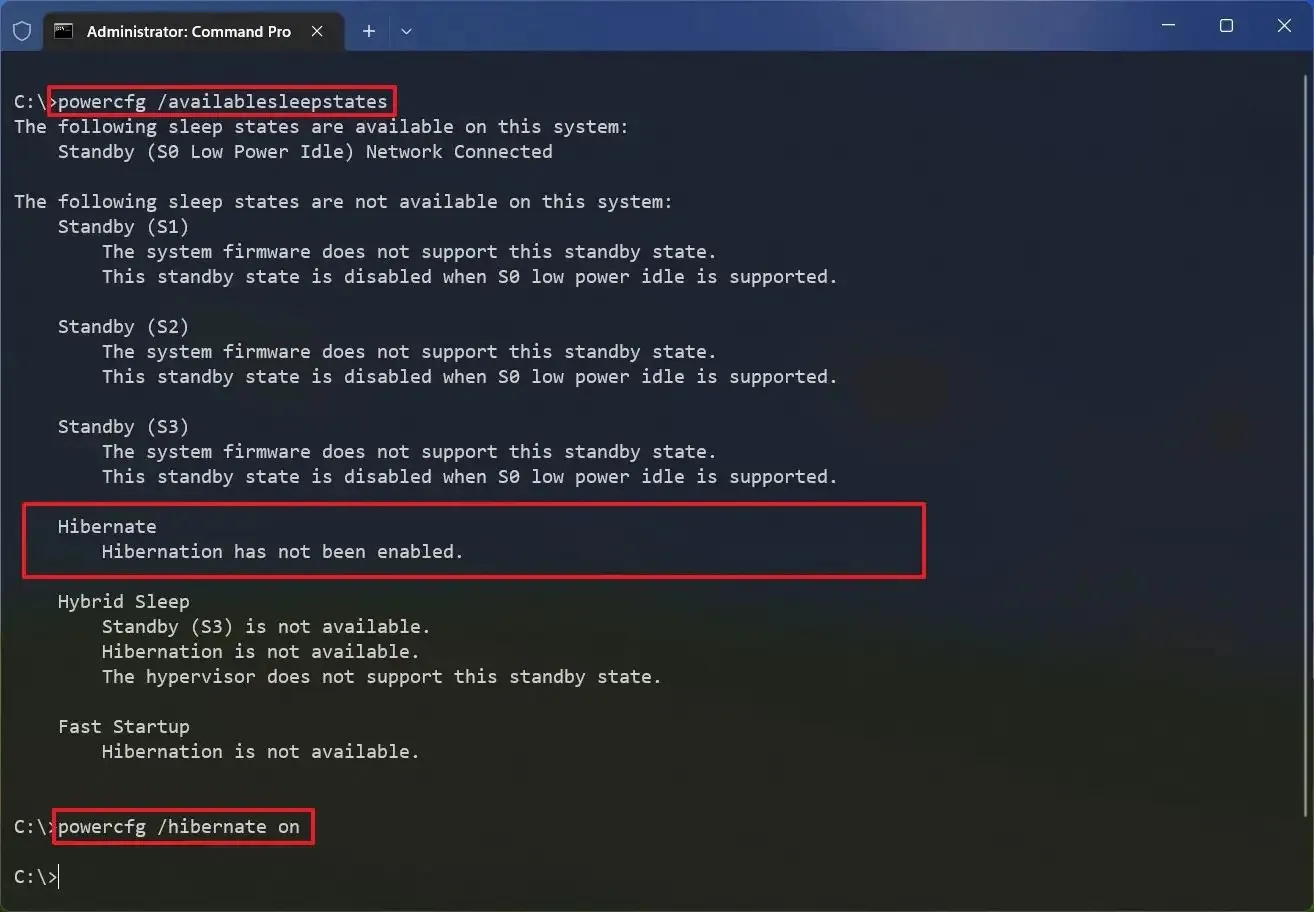
-
Feche o prompt de comando (ou PowerShell) console .
-
Abra o Painel de Controle.
-
Clique em Hardware e Sons.
-
Clique em Opções de energia.
-
Clique na opção “Escolher a função do botão liga/desliga” .
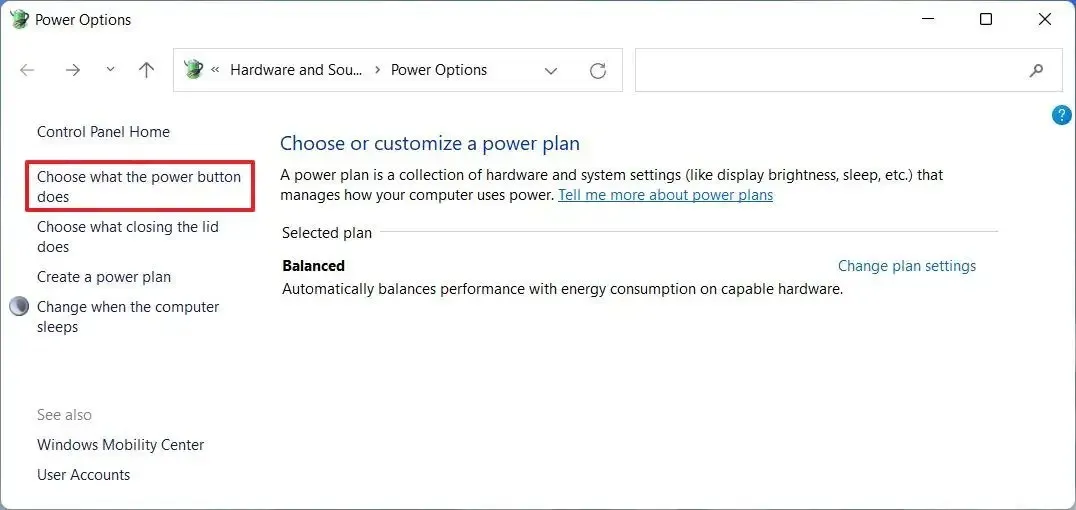
-
Clique na opção “Alterar configurações que não estão disponíveis no momento” .
-
Na seção “Configurações de desligamento”, marque a opção Hibernar.

-
(Opcional) Na seção “Configurações do botão liga/desliga e da tampa”, escolha a opção Hibernar na seção “Quando pressiono o botão liga/desliga ”Configuração para hibernar o dispositivo ao pressionar o botão liga/desliga.
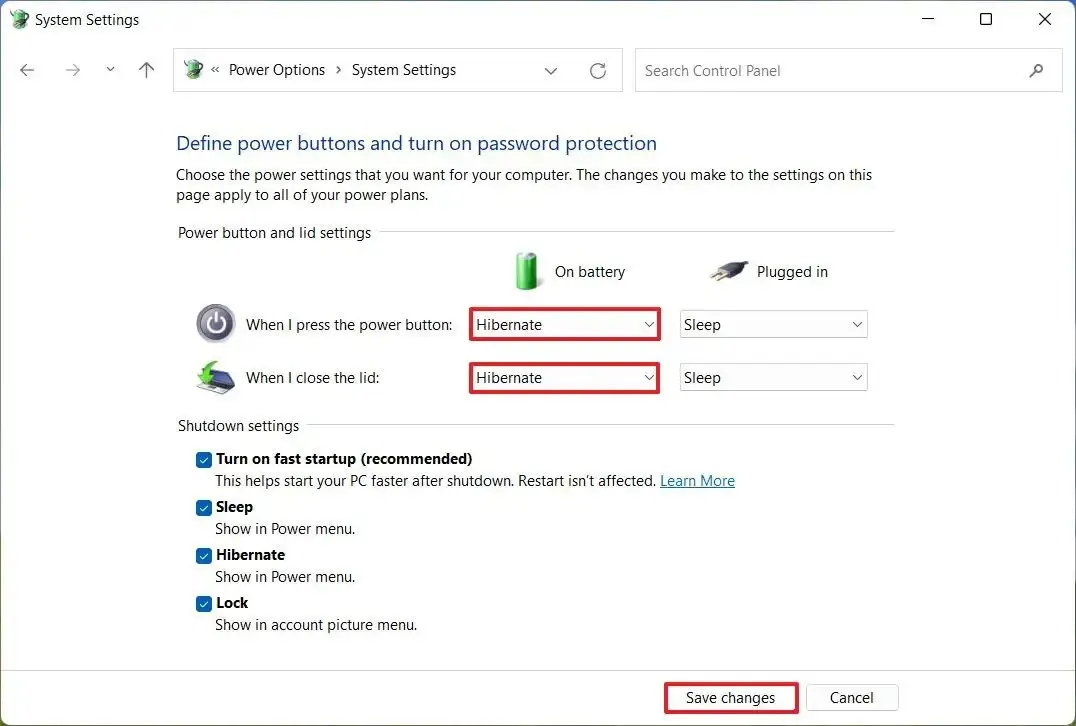
-
Escolha a opção Hibernar na configuração “Quando fecho a tampa” para permitir a hibernação ao fechar a tampa do laptop.
- Clique no botão Salvar alterações.
Depois de concluir as etapas, o recurso de hibernação será habilitado no Windows 11 e a opção estará disponível no menu Energia em Iniciar.
Desative a hibernação no Windows 11
Para desativar a hibernação no Windows 11, siga estas etapas:
-
Abra o Painel de Controle.
-
Clique em Hardware e Sons.
-
Clique em Opções de energia.
-
Clique na opção “Escolher a função do botão liga/desliga” .
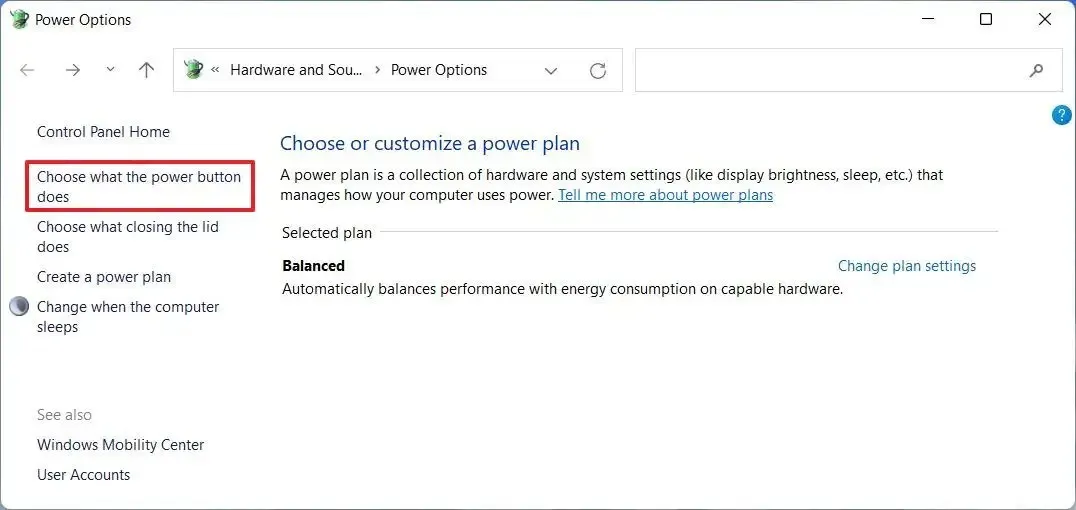
-
Clique na opção “Alterar configurações que não estão disponíveis no momento” .
-
Na seção “Configurações de desligamento”, desmarque a opção Hibernar.
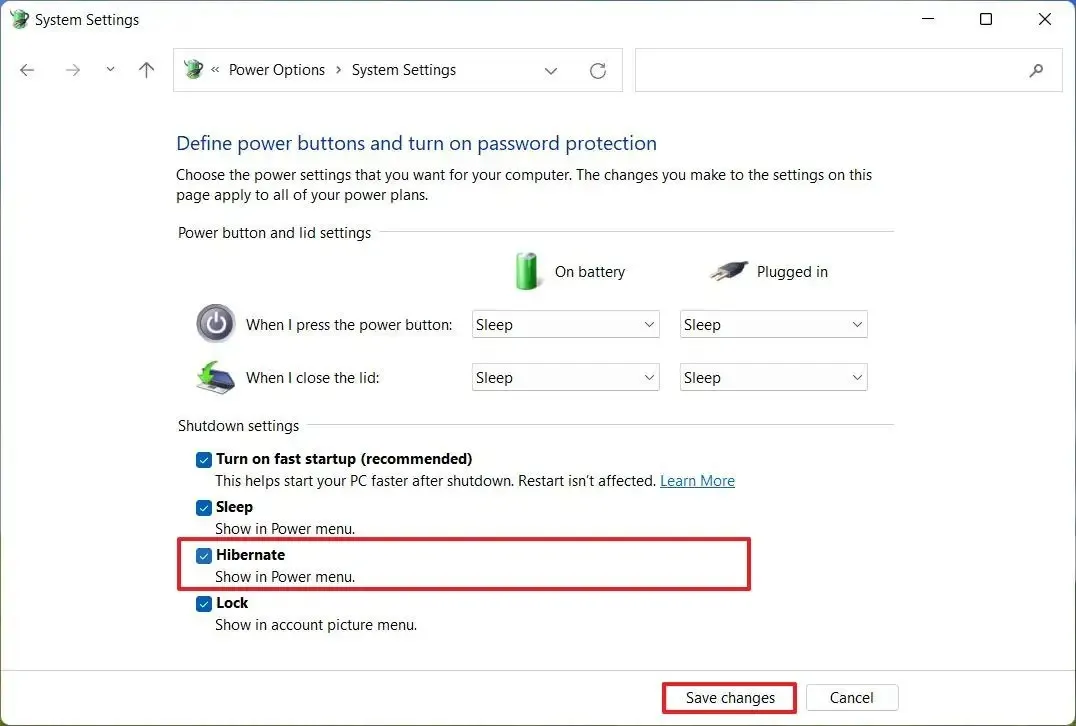
-
Clique no botão Salvar alterações.
-
Abra Iniciar.
- (Opcional) Pesquise Prompt de Comando ou PowerShell, clique com o botão direito no resultado superior e selecione a opção Executar como administrador. Porém, se quiser desligar o recurso, você terá que usar a ferramenta “powercfg”.
-
Digite o seguinte comando para ativar a hibernação no Windows 11 e pressione Enter:
powercfg /hibernate off
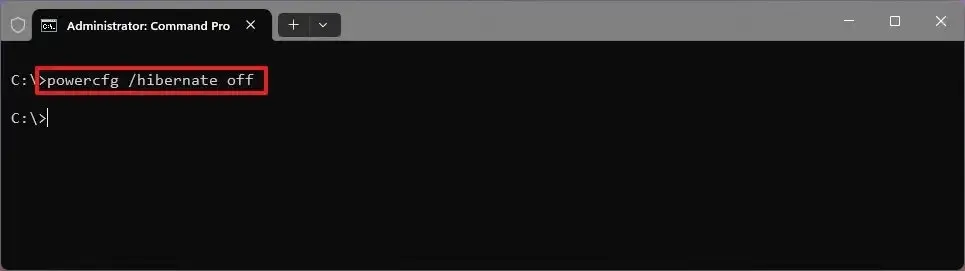
-
Digite o seguinte comando para confirmar que a hibernação foi desativada e pressione Enter:
powercfg /availablesleepstates
Depois de concluir as etapas, o recurso Hibernar será desabilitado no Windows 11.
Atualização em 21 de novembro de 2023: Este guia foi atualizado para garantir a precisão e refletir as alterações no processo.



Deixe um comentário