Como habilitar HDR no Windows 11
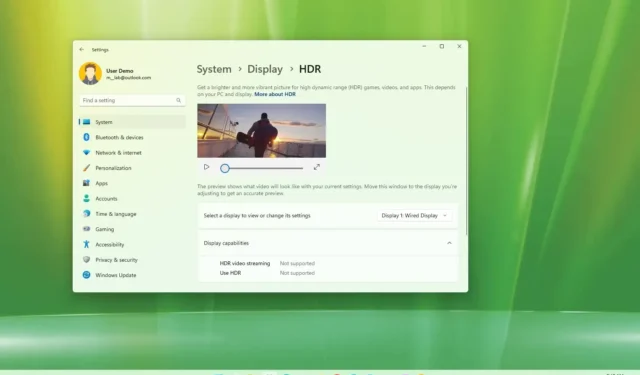
No Windows 11 , você pode habilitar e gerenciar os diferentes recursos de High Dynamic Range (HDR) em monitores compatíveis e, neste guia, você aprenderá como. HDR é uma tecnologia que expande a gama de cores e brilho para uma qualidade de imagem mais realista, com brancos mais brilhantes e pretos mais escuros, mais profundidade, uma gama mais ampla de cores e contraste melhorado.
Para computação normal, o HDR não é necessário, mas é recomendado ativar o recurso em monitores compatíveis para melhorar a experiência de visualização de vídeos, streaming e jogos. O Windows 11 também inclui o recurso “Auto HDR” para melhorar sua experiência de jogo, convertendo jogos compatíveis de Standard Dynamic Range (SDR) para HDR automaticamente.
Este guia ensinará as etapas para ativar o HDR no Windows 11 com monitores compatíveis.
Habilite HDR no Windows 11
Para ativar o HDR em monitores compatíveis no Windows 11, siga estas etapas:
-
Abra Configurações no Windows 11.
-
Clique em Sistema .
-
Clique na guia Exibir .
-
Selecione o monitor para ativar o recurso (se aplicável).
-
Na seção “Brilho e cor”, ative o botão de alternância “Usar HDR” .
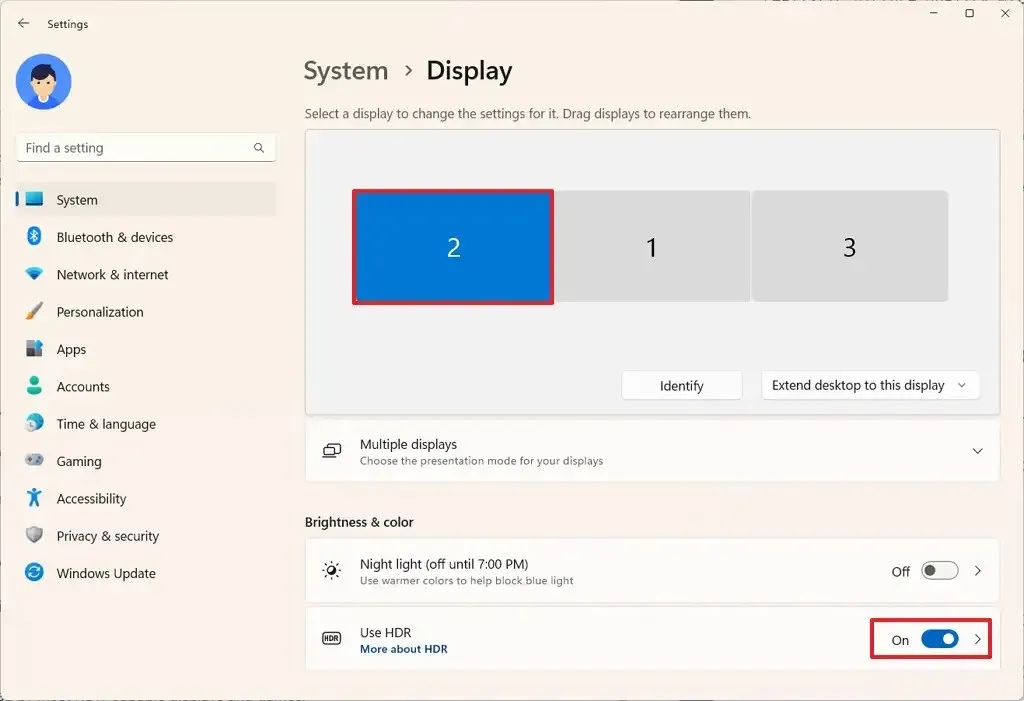
-
(Opcional) Clique na configuração “Usar HDR” .
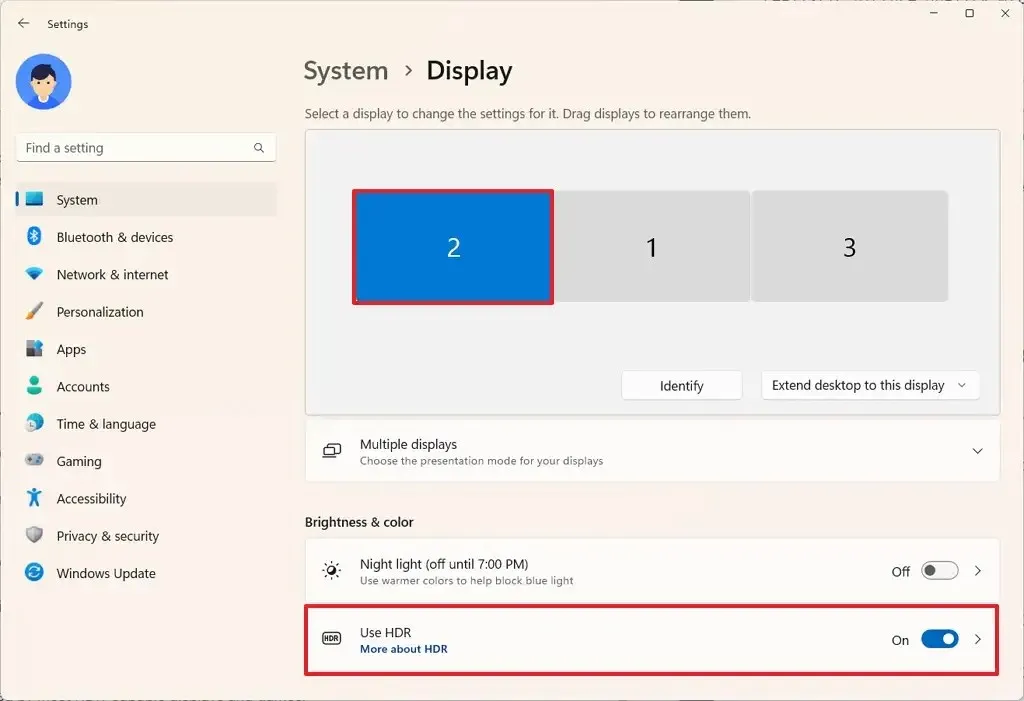
-
Na seção “Capacidades de exibição”, confirme os recursos disponíveis.
-
Ative o botão de alternância “streaming de vídeo HDR” para reproduzir streaming de vídeo compatível em High Dynamic Range.
-
Ative o botão de alternância “Auto HDR” para aprimorar os jogos SDR com qualidade HDR.
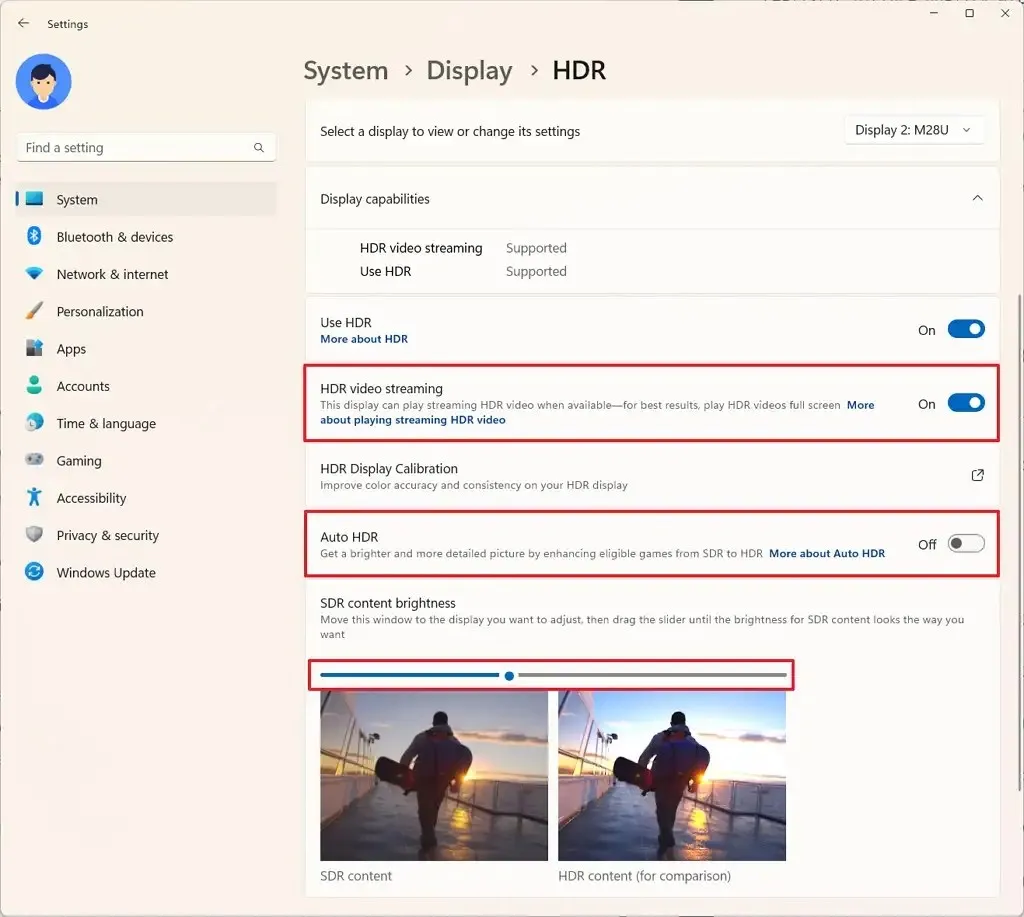
-
Use o controle deslizante “Brilho do conteúdo SDR” para ajustar o brilho do conteúdo Standard Dynamic Rage.
Depois de concluir as etapas, o sistema aplicará as configurações do display. Se você tiver mais de um monitor, pode ser necessário repetir as etapas para ativar e configurar o HDR.
Desative o HDR no Windows 11
Para desativar o HDR no Windows 11, siga estas etapas:
-
Abra Configurações .
-
Clique em Sistema .
-
Clique na página Exibir no lado direito.
-
Selecione o monitor para ativar o recurso (se aplicável).
-
Na seção “Brilho e cor”, desative o botão de alternância “Usar HDR” .

Depois de concluir as etapas, o Windows 11 desativará o HDR no monitor selecionado.



Deixe um comentário