Como habilitar o Editor de Política de Grupo no Windows 11 Home

O Editor de Política de Grupo Local, ou Gpedit, é um poderoso console de shell do Windows que permite definir e modificar as configurações de Política de Grupo. Mas está disponível apenas nas edições Windows Pro, Enterprise e Education. Se você possui a edição Windows Home, como inúmeras outras, não terá acesso a ela por padrão.
No entanto, existem algumas maneiras de obter o Editor de Política de Grupo também na edição Home do Windows.
Como habilitar o Editor de Política de Grupo Local no Windows 11 Home
Existem algumas maneiras diferentes de habilitar o Gpedit Local no Windows 11 Home e uma alternativa de terceiros que funciona de forma semelhante ao Editor de Política de Grupo. Veja como fazer isso.
Método 1: usando um arquivo em lote
Esta é a maneira mais simples de habilitar o Editor de Política de Grupo no Windows. Veja como fazer isso:
- Abra um arquivo do Bloco de Notas.
- Em seguida, copie o seguinte e cole-o no arquivo do bloco de notas:
FOR %%F IN ("%SystemRoot%\servicing\Packages\Microsoft-Windows-GroupPolicy-ClientTools-Package~*.mum") DO (DISM /Online /NoRestart /Add-Package:"%%F")
FOR %%F IN ("%SystemRoot%\servicing\Packages\Microsoft-Windows-GroupPolicy-ClientExtensions-Package~*.mum") DO (DISM /Online /NoRestart /Add-Package:"%%F")

- Vá em Arquivo > Salvar como .

- Renomeie o arquivo como Editor.bat .

- Clique na opção suspensa ‘Salvar como tipo’ e selecione Todos os arquivos .
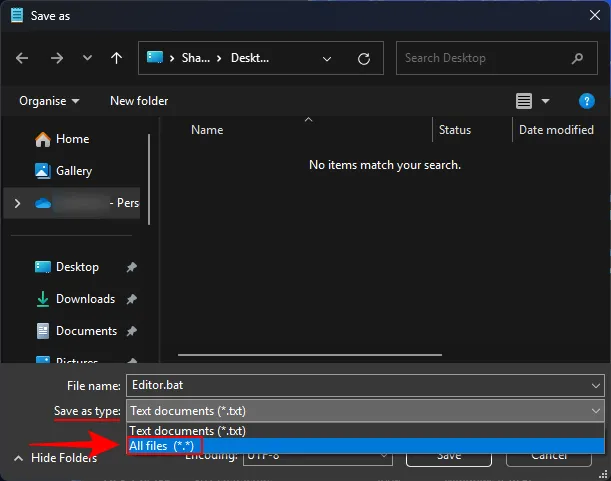
- Escolha um local adequado e clique em Salvar .

- Clique com o botão direito neste arquivo Editor.bat e selecione Executar como administrador .
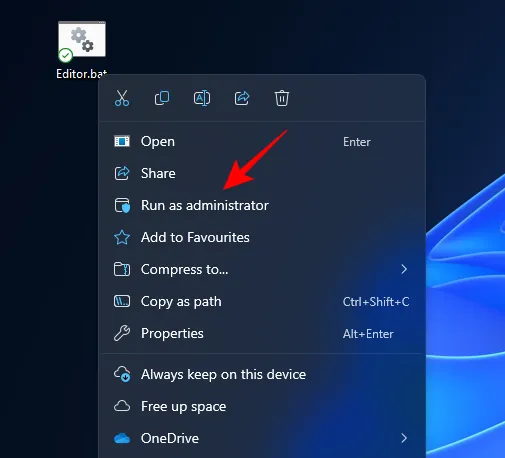
- Aguarde até que todos os módulos sejam instalados através do prompt de comando. Você não precisará fazer nada, nem mesmo reiniciar o sistema.
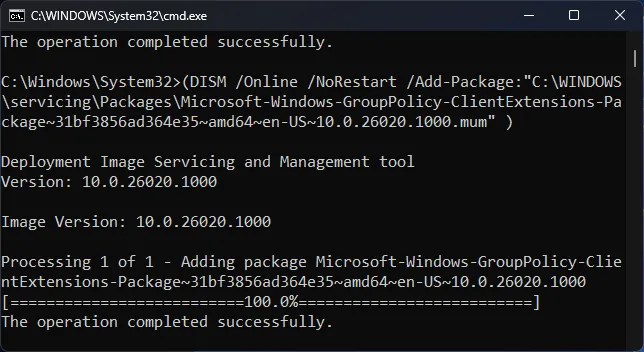
- Uma vez instalado, você poderá abrir o Editor de Política de Grupo via RUN (pressione
Win+R).

- Bem como através do seu Cliente no Menu Iniciar.
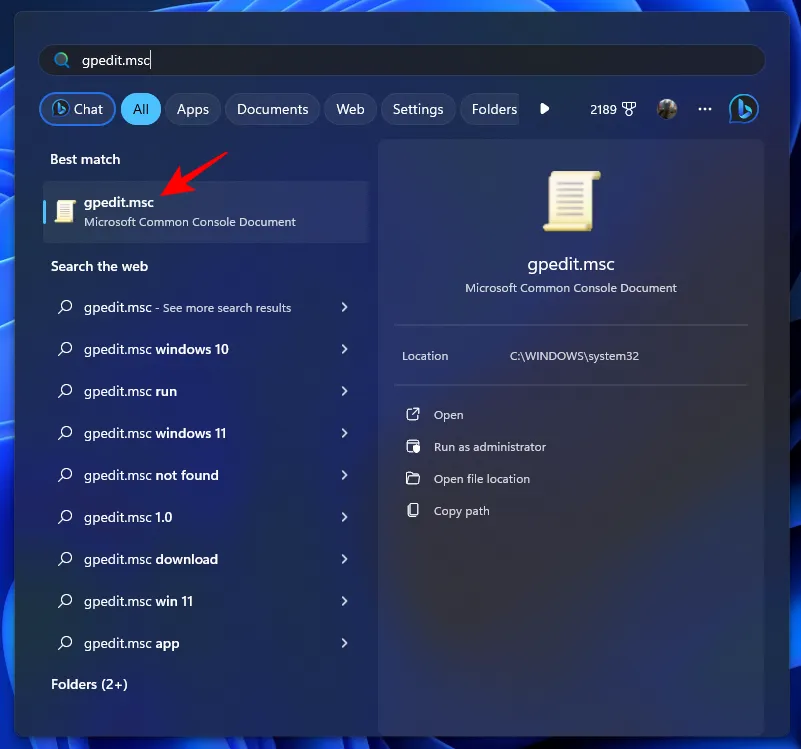
- Voilá!

Método 2: usando o prompt de comando
Uma abordagem semelhante para habilitar o Editor de Política de Grupo pode ser adotada por meio do prompt de comando. No entanto, o roteiro para isso é um pouco diferente. Veja como realizar o processo:
- Pressione Iniciar, digite cmd e clique em Executar como administrador .
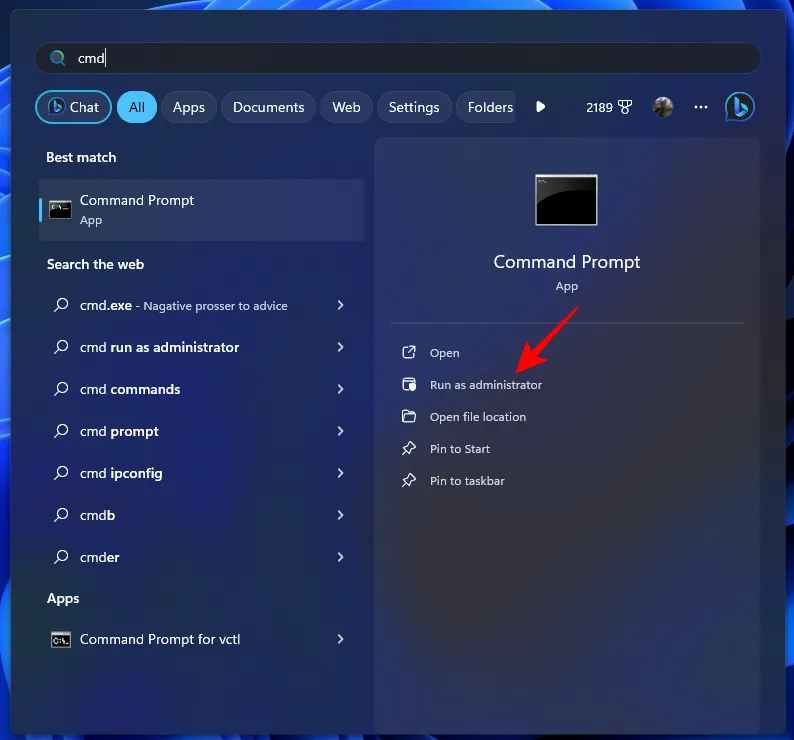
- Em seguida, copie o seguinte e cole-o no prompt de comando:
FOR %F IN ("%SystemRoot%\servicing\Packages\Microsoft-Windows-GroupPolicy-ClientTools-Package~*.mum") DO (DISM /Online /NoRestart /Add-Package:"%F")FOR %F IN ("%SystemRoot%\servicing\Packages\Microsoft-Windows-GroupPolicy-ClientExtensions-Package~*.mum") DO (DISM /Online /NoRestart /Add-Package:"%F")
- Assim que você colá-lo, os comandos começarão a ser executados e os clientes de Política de Grupo serão instalados.
- Após a execução do primeiro comando, pressione qualquer tecla para continuar e concluir a instalação do Editor de Política de Grupo.
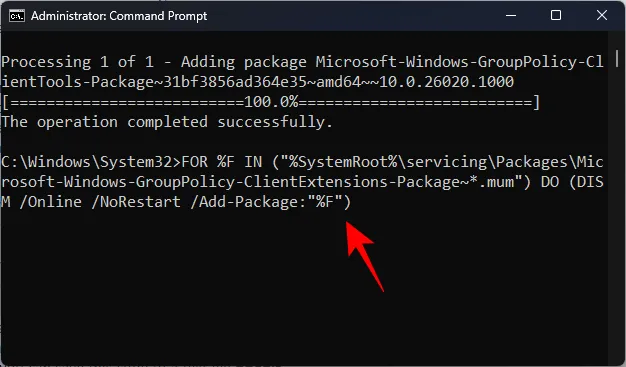
- Aguarde o processo terminar.

- Feito isso, você poderá acessar o Editor de Política de Grupo da maneira usual, ou seja, através da caixa EXECUTAR e também do Menu Iniciar.
Método 3: use o Policy Plus como alternativa
Policy Plus é uma alternativa de código aberto ao Editor de Política de Grupo. Ele roda em todas as edições do Windows e não requer nenhuma instalação propriamente dita. Mas como alguns de seus modelos administrativos podem não estar disponíveis por padrão para usuários do Windows Home, você precisará obtê-los separadamente. Veja como realizar todo o processo:
- Política Plus | Link de lançamento estável
- Clique no link acima e baixe PolicyPlus.exe .
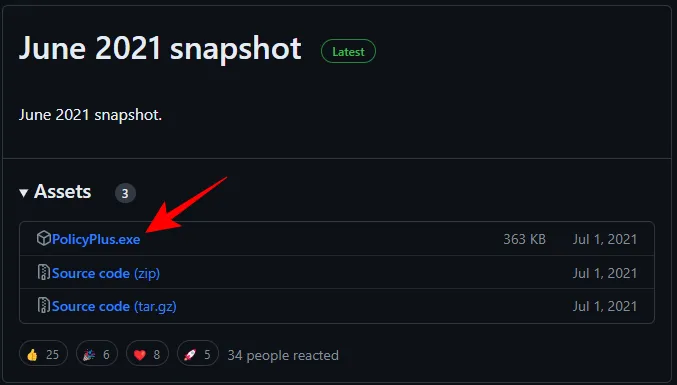
- Depois de baixado, execute o arquivo executável.
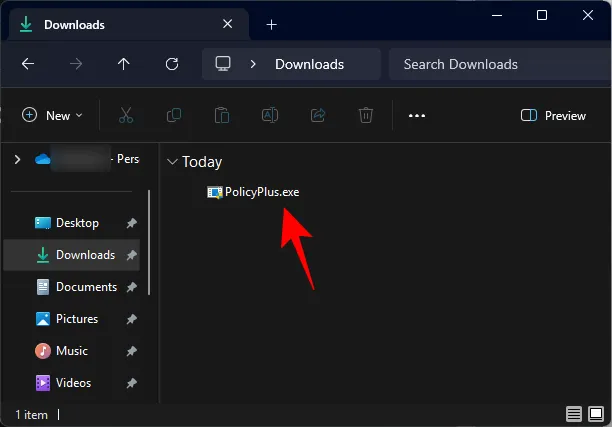
- Agora vá para Ajuda > Adquirir arquivos ADMX .
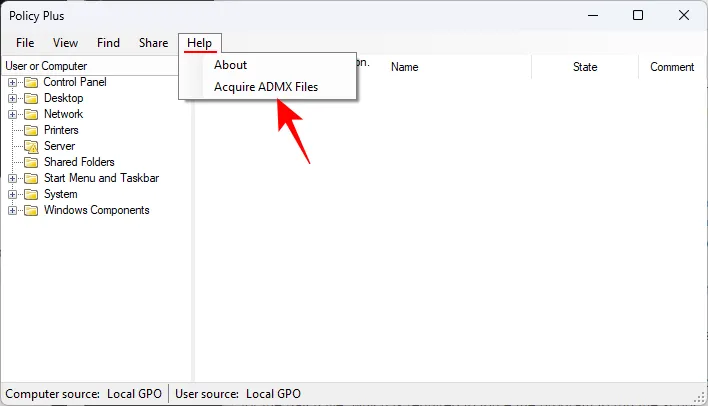
- Certifique-se de que a pasta de destino esteja definida como C:\WINDOWS\PolicyDefinitions. Em seguida, clique em Iniciar.

- Aguarde o download dos arquivos.

- Depois de baixado, clique em Sim .
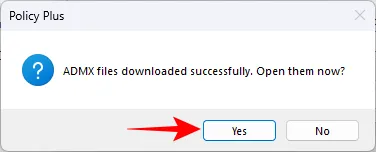
- Na edição Windows Home, todas as alterações feitas nos objetos por usuário são ignoradas. Portanto, certifique-se de escolher Computador no menu suspenso no canto superior esquerdo antes de fazer qualquer alteração nas políticas.
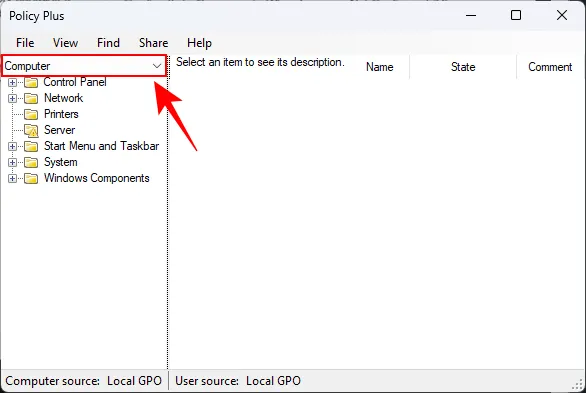
- E é isso. Sempre que precisar utilizar o Policy Plus, basta executar seu arquivo executável (EXE) e fazer as alterações necessárias.
Perguntas frequentes
Vamos dar uma olhada em algumas perguntas frequentes sobre o Editor de Política de Grupo no Windows 11.
Por que não consigo encontrar a política de grupo Gpedit ou Editar no Windows 11?
Se você não conseguir encontrar o Gpedit ou o Editor de Política de Grupo no Windows 11, ou você está usando a edição Windows Home e não tem esse recurso, ou o Editor de Política de Grupo foi corrompido.
Como habilito Gpedit.msc no Windows 10?
As etapas para habilitar o Gpedit.msc ou o Editor de Política de Grupo no Windows 10 são exatamente as mesmas do Windows 11. Portanto, consulte nosso guia acima para habilitar o Gpedit.msc.
Esperamos que você tenha conseguido habilitar e acessar o Editor de Política de Grupo em sua edição do Windows 11 Home. Até a próxima vez!



Deixe um comentário