Como habilitar o Editor de Diretiva de Grupo no Windows 11 Home Edition
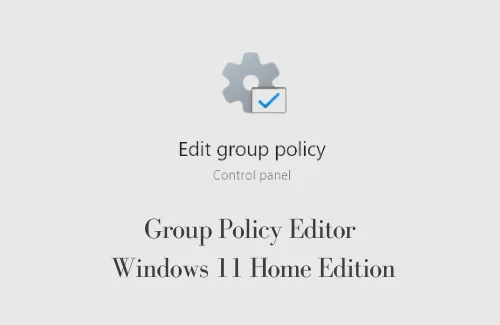
Esta postagem apresenta três maneiras diferentes que você pode usar para habilitar o Editor de Diretiva de Grupo no Windows 11 Home Edition. É bastante útil quando você precisa fazer alterações nos programas instalados, personalizar a área de trabalho e vários outros. Além disso, configurar uma rede também é muito fácil usando esta ferramenta. Embora você possa localizá-lo nas edições Windows Pro ou Enterprise, os usuários do Home Edition não podem encontrá-lo em seus dispositivos.
Apenas por causa disso, um grande número de usuários atualiza seus sistemas para a edição Pro ou Enterprise. Aqueles que ficam para trás procuram como podem habilitar o editor de política de grupo no Windows 11 ou 10 Home Edition. Se você é um desses usuários, leia este artigo até o final e veja se as soluções abaixo funcionam a seu favor.
Verifique se o seu PC já possui o Editor de Diretiva de Grupo
Por padrão, a edição Windows Home não oferece suporte à Diretiva de Grupo. No entanto, pode ser possível que você tenha ativado esse recurso há algum tempo. Descobrir se a Diretiva de Grupo está presente no seu computador é muito fácil. Tudo o que você precisa é pressionar Win + R, digitar “ gpedit.msc“ e clicar em OK .
Se isso lançar uma mensagem de erro ou não fizer nada, isso significa que não há política de grupo local instalada em seu dispositivo. Somente quando tiver certeza sobre o status do GPE em seu computador, habilite esse recurso em computadores Windows 11/10 Home Edition.
Diferentes maneiras de redefinir todas as configurações de política de grupo local no Windows 10
Instalar o Editor de Diretiva de Grupo no Windows 11 Home Edition
Se você seguiu as etapas acima e não conseguiu localizar a Diretiva de Grupo em seu computador, veja como ativá-la –
1] Baixe e execute gpedit-enabler.bat
Este é o mais fácil dos três métodos que discutimos aqui. Um arquivo em lote é basicamente uma série de comandos inseridos em um bloco de notas para serem executados usando o CMD. Veja como criar esse arquivo e executá-lo como administrador –
- Pressione Win + S para iniciar a janela de pesquisa.
- Digite “ bloco de notas “, e clique sobre o resultado mais adequado.
- Quando um novo documento de texto abrir, copie/cole o cmdlet abaixo –
|
|
- Vá para o arquivo e salve-o como “gpedit-enabler.bat” .
- Certifique-se de selecionar “ Todos os arquivos ” em Salvar como tipo. Caso você se esqueça de fazer isso, nenhum arquivo de lote será gerado.
- Depois de criar este arquivo, clique com o botão direito do mouse sobre ele e clique em Executar como administrador .
- Deixe o CMD baixar e ativar o Editor de Diretiva de Grupo no seu PC com Windows 11.
2] Ao criar um arquivo em lote e executá-lo
Se o método acima não funcionar no seu dispositivo, tente esta abordagem alternativa –
- Clique com o botão direito do mouse em qualquer lugar da área de trabalho e selecione Novo > Documento de texto .
- Quando o bloco de notas for iniciado, copie/cole o comando abaixo dentro dele.
|
|
- Vá para Arquivo a seguir e clique na opção – Salvar como .
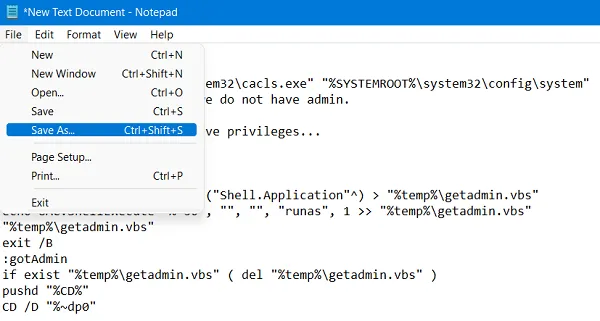
- Quando o sistema solicitar para salvar este arquivo, escolha “Todos os arquivos” em “Salvar como tipo” e GroupPolicy.bat em Nome do arquivo. Você pode fornecer algum outro nome também. No entanto, certifique-se de colocar “.bat” no final do nome.
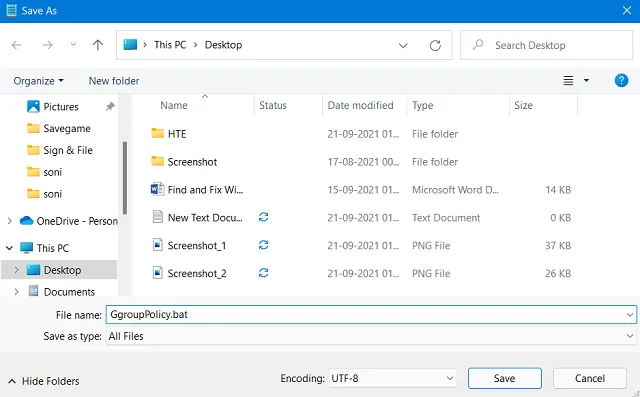
- Um novo arquivo de lote é criado na área de trabalho com o nome escolhido.
- Clique com o botão direito do mouse sobre ele e clique em Executar como administrador .
- A janela do UAC solicitará a seguir, pressione Sim para autorizar a abertura do CMD com direitos de administrador.
- O prompt de comando aparecerá em seguida, executando vários códigos listados no arquivo em lote.
- Quando o Console do Windows executar todos os comandos com êxito, você receberá a seguinte mensagem –
“A operação foi completa com sucesso”
- Feche o prompt de comando e todas as outras janelas em execução no seu PC e reinicie o dispositivo.
No próximo logon, você pode acessar a política de grupo mesmo no Windows 11 Home Edition.
3] Usando a ferramenta de terceiros – Policy Plus
Caso você não se sinta confortável com a execução de arquivos em lote em seu computador, você pode instalar uma ferramenta de terceiros que executa tarefas semelhantes às da Diretiva de Grupo. A melhor coisa sobre este aplicativo é que – “É um aplicativo gratuito e de código aberto”. Portanto, você não precisa se preocupar com perda de dados ou outros problemas.
- Você pode obter este arquivo do Github .
- Visite “Fleex255/PolicyPlus”, role para baixo e clique em “ Baixar a compilação mais recente ”.
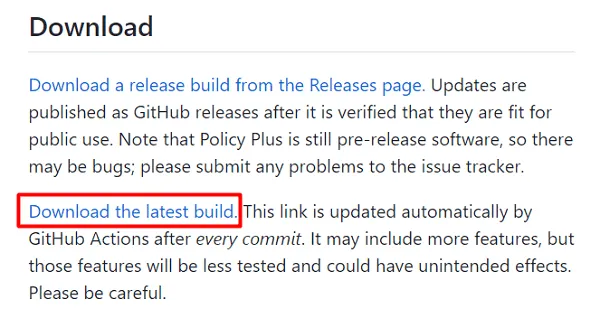
- Após a conclusão do download, abra a pasta que contém o arquivo de instalação e clique duas vezes sobre ele.
- A instalação do Policy Plus começará logo depois.
- Por padrão, o Windows restringirá a instalação de aplicativos de terceiros.
- Para combater isso, clique em Mais informações e depois em “Executar mesmo assim” .
- Como você está alterando a configuração do sistema, o UAC solicitará a seguir.
- Pressione Sim para confirmar as alterações no sistema operacional.
- Aguarde alguns segundos enquanto o Policy Plus é instalado com sucesso.
- Vá e abra o aplicativo recém-instalado, que se assemelha ao “Editor de Diretiva de Grupo” em todos os sentidos.
Espero que você aprenda como habilitar o Editor de Diretiva de Grupo em seu PC com Windows 11.



A execução de arquivos em lote não funcionou no primeiro, nem no segundo método. Ao executar o arquivo do método 1, aparece a mensagem “Arquivo não localizado”, e o arquivo do método 2 fica em um loop infinito em que ele abre e fecha imediatamente. E não vou perder tempo instalando o aplicativo do método 3. Não sei se ele vai ter os recursos mostrados em um vídeo para resolver o meu problema.