Como habilitar a sala verde em reuniões de equipes
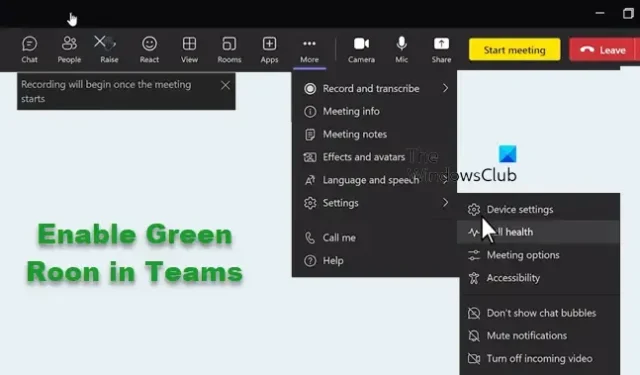
Esta postagem mostrará como habilitar a Sala Verde na reunião do Teams. A Sala Verde no Teams oferece um espaço seguro e controlado onde os organizadores e participantes da reunião podem se preparar, testar e se preparar antes do início da reunião. Continue lendo para saber como você pode habilitá-lo.
O que é Green Room no Teams e quais recursos ele oferece?
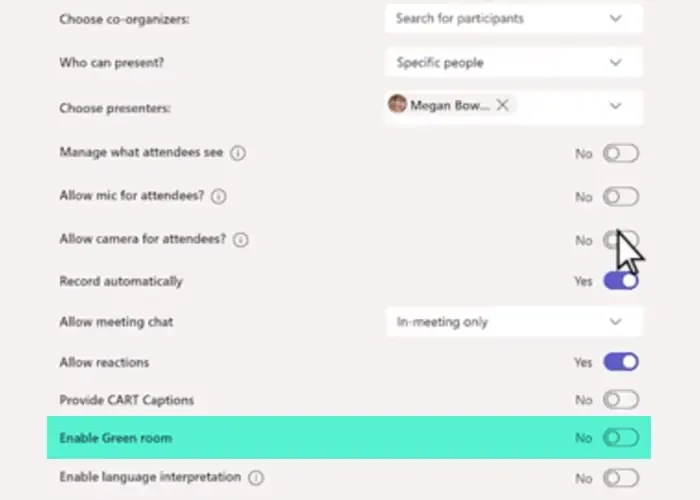
O recurso Green Room no Teams está disponível como parte do Teams Premium. É uma licença complementar que oferece recursos adicionais que tornam as reuniões mais personalizadas e seguras. Este recurso permite que os organizadores da reunião alterem as opções da reunião e permitam que os participantes do lobby entrem na reunião.

- Comece a reunião
- Gerencie o que os participantes podem ver
- Ver legendas em reuniões
- Ver/remover participantes
Como ativar a Sala Verde em reuniões de equipes?
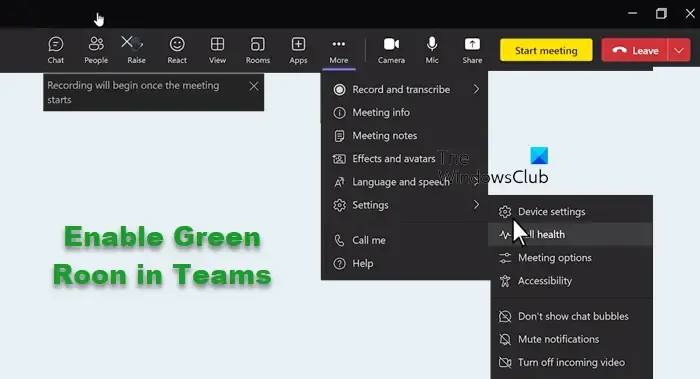
Siga estas etapas para habilitar a sala verde no Teams:
- Abra o Calendário do Teams, selecione sua reunião ou webinar e clique em Opções de reunião .
- Aqui, selecione Pessoas específicas ou Somente eu e coorganizadores no menu suspenso Quem pode apresentar para especificar os apresentadores.
- Insira todos os nomes dos apresentadores no campo Escolher apresentadores e eles serão convidados como participantes para aparecer na lista suspensa.
- Por último, ative o botão Ativar sala verde e selecione Salvar .
- E pronto! Agora você habilitou com sucesso salas verdes em reuniões do Teams.



Como habilito o check-in e a liberação do quarto?
Para habilitar o check-in e a liberação de sala no Teams, faça login no Teams e navegue até Configurações > Configurações do dispositivo > Configurações de administrador > Configurações de administrador do Teams > Reuniões. Aqui, ative a opção Sala de liberação se ninguém fizer check-in.
Como habilito o controle de solicitações no Microsoft Teams?
Para habilitar o controle de solicitação no Teams, abra Controles de reunião e selecione o botão Mais opções. Aqui, clique na opção Solicitar controle no menu suspenso. Isso permitirá que o organizador da reunião decida se deseja conceder o controle aos participantes.



Deixe um comentário