Como ativar/desativar Wake on LAN no Windows 11
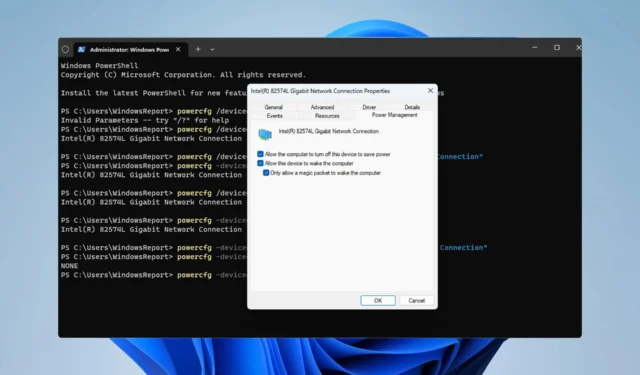
Wake-on-LAN é um recurso de rede do Windows 11 e, com ele, você pode ativar remotamente seu PC da hibernação ou do modo de suspensão.
Embora não seja usado com frequência por usuários casuais, esse recurso é extremamente útil para administradores de rede e usuários avançados que trabalham com redes com fio, e hoje vamos mostrar como configurá-lo.
Como posso saber se meu computador suporta Wake-on-LAN?
Para usar esse recurso, seu computador precisa do seguinte:
- O PC precisa estar conectado a uma fonte de alimentação ATX para que você possa ativá-lo remotamente do modo de suspensão.
- Uma lista de controle de acesso precisa ser criada e adicionada a todos os roteadores da rede.
- A placa de rede precisa suportar o recurso Wake-on LAN.
- Para que esse recurso funcione, os dois computadores precisam estar na mesma rede.
Embora a maioria dos adaptadores Ethernet suporte o recurso Wake-on LAN por meio do cabo Ethernet, esse recurso geralmente não está disponível em adaptadores sem fio. Se você quiser usá-lo com um adaptador Wi-Fi, certifique-se de que ele tenha o recurso Wake-on-Wireless-LAN ou Wake-on-WLAN.
Como habilito o Wake on LAN no meu PC?
1. Configure o BIOS
- Reinicie o seu PC.
- Enquanto ele reinicia, continue pressionando F2ou Delou a tecla BIOS dedicada da sua placa-mãe.
- No menu BIOS, navegue até a seção Gerenciamento de energia .
- Localize Wake on LAN e defina-o como Enabled .
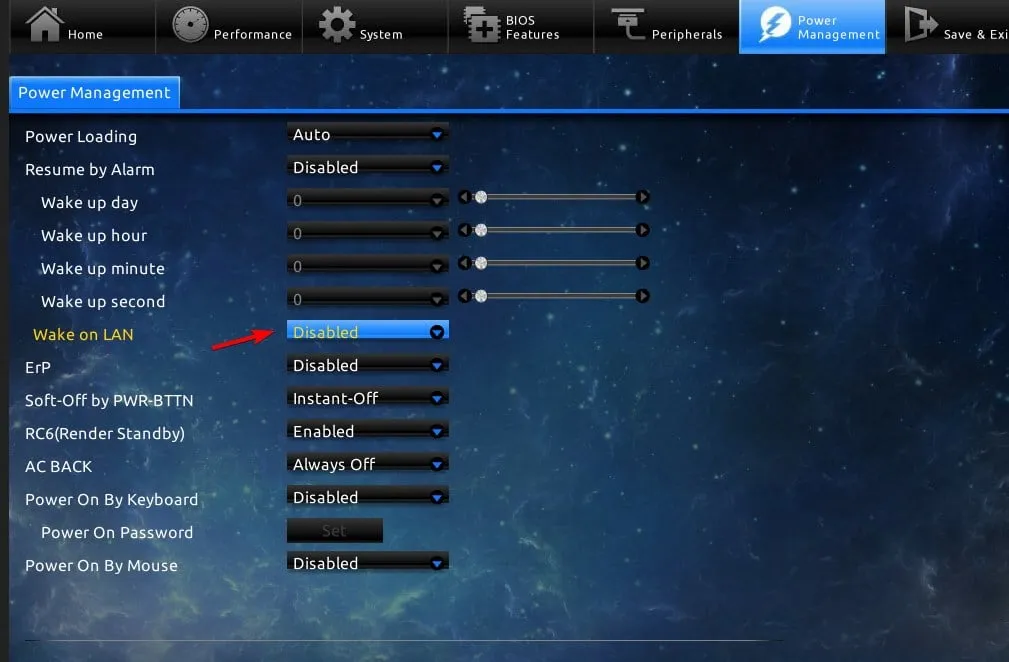
- Salve as alterações e saia do BIOS.
2. Altere as configurações do adaptador de rede
- Pressione a Windows tecla + X e selecione Gerenciador de Dispositivos .
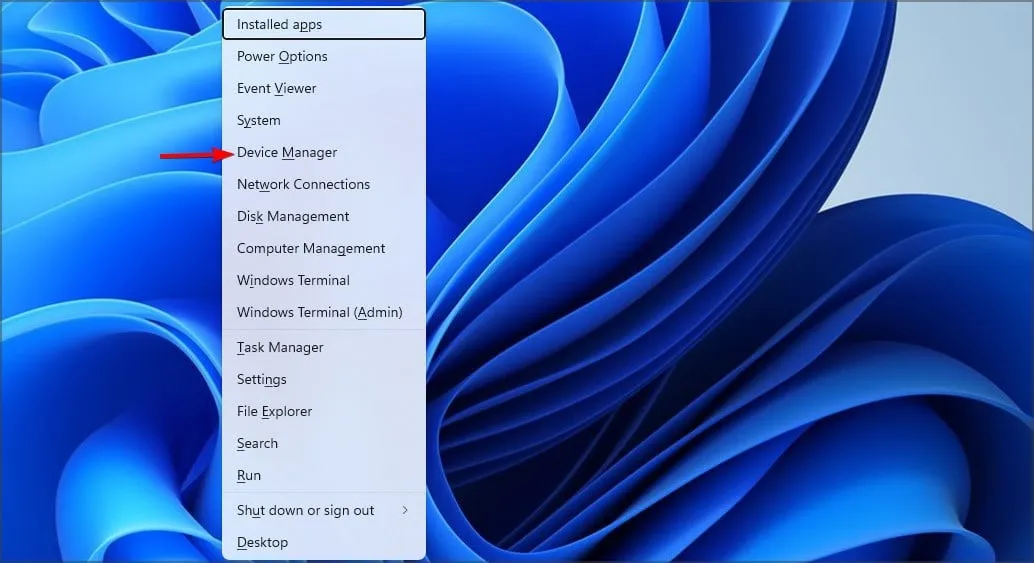
- Localize seu adaptador de rede e clique duas vezes nele.

- Navegue até a guia Opções avançadas. Depois disso, selecione Wake on Magic Packet e defina-o como Ativado.
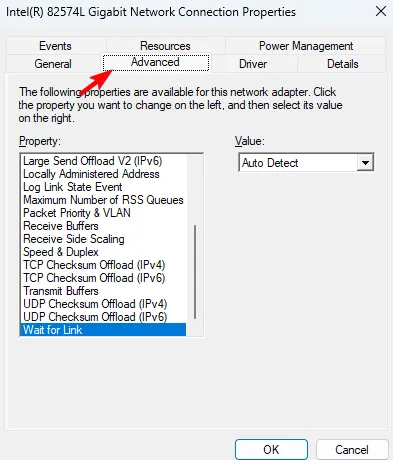
- Por último, vá para a guia Gerenciamento de energia e habilite todas as opções . Clique em OK para salvar novas opções de energia.
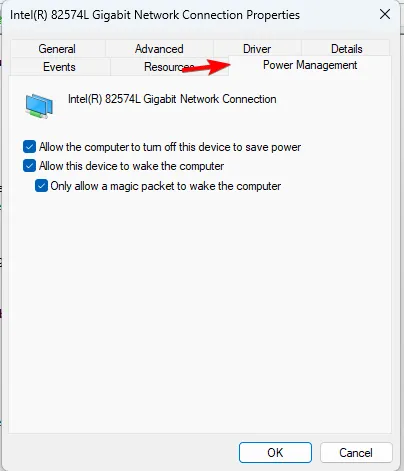
3. Use a linha de comando
- Pressione a Windows tecla + X e selecione Terminal do Windows (Admin) .

- Execute o seguinte comando
powercfg /devicequery wake_programmable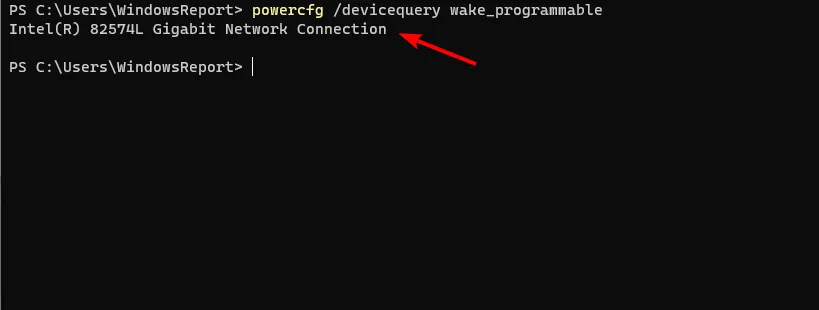
- Localize seu adaptador na lista de adaptadores de rede.
- Agora execute o seguinte comando:
powercfg /deviceenablewake "Adapter Name"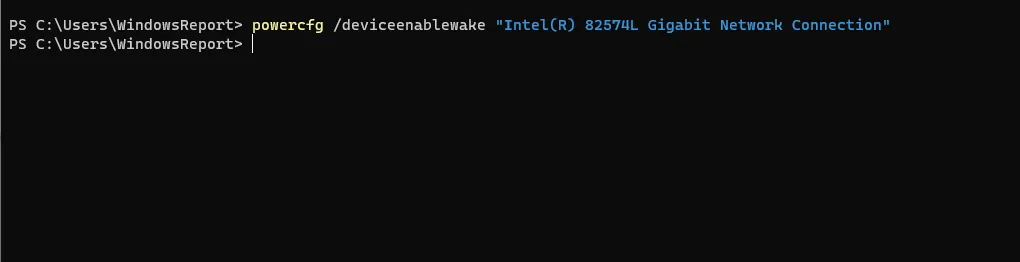
- Depois de fazer isso, o recurso WoL deve ser habilitado.
Como desativo o Wake on LAN no Windows 11?
Para desabilitar o Wake on LAN no Windows 11, basta seguir os mesmos passos acima, mas desta vez desabilitar todas as configurações que mencionam esse recurso.
Você também pode fazer isso rapidamente com a linha de comando:
- Abra o Terminal como administrador.
- Execute o seguinte comando:
powercfg -devicequery wake_armed
- Localize seu adaptador de rede na lista.
- Agora execute este comando:
powercfg -devicedisablewake "Adapter Name"
Por que o Wake-on-LAN não funciona no Windows 11?
- Seu software de ativação remota não está configurado corretamente.
- Wake on LAN não está configurado corretamente no computador remoto.
- O computador remoto não pode ser localizado pelo dispositivo que o está ativando.
- Se o endereço MAC do pacote mágico não corresponder ao endereço MAC do PC remoto, o wake on LAN não funcionará .
Wake on LAN no Windows 11 é fácil de configurar e você o usará se for um administrador de rede ou um entusiasta de PC, no entanto, problemas como um laptop despertando sozinho ou desconexões de Wi-Fi após o modo de suspensão podem aparecer se você não o configura corretamente.
Você já usou esse recurso antes? Deixe-nos saber na seção de comentários.



Deixe um comentário