Como habilitar a descoberta de dispositivos no modo de desenvolvedor do Windows 11
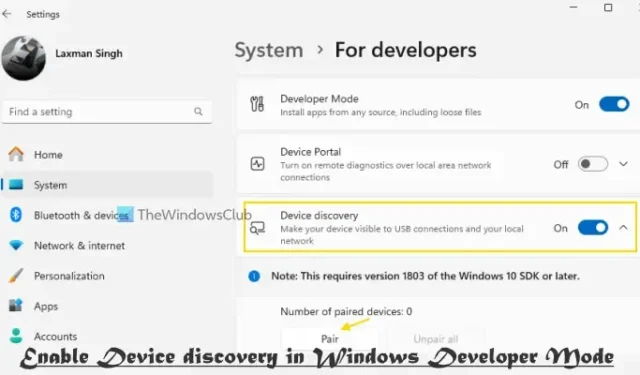
Nesta postagem, ajudaremos você a ativar a descoberta de dispositivos no modo de desenvolvedor do Windows 11 . O recurso de descoberta de dispositivos ajuda a descobrir dispositivos não gerenciados, como dispositivos móveis, dispositivos de rede (como switches e roteadores), estações de trabalho, etc., que ainda não estão integrados ao Microsoft Defender para Endpoint. Também torna o seu dispositivo visível para outros dispositivos (rede local e conexões USB), para que possa ser emparelhado com eles. O recurso é destinado ao uso de desenvolvimento por desenvolvedores. Este guia é útil para quem deseja ativar a descoberta de dispositivos em seus PCs com Windows 11.
Observe que este recurso requer a versão 1803 do SDK do Windows 10 ou superior e você deve habilitá-lo apenas se quiser tornar seu PC um alvo de implantação. Além disso, você deve usar uma conta de administrador em seu PC com Windows 11 e antes de poder usar esse recurso, você precisa habilitar seu dispositivo para desenvolvimento. Vamos ver como isso pode ser feito.
Como habilito o dispositivo para desenvolvimento no Windows?
Para habilitar seu dispositivo para desenvolvimento no Windows para usar a descoberta de dispositivos, instalar e executar aplicativos de fora da Microsoft Store localmente e outras configurações, você deve ativar ou ativar o Modo de desenvolvedor . Para fazer isso, abra o aplicativo Configurações (Win+I) e selecione a categoria Sistema. Acesse a página Para desenvolvedores na seção direita. Use o botão de alternância disponível para a opção Modo de desenvolvimento para ativá-lo. Uma caixa de confirmação (Usar recursos do desenvolvedor) será aberta. Pressione o botão Sim nessa caixa.
Como habilitar a descoberta de dispositivos no modo de desenvolvedor do Windows 11
Depois que o modo de desenvolvedor estiver ativado, você poderá ativar ou ativar a descoberta de dispositivos em seu PC com Windows 11 de duas maneiras:
- Habilite a descoberta de dispositivos no Windows 11 usando o aplicativo Configurações
- Habilite a descoberta de dispositivos usando o Editor do Registro no Windows 11.
1] Habilite a descoberta de dispositivos no Windows 11 usando o aplicativo Configurações
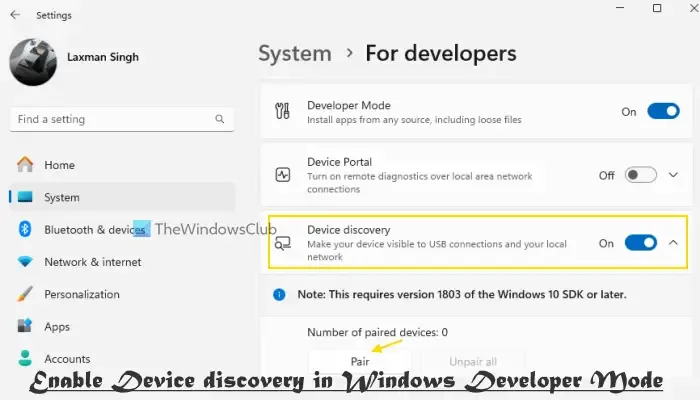
As etapas para ativar a descoberta de dispositivos usando o aplicativo Configurações no Windows 11 são as seguintes:
- Clique com o botão direito no botão Iniciar e selecione a opção Configurações. Isso abrirá o aplicativo Configurações do Windows 11
- Mude para a categoria Sistema usando a seção esquerda
- Selecione a seção Para desenvolvedores na seção direita
- Ative a opção de descoberta de dispositivos
- Um pop-up aparecerá solicitando que você instale o pacote do modo de desenvolvedor do Windows, que é obrigatório para usar o recurso de descoberta de dispositivos. Pressione o botão Sim para confirmar sua ação. Agora espere alguns minutos até que o recurso Windows Developer Mode seja instalado
- Assim que a instalação for concluída, expanda a seção Descoberta de dispositivos
- Clique no botão Emparelhar .
Você receberá uma solicitação de código alfanumérico (PIN SSH) para emparelhar o dispositivo com outro dispositivo detectável na rede.

Use o botão Desemparelhar sempre que precisar desconectar seu dispositivo Windows 11.
Quando você não precisar usar esse recurso, repita as etapas acima e use o botão de descoberta de dispositivos para desligá-lo.
2] Habilite a descoberta de dispositivos usando o Editor do Registro no Windows 11
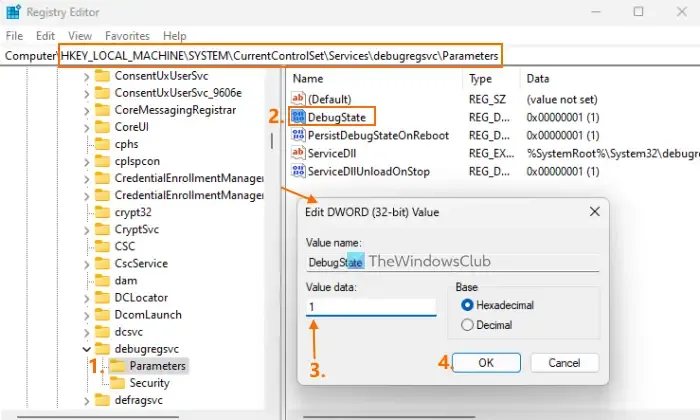
Antes de usar este método, faça backup do Registro do Windows para poder restaurá-lo se algo der errado. Depois disso, siga cuidadosamente estas etapas para ativar a descoberta de dispositivos usando o Editor do Registro em seu sistema Windows 11:
- Abra a caixa Pesquisar, digite regedit e pressione Enter. Isso abrirá a janela do Editor do Registro
- Acesse a chave Parâmetros que está disponível na
HKEY_LOCAL_MACHINEchave raiz principal. Aqui está o caminho:
HKEY_LOCAL_MACHINE\SYSTEM\CurrentControlSet\Services\debugregsvc\Parameters
- Clique duas vezes no valor DebugState DWORD (32 bits). Se você não encontrar essa chave, poderá criar um novo valor DWORD (32 bits) e fornecer o nome DebugState a esse novo valor
- Na caixa Editar valor, insira 1 nos dados do valor e pressione o botão OK
Isso ativará a opção de descoberta de dispositivos no aplicativo Configurações e agora você poderá iniciar o emparelhamento.
Para desligar ou desabilitar a descoberta de dispositivos usando o Editor do Registro, insira 0 nos dados do valor do valor DebugState DWORD (32 bits) e pressione OK.
Isso é tudo.
Como habilito as opções do desenvolvedor no Windows 11?
No Windows 11, há uma página dedicada chamada Para desenvolvedores no aplicativo Configurações para ativar as opções do desenvolvedor. Você pode acessar essa página na categoria Sistema. Depois disso, você pode ativar as opções do desenvolvedor, como a opção Finalizar Tarefa no menu do botão direito da barra de tarefas para fechar programas que não respondem, ativar a Área de Trabalho Remota, mostrar unidades vazias no Explorador de Arquivos, etc. , primeiro você precisa ativar o modo de desenvolvimento e, em seguida, ativar essas opções de desenvolvedor.



Deixe um comentário