Como habilitar copiar e colar para uma máquina virtual VMware
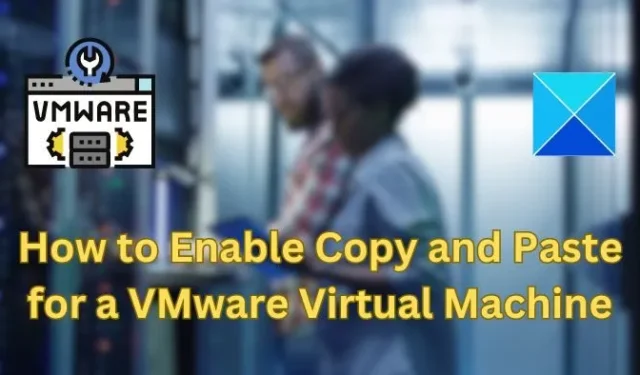
É possível copiar e colar texto e arquivos de uma máquina virtual (VM) VMware para um sistema físico ou vice-versa . Isso inclui copiar imagens, texto formatado e não formatado e anexos de e-mail entre os sistemas convidado e host. Este artigo explicará como habilitar esse recurso e demonstrará como copiar dados, arquivos e pastas.
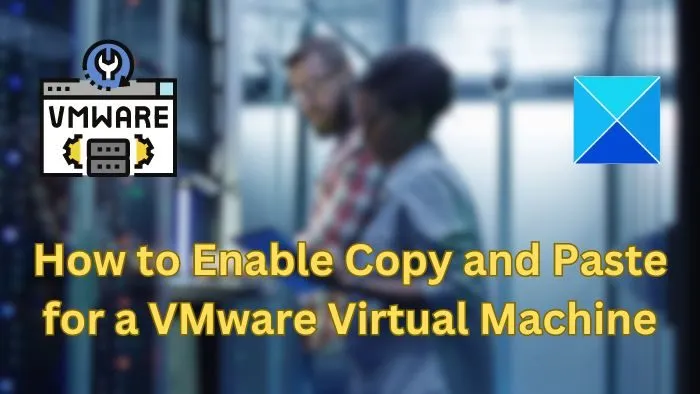
Como habilitar copiar/colar no VMware
VMware oferece três maneiras distintas de copiar dados, arquivos ou pastas de uma máquina virtual para uma máquina física e vice-versa, conforme mencionado abaixo:
- Recurso Copiar e Colar
- Recurso arrastar e soltar
- Compartilhamento de pasta
1] Habilite copiar e colar usando ferramentas VMware
Se a instalação do VMWare e o sistema operacional convidado atenderem aos requisitos, você poderá ativar o recurso Copiar e Colar que funciona usando os atalhos de teclado Ctrl + C e Ctrl + V.
A primeira etapa ou requisito para usar o recurso copiar e colar é instalar as ferramentas VMware, sem as quais o recurso não funcionará. Caso o aplicativo ainda não esteja disponível na VM, veja como habilitá-lo:
- Abra a estação de trabalho VMware .
- Clique em Player > Gerenciar > Instalar ferramentas VMware .
- Clique na opção Executar exe .
- Siga as instruções na tela para concluir o processo de instalação e reinicie o VMware assim que o processo for concluído.
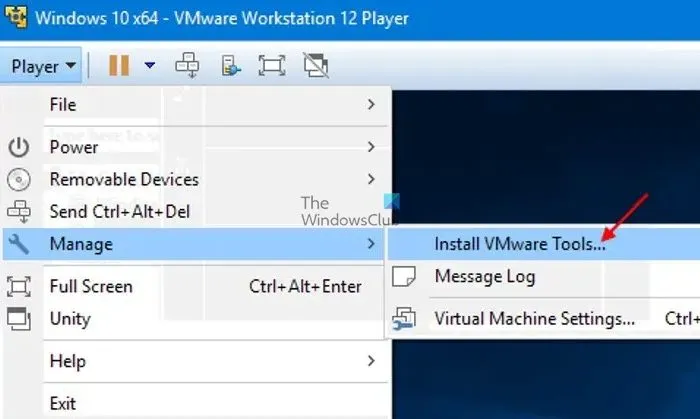
Agora você pode usar o Guest Isolation para configurar. Na opção de isolamento, você pode restringir as operações de arquivo entre a máquina virtual e o sistema host e entre a máquina virtual e outras máquinas virtuais.
- Clique em Player > Gerenciar > Configurações da máquina virtual .
- Na página Configurações , clique na guia Opções e selecione a opção Isolamento de convidados abaixo dela.
- No painel direito, marque a opção Habilitar copiar e colar .
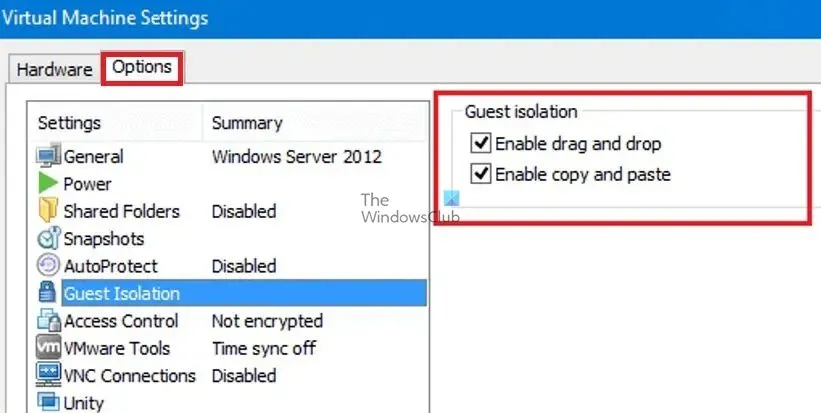
- Clique em OK para salvar as alterações e iniciar a VM.
Para que as alterações tenham efeito, reinicie o aplicativo VMware. Uma vez feito isso, você pode transferir rapidamente texto e arquivos entre seu sistema host e um sistema operacional convidado Linux ou Windows, copiando e colando.
Caso a opção de instalação de ferramentas VMware esteja desabilitada, leia como consertar.
2] Habilite copiar e colar usando vCenter Server HTML5 Web Client
Se você estiver usando o Webclicnet HTML5 para acessar as máquinas VMware, siga estas etapas:
- Desligue a máquina virtual.
- Abra o aplicativo VMware HTML5 Client.
- Selecione a VM na qual você deseja habilitar as configurações de copiar e colar
- Clique para expandir a seção Avançado no painel direito e clique em Editar configuração .
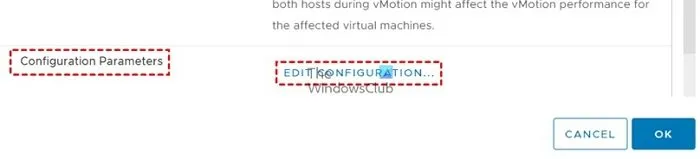
- Na janela Editar configuração, clique três vezes no botão Adicionar parâmetros de configuração para adicionar três novos parâmetros de configuração.
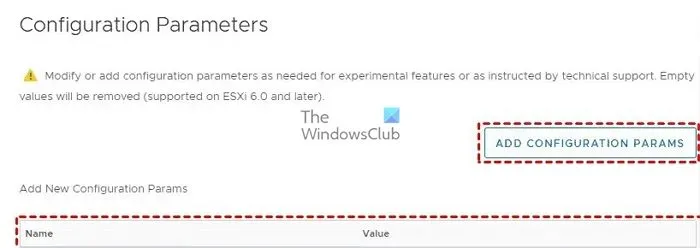
- Insira os comandos mencionados abaixo nos campos Nome e Valor:
Name: Value:
isolation.tools.copy.disable FALSE
isolation.tools.paste.disable FALSE
isolation.tools.setGUIOptions.enable TRUE
isolamento.tools.copy.disable: FALSE : Este parâmetro específico determina se o status da operação COPY de uma VM para o sistema host é permitido ou não. Defina-o como FALSE para ativar copiar e colar.
isolamento.tools.paste.disable: FALSE: A opção colar é habilitada definindo o valor como FALSE por meio deste parâmetro.
isolamento.tools.setGUIOptions.enable: TRUE: O parâmetro adiciona as opções do menu de contexto entre a VM e o host.
- Clique em OK para salvar as alterações e sair da janela de configurações.
- Ligue a VM para usar o recurso Copiar/Colar.
3] Habilite o recurso arrastar e soltar
O recurso arrastar e soltar pode copiar arquivos, diretórios, texto formatado e simples, imagens e anexos de e-mail. Quando o recurso arrastar e soltar é usado, a estação de trabalho VMware copia o arquivo original e cola a imagem exata do mesmo no local de destino. Dito isto, leia sobre os requisitos e restrições .
Assim como o recurso de copiar e colar, você deve habilitar as ferramentas VMware para arrastar e soltar.
- Clique em Player > Gerenciar > Configurações da máquina virtual .
- Na página Configurações , clique na guia Opções e selecione a opção Isolamento de convidados abaixo dela.
- No painel direito, marque a opção Ativar arrastar e soltar.
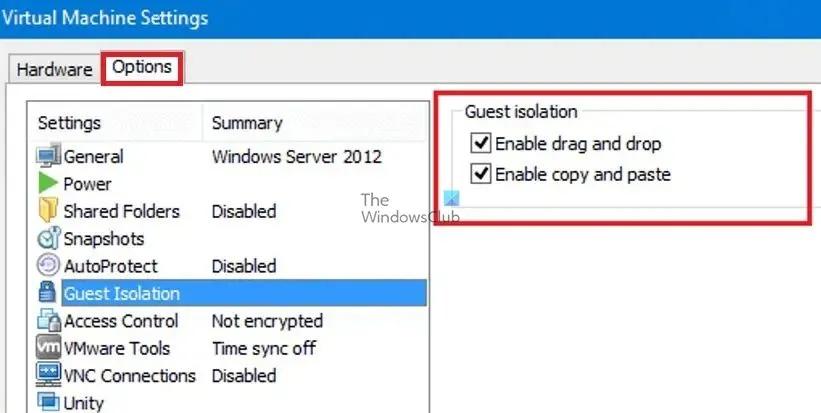
- Clique em OK para salvar as alterações e iniciar a VM.
Assim que a configuração acima for concluída, os arquivos ou pastas em questão podem ser arrastados e soltos da origem até o destino usando os botões do mouse.
4]Como ativar a cópia/compartilhamento de pastas no VMware
VMware também permite compartilhar pastas entre o host e o convidado . No entanto, o recurso só pode funcionar com o seguinte sistema operacional convidado: Windows Server 2016/2012 R2/2008/2003, Windows 11/10/8/7/Vista, Linux com kernel versão 2.6 e superior, Solaris x86 10 Update 1 ou mais tarde.
- Crie uma pasta para compartilhar no host do Windows.
- Desligue a VM.
- Na estação de trabalho VMware, selecione a VM com a qual a pasta será compartilhada e clique em Editar configurações da máquina virtual.
- Na página Configurações , clique na guia Opções e selecione a opção Pastas compartilhadas abaixo dela.
- Selecione a opção Sempre habilitado e clique no botão Adicionar na parte inferior para abrir o Assistente para adicionar pasta compartilhada.
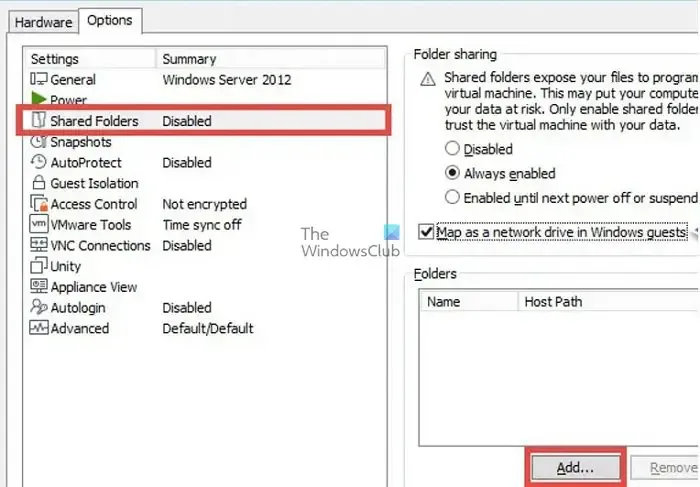
- Você pode então usar o Assistente para Adicionar Pasta Compartilhada para adicionar o caminho da pasta compartilhada na máquina host. Clique em Procurar para selecionar o caminho da pasta que deseja compartilhar e clique em Avançar.
- Na próxima tela, selecione os atributos de compartilhamento adicionais, como Habilitar este compartilhamento ou Somente leitura, conforme aplicável, e clique em Concluir .
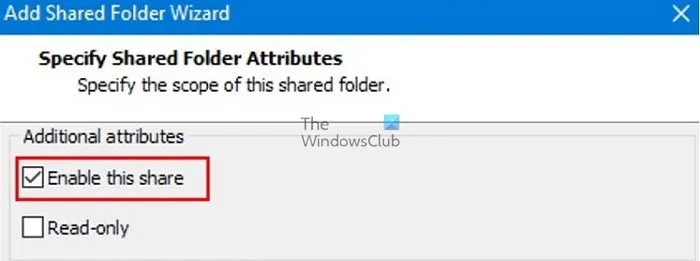
- Agora inicialize a máquina virtual e verifique a pasta compartilhada no caminho a seguir, ou você pode usar o File Explorer para verificar as pastas de rede.
/mnt/hgfs/[shared folder name]--- For Linux guests,
/hgfs/[nome da pasta compartilhada] – Para convidados Solaris, e
\\vmware-host\Shared Folders\[nome da pasta compartilhada] – Para convidados do Windows
Poste isto; você pode copiar e colar arquivos usando a interface de usuário do sistema operacional convidado ou ferramentas de linha de comando.
Espero que o guia tenha sido útil para você e que você possa usar facilmente o recurso copiar e colar no VMware Virtual Machine.
Como abro as configurações do VMware?
Para iniciar o Workstation Player, você pode clicar duas vezes no ícone do VMware Player ou selecionar Iniciar > Todos os Programas > VMware Player. Assim que a janela do VMware Player abrir, clique em “Abrir uma máquina virtual”. Em seguida, procure e selecione o arquivo de configuração da máquina virtual (vmx) da máquina virtual que deseja abrir e clique em “Abrir”.
O que é um arquivo .VMDK?
O formato de arquivo VMDK é usado para arquivos de imagem de disco de máquina virtual (VM). Os arquivos VMDK contêm uma máquina virtual completa e independente e são comumente usados com dispositivos virtuais VMware.



Deixe um comentário