Como habilitar o Copilot no Windows 10 (visualização)

- Para ativar o Copilot no Windows 10, instale a atualização KB5032278 (Visualização da versão), execute o “vivetool /enable /id:46686174,47530616,44755019,” e ajuste o Registro (conforme necessário).
- O Copilot ainda está limitado a algumas regiões, portanto pode ou não funcionar em todos os casos.
No Windows 10, você pode ativar uma visualização antecipada do Copilot e, neste guia, descreverei as etapas para concluir isso configuração.
A Microsoft anunciou que o Copilot chegará em breve ao Windows 10, mas parece que o chatbot AI já faz parte da atualização KB5032278, disponível no Release Preview Chanel em 16 de novembro de 2023. No entanto, como não está oficialmente disponível, você deve ativar o recurso manualmente (via Albacore no X) clicando inscrevendo seu dispositivo no canal Release Preview, baixando a atualização mais recente, usando o ViveTool para ativar o Copilot e, em seguida, ajustando o Registro para disponibilizar o recurso na barra de tarefas. (Você também deve usar uma conta da Microsoft para usar o recurso.)
O Copilot no Windows 10 é idêntico à experiência no Windows 11, com uma interface suspensa que aparece do lado direito ao clicar no botão “Copilot” na barra de tarefas. No aplicativo, você pode solicitar reescritas e resumos e explicar o conteúdo sem abrir o navegador. Além disso, a IA pode ajudá-lo a realizar ações, personalizar configurações e conectar-se perfeitamente com seus aplicativos favoritos.
Neste guia, descreverei as etapas para ativar uma visualização antecipada do Copilot no Windows 10.
Habilite o Copilot no Windows 10
Para habilitar o Windows 10 Copilot, siga estas etapas:
-
Abra Iniciar no Windows 10.
-
Clique em Atualizar e atualizar Segurança.
-
Clique em Windows Update.
-
Clique no botão “Verificar atualizações” para baixar a atualização KB5032278 (compilação 19045.3754).
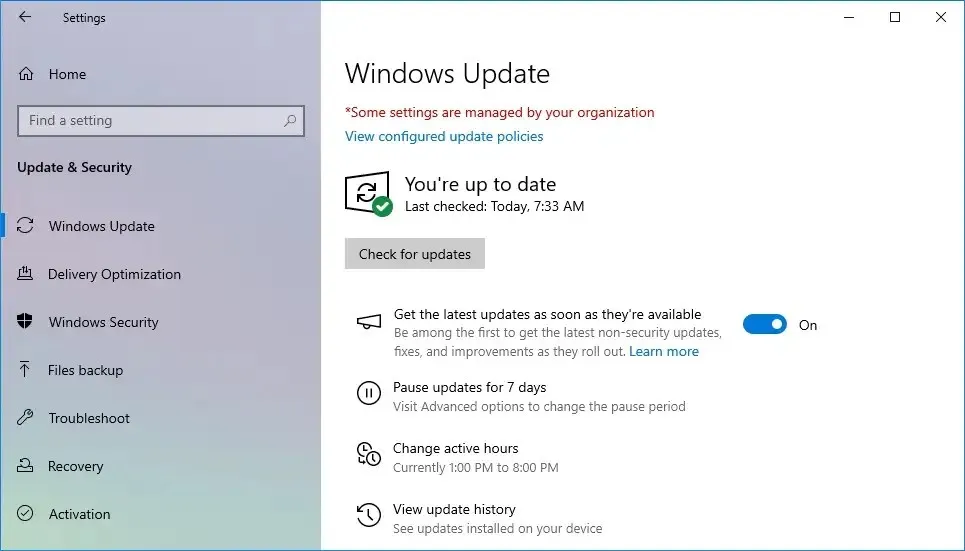 Observação rápida: a atualização está disponível apenas como uma prévia, o que significa que você deve inscrever seu dispositivo no canal Release Preview para acessar o Copilot.
Observação rápida: a atualização está disponível apenas como uma prévia, o que significa que você deve inscrever seu dispositivo no canal Release Preview para acessar o Copilot. -
Reinicie o computador.
-
Baixe o arquivo ViveTool-vx.x.x.zip.
-
Clique duas vezes na pasta zip para abri-la com o File Explorer.
-
Clique no botão Extrair tudo.
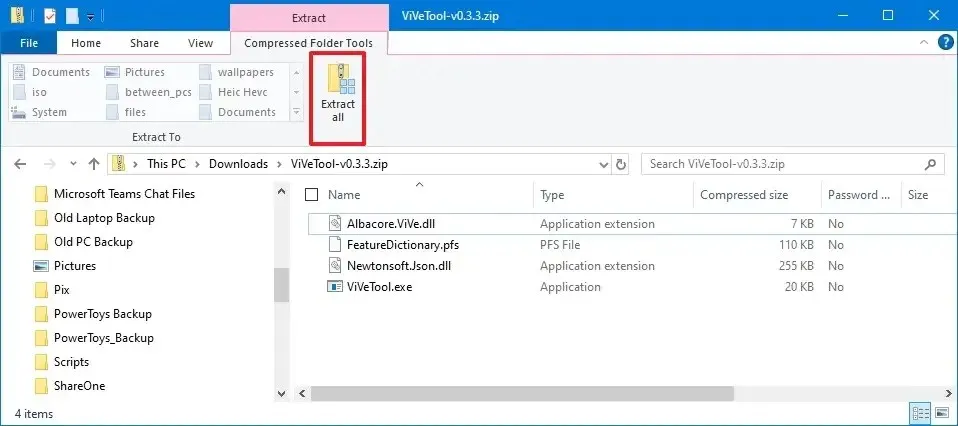
-
Clique no botão Extrair.
-
Copie o caminho para a pasta.
-
Abra Iniciar.
-
Pesquise Prompt de comando, clique com o botão direito no resultado superior e selecione Executar como administrador opção.
-
Digite o seguinte comando para navegar na pasta ViveTool e pressione Enter:
cd c:\folder\path\ViveTool-v0.x.xNo comando, lembre-se de alterar o caminho da pasta com o seu caminho.
-
Digite o seguinte comando para habilitar o Copilot no Windows 10 e pressione Enter:
vivetool /enable /id:46686174,47530616,44755019
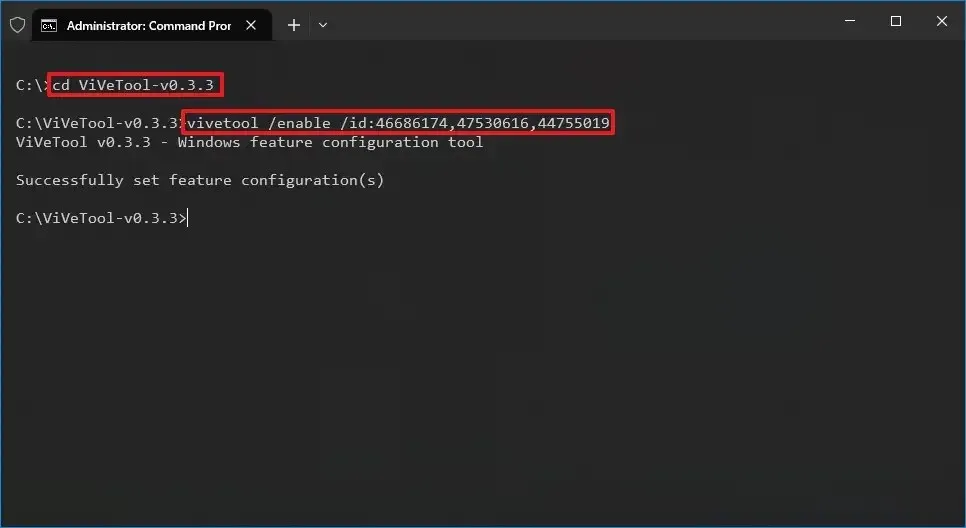
-
Reinicie o computador.
-
Abra Iniciar.
-
Pesquise regedit e clique no resultado superior para abrir o Registro (se aplicável).
Nota rápida: Quando eu estava ativando o recurso no meu dispositivo, notei o Copilot na barra de tarefas imediatamente após ativar os IDs com o ViveTool. Neste ponto, se você não vir o recurso, talvez seja necessário modificar o Registro. Além disso, lembre-se de que você deve estar conectado com uma conta da Microsoft. -
Navegue pelo seguinte caminho:
HKEY_CURRENT_USER\SOFTWARE\Microsoft\Windows\Shell\Copilot\BingChat -
Clique com o botão direito em IsUserEligible DWORD e escolha Editar opção.
-
Altere o valor DWORD de 0 para 1.
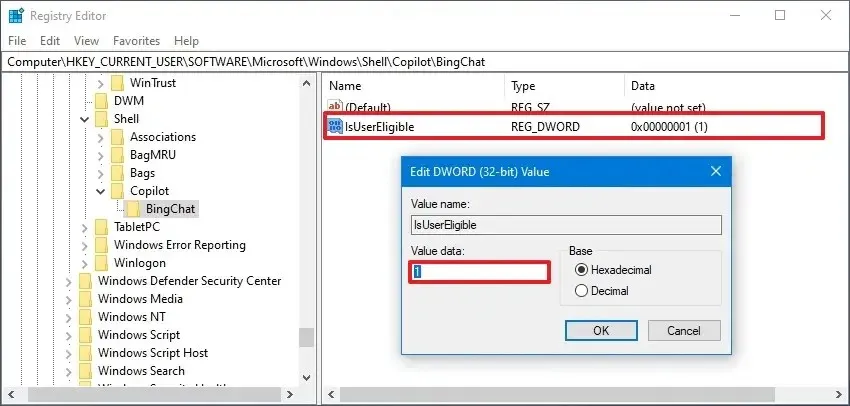
-
Clique no botão OK.
-
Reinicie o computador.
-
Clique com o botão direito na barra de tarefas e selecione o botão “Mostrar copiloto (visualização)” .
Depois de concluir as etapas, o Copilot deverá aparecer na barra de tarefas ao lado do ícone de notificações. Você pode clicar no botão ou usar o “Tecla Windows + C” atalho de teclado para iniciar a experiência.
Se mudar de ideia, você poderá reverter as alterações com as mesmas instruções, mas na etapa 15, certifique-se de usar o . /span>vivetool /enable /id:46686174,47530616,44755019 comando e reinicie o computador.etapa 15
No Windows 11, o Copilot está atualmente disponível apenas na América do Norte e em partes da Ásia e América do Sul, então presumo que este também será o caso no Windows 10. Como resultado, você pode tentar estas instruções, mas o recurso pode não ser ativado para todos.



Deixe um comentário