Como habilitar o login automático no Windows 10
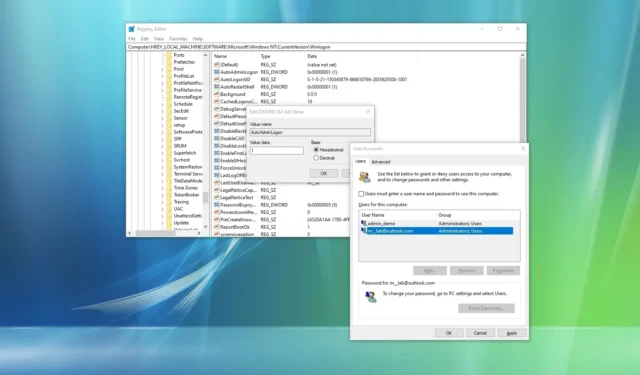
- Para ativar o login automático no Windows 10, abra “netplwiz” no menu Iniciar e desmarque “O usuário deve inserir um nome de usuário e uma senha para usar este computador” na guia “Usuários” , clique em “Aplicar” e confirme a senha da conta.
- Você também pode configurar o login automático no Registro em “HKEY_LOCAL_MACHINE\SOFTWARE\Microsoft\Windows NT\CurrentVersion\Winlogon” por criando o “AutoAdminLogon” valor DWORD (32 bits) e configurando-o como “1,” string para armazenar a senha.“DefaultPassword ” para armazenar o nome da conta e criando a “DefaultUserName” criando uma string
ATUALIZADO EM 05/01/2024: No Windows 10, você pode ativar o login automático de duas maneiras e, neste guia, ensinarei como. Usar uma senha para fazer login na sua conta é um dos muitos recursos de segurança que o sistema operacional oferece para manter a conta e os arquivos protegidos contra acesso não autorizado.
Embora seja sempre recomendado usar uma senha em uma conta, pode ser um processo tedioso inserir sempre uma senha longa e complexa Windows 10 inicia. No entanto, se você for a única pessoa que usa o dispositivo ou estiver em um local físico seguro, configure o sistema para fazer login automaticamente em sua conta, ignorando a tela de bloqueio de pelo menos duas maneiras. usando Painel de Controle (Netplwiz) e Registro.
Neste guia, ensinarei as etapas para fazer login no Windows 10 automaticamente usando uma conta local ou da Microsoft.
- Configure o login automático no Windows 10 usando Netplwiz
- Configure o login automático no Windows 10 usando o Registro
Configure o login automático no Windows 10 usando Netplwiz
Para configurar o login automático no Windows 10, siga estas etapas:
-
Abra Iniciar no Windows 10.
-
Pesquise netplwiz e clique no resultado principal para abrir as Contas de usuário herdadas configurações.
-
Clique na guia Usuários.
-
Desmarque a opção “O usuário deve inserir um nome de usuário e uma senha para usar este computador” .
Observação rápida: se esta opção estiver faltando, use estas instruções para corrigir esse problema e continue seguindo as etapas abaixo.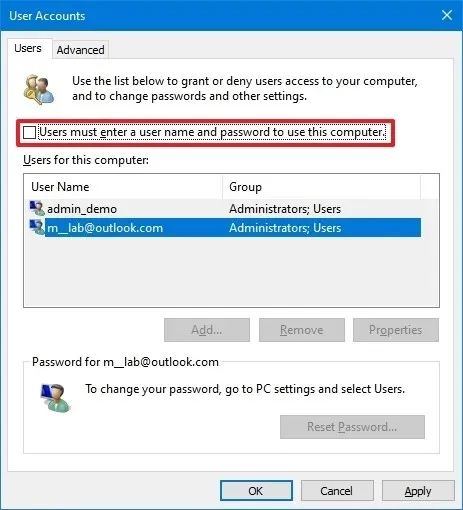
-
Clique no botão Aplicar.
-
Confirme sua conta da Microsoft (endereço de email) ou informações de conta local.
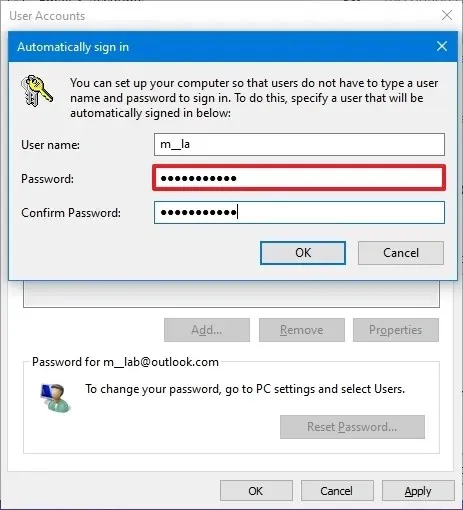
-
Clique no botão OK.
-
Clique no botão OK novamente.
-
Reinicie o computador
Depois de concluir as etapas, o Windows 10 deverá conectar você automaticamente à sua conta, ignorando a tela de bloqueio.
Você sempre pode reverter as alterações seguindo as mesmas etapas, mas na etapa 3, verifique Opção “O usuário deve inserir um nome de usuário e senha para usar este computador” .
Configure o login automático no Windows 10 usando o Registro
Para configurar o login automático através do Registro, siga estas etapas:
-
Abra Iniciar.
-
Pesquise regedit e clique no resultado principal para abrir o aplicativo.
-
Navegue até a seguinte chave:
HKEY_LOCAL_MACHINE\SOFTWARE\Microsoft\Windows NT\CurrentVersion\Winlogon -
Clique com o botão direito na tecla “Winlogon”, selecione Novo e escolha DWORD (32 -bit) Valor opção.
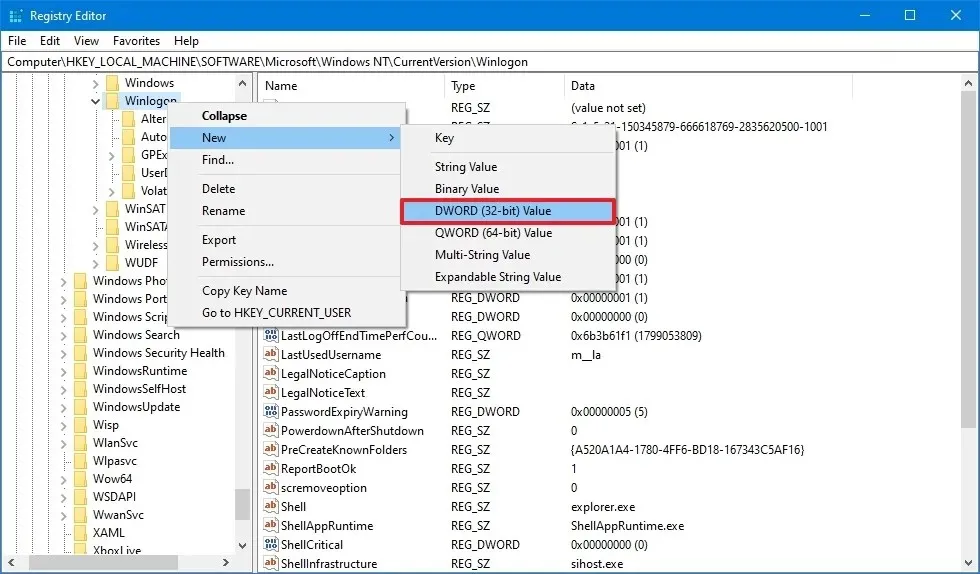
-
Nomeie a chave AutoAdminLogon e pressione Enter.
-
Clique duas vezes na chave recém-criada e defina seu valor de 0 a 1.
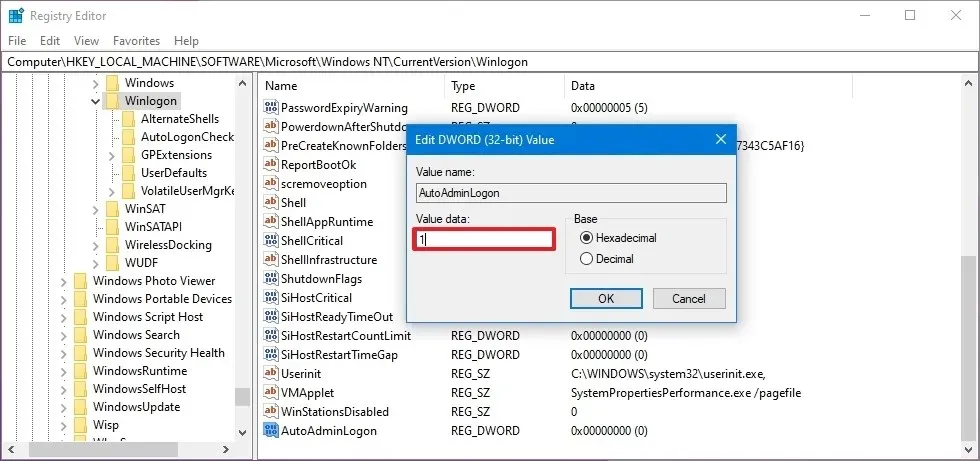
-
Clique no botão OK.
-
Clique com o botão direito na chave “Winlogon”, selecione Novo e escolha Valor da string< /span> opção.
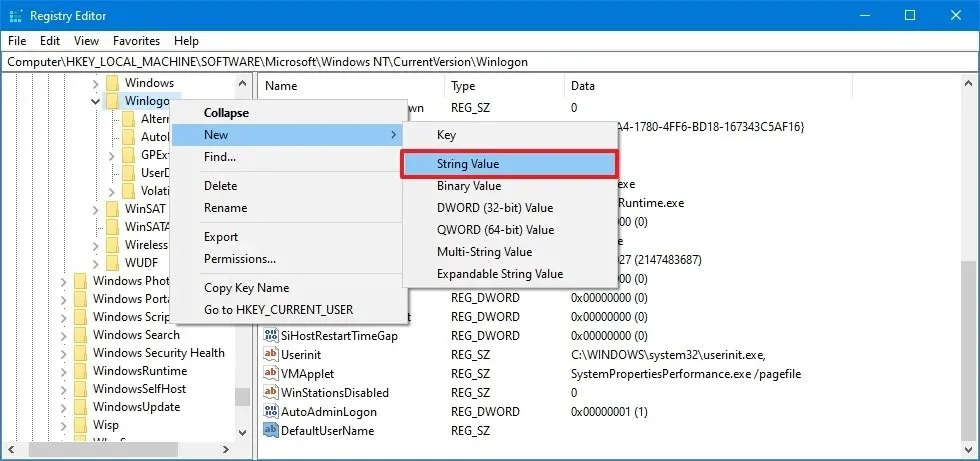
-
Nomeie a chave como DefaultUserName e pressione Enter.< /span>
-
Clique duas vezes na chave recém-criada e confirme o nome da conta do usuário.
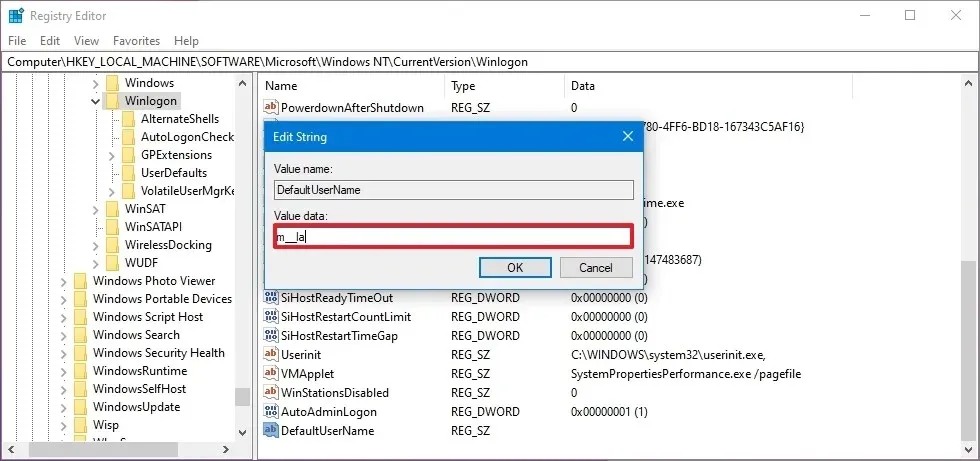
-
Clique no botão OK.
-
Clique com o botão direito na chave “Winlogon”, selecione Novo e escolha Valor da string< /span> opção.
-
Nomeie a chave como DefaultPassword e pressione Enter.< /span>
-
Clique duas vezes na chave recém-criada e confirme a senha da conta para fazer login automaticamente.
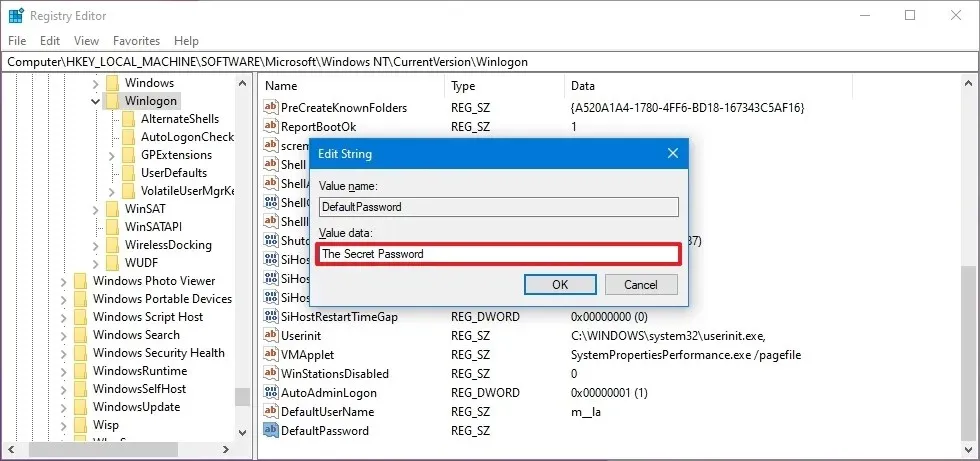 Observação rápida: A senha será salva em texto simples e não será criptografada.
Observação rápida: A senha será salva em texto simples e não será criptografada. -
Clique no botão OK.
Depois de concluir as etapas, na próxima vez que você reiniciar o computador, o Windows 10 fará login automaticamente usando as informações da conta configuradas no Registro.
Se mudar de ideia, você sempre poderá reverter as alterações seguindo as mesmas etapas, mas na etapa 5, clique com o botão direito e exclua as chaves “AutoAdminLogon”, “DefaultUserName,” e “DefaultPassword” .
É importante enfatizar os riscos de segurança de configurar o Windows 10 para fazer logon automaticamente. Normalmente, seria melhor fazer isso apenas em um dispositivo que não armazene dados confidenciais ou em um computador que você esteja usando em um local seguro e saiba que ninguém terá acesso físico a ele.
Por fim, não é recomendado usar esse método em computadores com várias contas porque a natureza do logon automático funciona melhor em um cenário de conta única.
Como alternativa, lembre-se de que você sempre pode usar o Windows Hello para obter acesso mais rápido e seguro ao seu dispositivo usando reconhecimento facial ou leitores de impressão digital.
Se o seu computador não inclui hardware compatível com Windows Hello, você pode tentar adicionar um periférico externo, como o leitor de impressão digital VeriMark da Kensington ou a webcam BRIO 4K com tecnologia de reconhecimento facial da Logitech.
Atualização em 5 de janeiro de 2024: Este guia foi atualizado para garantir a precisão e refletir as alterações no processo de configuração.



Deixe um comentário