Como habilitar o Assistive Touch nas configurações para confirmar com o Face ID: uma correção
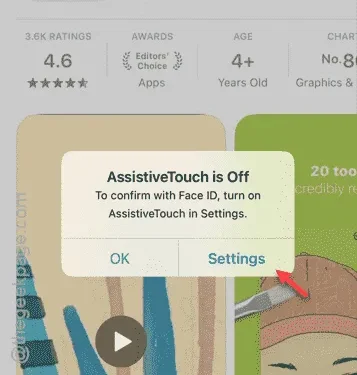
Você está encontrando a mensagem “ Para confirmar com FaceID, ative o Assistive Touch ” ao tentar instalar um aplicativo da App Store? A verificação do Face ID é essencial para instalar aplicativos da App Store com segurança. Se você habilitou a opção Assistive Touch para verificação, esta mensagem aparecerá.
Por que esta mensagem é exibida na App Store?
Toda vez que você tenta baixar um aplicativo, você precisa tocar duas vezes no botão Power e usar o Face ID para confirmar sua identidade. Essa medida de segurança previne a instalação de aplicativos de terceiros potencialmente prejudiciais sem o seu conhecimento.
Ao usar o Assistive Touch para confirmar instalações de aplicativos, você pode concluir o processo de carregamento do aplicativo usando o Assistive Touch em vez do método padrão do Face ID. No entanto, se o Assistive Touch estiver desabilitado ou indisponível por algum motivo, a mensagem de erro aparecerá. Para resolver isso, você precisa desabilitar a opção “Confirmar com Assistive Touch”, permitindo que você use o Face ID novamente.
Solução – Desabilitar Confirmar com Assistive Touch
Você pode resolver esse problema de duas maneiras: diretamente pelo prompt de erro ou seguindo as instruções detalhadas abaixo.
Método 1 – Do prompt de erro
Passo 1 – Toque na opção “ Configurações ” na mensagem de erro exibida.
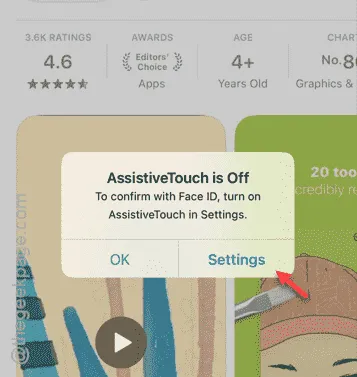
Etapa 2 – Isso o levará diretamente para as configurações do Assistive Touch nos recursos de acessibilidade.
Passo 3 – A partir daí, desative a opção “ Confirmar com Assistive Touch ”.
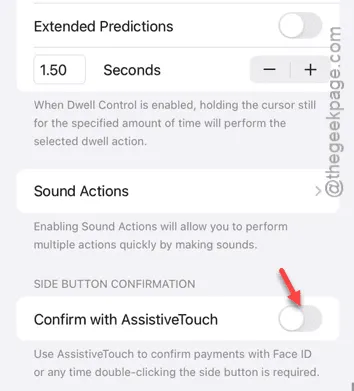
Etapa 4 – Se solicitado, selecione a opção “ Usar clique duplo ” para reativar o recurso Clique duplo.
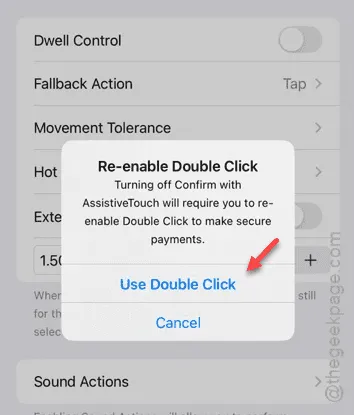
Agora você pode retornar à App Store e continuar instalando seus aplicativos usando o Face ID.
Método 2 – Diretamente das Configurações
O método mais simples segue estes passos.
Etapa 1 – Abra o menu Configurações .
Etapa 2 – Navegue até as configurações de “ Acessibilidade ”.
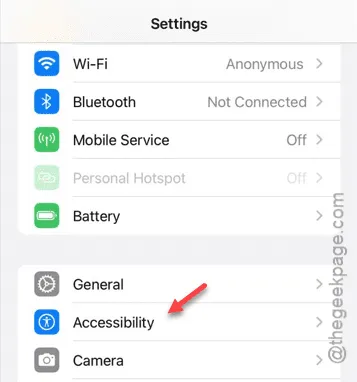
Etapa 3 – Localize e selecione a opção “ Toque ”.
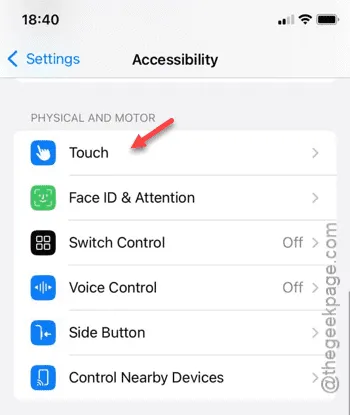
Passo 4 – Em seguida, acesse as configurações do “ Assistive Touch ”.
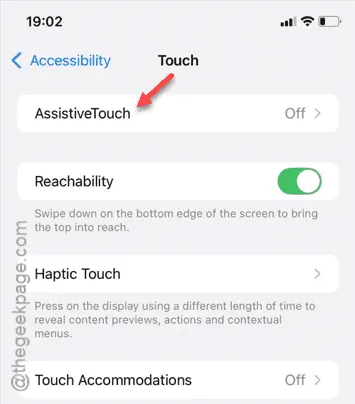
Etapa 5 – Role para baixo até o final da página.
Etapa 6 – Desative a opção “ Confirmar com Assistive Touch ”.
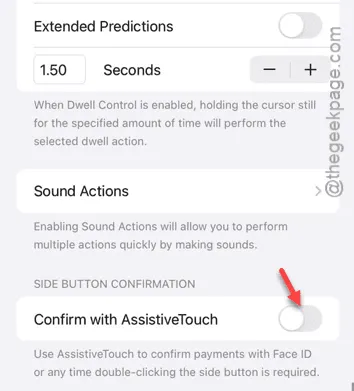
Etapa 7 – Seu iPhone solicitará que você reative o recurso Double Click. Selecione a opção “ Use Double Click ” para ativá-lo.
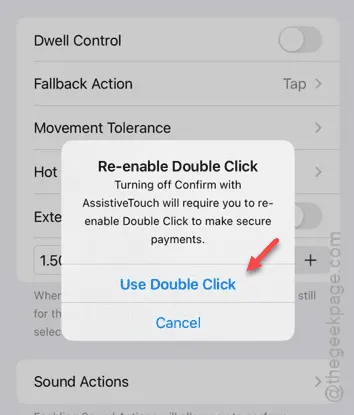
Após desabilitar a confirmação do Assistive Touch, você pode retornar à App Store e instalar aplicativos usando a função Clique Duplo mais uma vez.
Esperamos que essas etapas tenham resolvido seu problema!



Deixe um comentário