Como habilitar e usar efeitos de estúdio no Windows 11
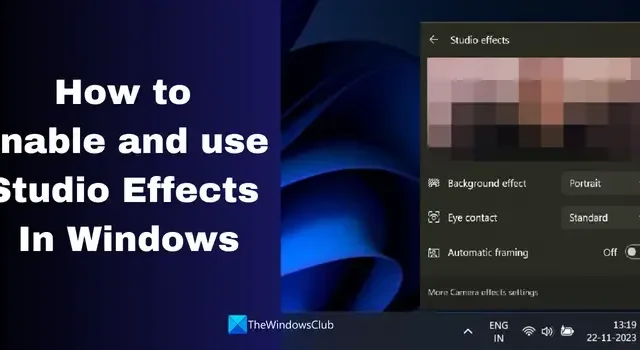
Para aprimorar os recursos de trabalho remoto e fornecer a melhor experiência ao usar a câmera e o microfone no Windows 11, a Microsoft lançou o Windows Studio Effects. Vamos ver o que é Windows Studio Effects e como ativar e usar Studio Effects no Windows 11< ai=4>.
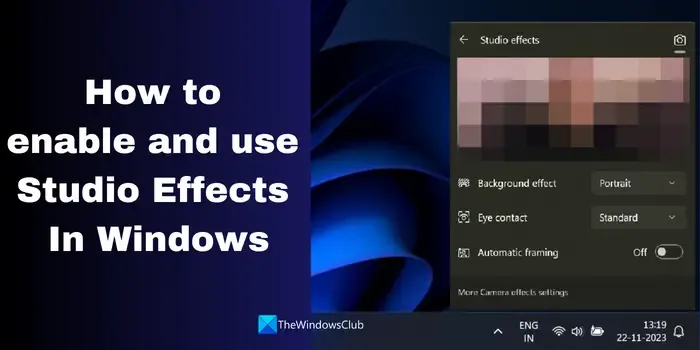
A Microsoft tem se concentrado muito em IA e incorporado recursos generativos de IA em seus produtos, incluindo o Windows 11. Esses recursos facilitam as tarefas e proporcionam muita comodidade aos usuários.
O que são efeitos do Windows Studio?
Geralmente, ao usar a câmera e o microfone no Windows 11, não temos muitas opções para personalizar como eles se comportam, a aparência da imagem, etc. Precisamos de um programa de terceiros para aprimorar as configurações da câmera e do microfone para atender às nossas necessidades . A Microsoft criou alguns novos recursos para câmeras e microfones para aproveitá-los ao máximo sem instalar um programa de terceiros. Os recursos que aprimoram o uso da câmera e do microfone são chamados de Efeitos do Windows Studio.
O recurso está disponível apenas em PCs que possuem Unidade de Processamento Neural (NPU). Ele está disponível apenas em dispositivos recentes. Os usuários com chips NPU em seus dispositivos estão usando os efeitos do Windows Studio e aproveitando-os ao máximo. Você pode usar os seguintes recursos com o Windows Studio Effects:
Efeitos de fundo: com os efeitos do Windows Studio, você obtém um recurso para desfocar o fundo e elevar o objeto. Isso também é chamado de efeito retrato. Quando você tem um fundo que distrai mais, você pode usar os efeitos de fundo e mudar o foco.
Contato visual: É normal que durante chamadas ou reuniões tenhamos a tendência de olhar para a tela em vez de olhar para a câmera. O recurso de contato visual ajusta seus olhos para que pareça que você está olhando diretamente para a câmera. Melhora a conexão com outras pessoas e as torna mais atentas.
Enquadramento automático: nos movemos muito durante chamadas ou reuniões. Às vezes cobrimos todo o quadro ou saímos dele. O recurso de enquadramento automático ajuda a câmera a aplicar zoom e cortar automaticamente a imagem para que ela pareça estável conforme você se move.
Foco na voz: Vivemos em um mundo barulhento, sem muito ruído de fundo na forma de trânsito. O foco por voz silencia todo o ruído de fundo e ajuda você a ter um som mais nítido e claro, sem ruídos perturbadores de fundo.
Como habilitar e usar efeitos de estúdio no Windows 11
Os efeitos do Windows Studio não estão disponíveis para todos. Portanto, se o seu PC tiver o recurso de efeitos do Windows Studio no aplicativo Configurações, bem como o estouro do canto da barra de tarefas. Você pode acessar e usar o Studio Effects de duas maneiras no Windows 11.
Acesse os efeitos do Studio a partir dos ícones de estouro do canto da barra de tarefas
Para usar os efeitos do Studio no Windows 11 na barra de tarefas, clique nos ícones de estouro do canto da barra de tarefas e clique na guia Efeitos do Studio para ativar eles.
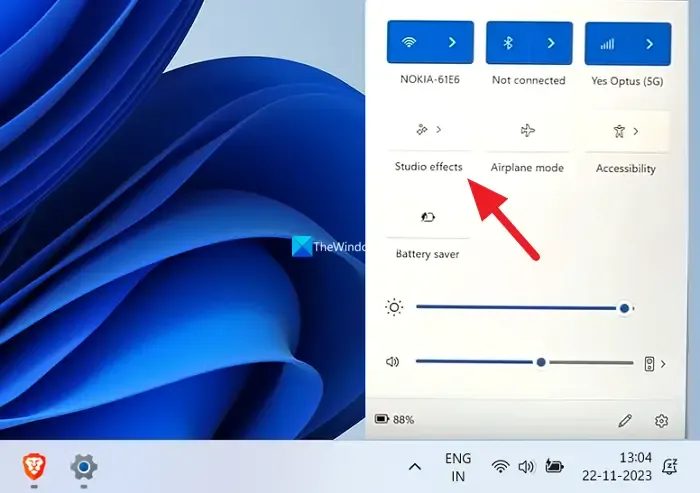
Em seguida, clique na seta > para acessar os recursos dos efeitos do Studio. Você verá sua imagem enquanto sua câmera estiver em uso. Você pode ajustar as configurações da câmera e do microfone clicando nos ícones no canto superior direito do painel.

Com a visualização ao vivo dos efeitos do Studio que você usa, você pode ativar ou desativar o recurso que desejar.
Acesse os efeitos do Studio no aplicativo Configurações
Para acessar os efeitos do Studio no aplicativo Configurações, abra o aplicativo Configurações e clique em Bluetooth & dispositivos na barra lateral esquerda. Em seguida, selecione a guia Câmeras.
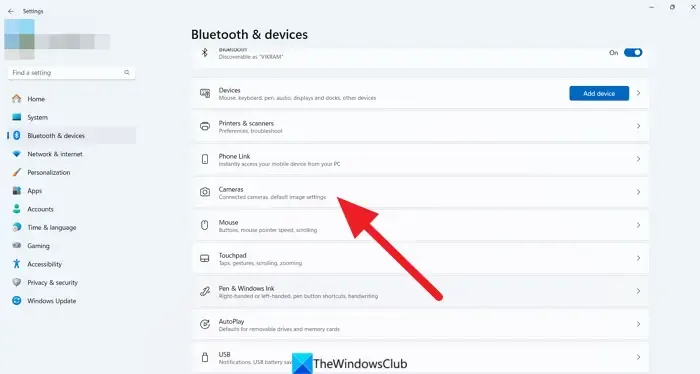
Você verá a câmera conectada lá. Clique na câmera que você está usando.

Isso abrirá as configurações da câmera que você selecionou. Você verá a visualização da sua imagem e os efeitos da câmera abaixo dela. Expanda a guia Efeitos de câmera. Ative ou desative o recurso desejado alternando o botão ao lado de cada um deles.
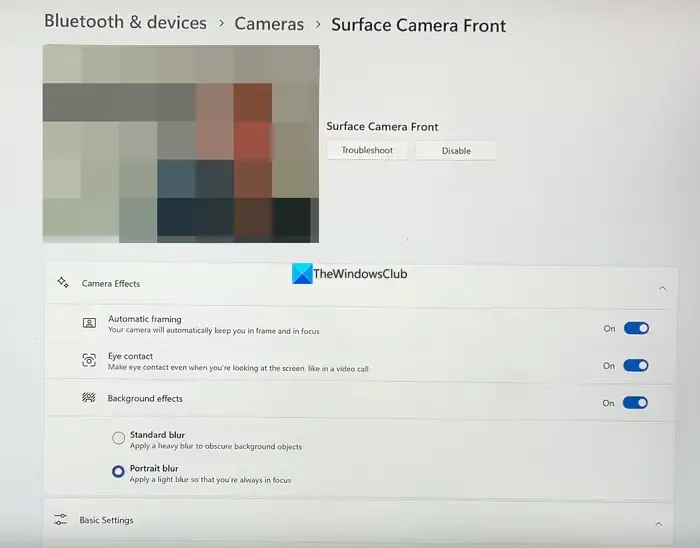
Para ativar ou desativar o Foco por voz no aplicativo Configurações, clique em Sistema e selecione Som .

Na seção Entrada, você encontrará dispositivos de microfone. Clique no microfone que você usa.
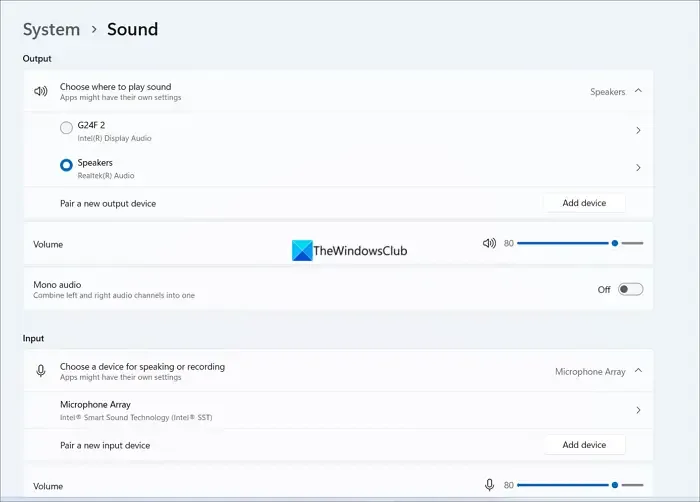
Nas configurações do microfone, você verá a guia Melhorias de áudio. Clique no botão suspenso ao lado dele e selecione Microsoft Windows Studio Voice Focus. Em seguida, alterne o botão ao lado do Voice Focus para começar a usá-lo.
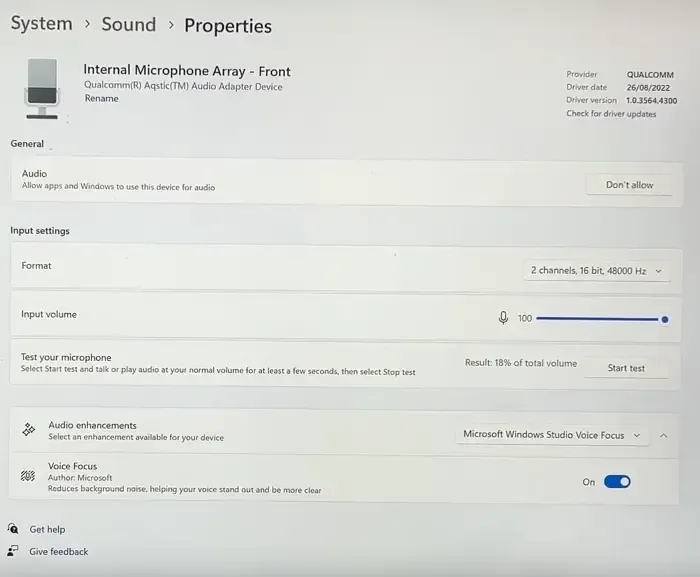
Você pode desativá-los sempre que quiser da mesma maneira.
Como acesso os efeitos do Windows Studio?
Você pode acessar os efeitos do Windows Studio no aplicativo Configurações e nos ícones de estouro do canto da barra de tarefas. Se você não vir as opções de efeitos do Studio, significa que seu dispositivo não é compatível com os efeitos do Windows Studio.



Deixe um comentário