Como ativar e usar o Airdrop em dados de celular ou Internet
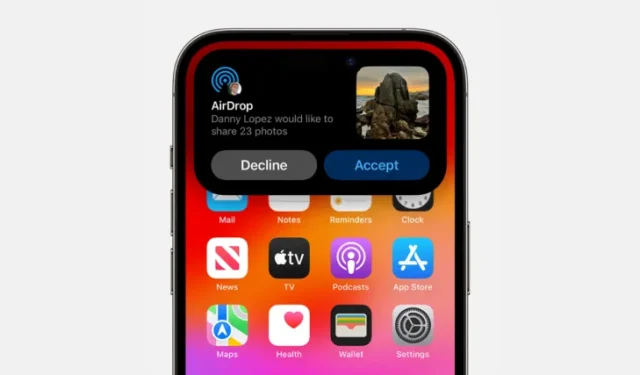
O que saber
- O iOS 17.1 permite que você continue uma transferência AirDrop usando dados de celular quando o seu iPhone sai do alcance do AirDrop com outro dispositivo Apple.
- Para ativar o AirDrop em dados de celular, vá para Ajustes > Geral > AirDrop > Fora de alcance e ative Usar dados de celular .
- Com esta opção habilitada, você pode iniciar o AirDrop por Wi-Fi e continuar a transferência por uma rede celular quando sair do alcance do AirDrop ou for desconectado da rede Wi-Fi.
- Confira o guia abaixo com capturas de tela para saber mais.
O que é AirDrop pela Internet?
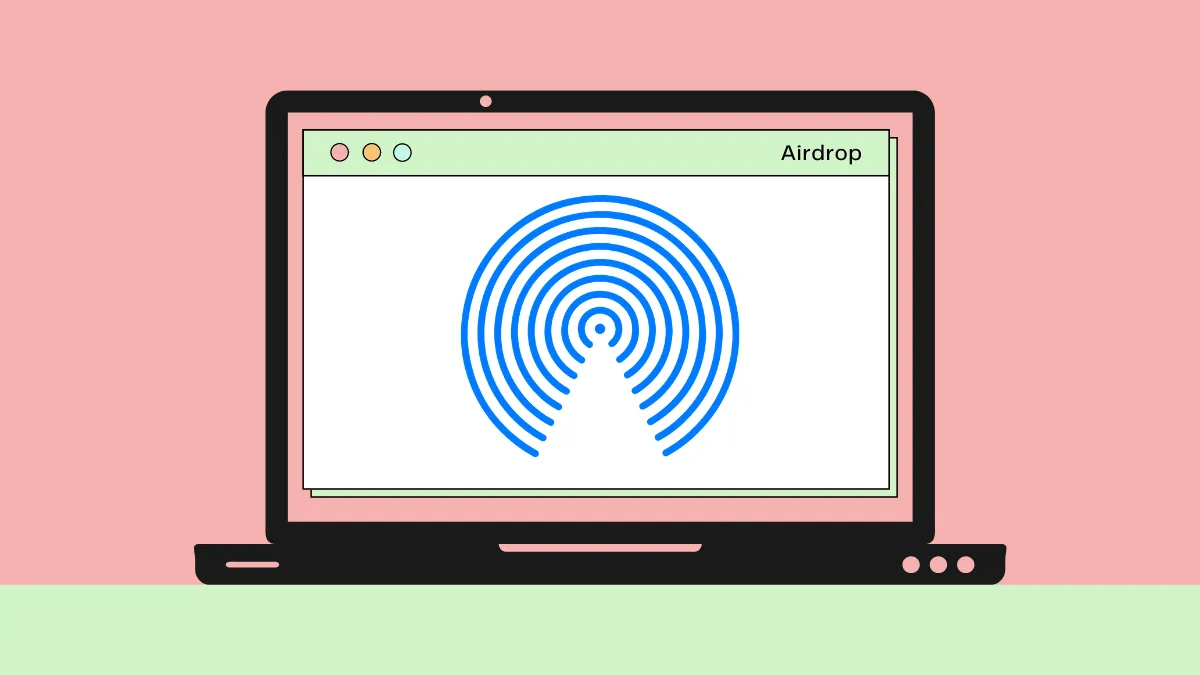
Durante anos, os dispositivos Apple conseguiram transferir dados entre si via AirDrop. Para que a transferência fosse iniciada e concluída, todos os dispositivos deveriam ter Wi-Fi e Bluetooth habilitados com um critério importante – eles precisavam estar próximos um do outro (ou seja, no alcance do AirDrop). Esse requisito significava que você precisava estar perto da outra pessoa (ou de seu dispositivo) enquanto o processo de transferência estivesse ativo, o que no caso de arquivos grandes demoraria bastante.
Com o iOS 17.1, a Apple agora permite que você continue uma transferência AirDrop mesmo quando você sai do alcance do AirDrop do outro dispositivo e essa transferência agora irá progredir com os dados de celular do seu iPhone. Isso significa que você pode continuar a enviar ou receber arquivos via AirDrop em uma rede celular quando o Wi-Fi estiver indisponível e você não estiver perto do outro dispositivo.
Uma coisa a ter em mente aqui é que o AirDrop que usa dados de celular só funciona quando você inicia o AirDrop por Wi-Fi. Portanto, você não poderá iniciar uma transferência AirDrop sem ativar o Wi-Fi, mas só poderá continuar um AirDrop em andamento por meio de uma rede celular.
Como habilitar o AirDrop para dados de celular no iOS 17.1
- Obrigatório : um iPhone com atualização iOS 17.1
O AirDrop pela Internet está disponível em qualquer iPhone que tenha sido atualizado para iOS 17.1 e esse recurso será habilitado por padrão quando você instalar a atualização do iOS 17.1. Para ativar o AirDrop usando dados de celular, abra o aplicativo Ajustes no seu iPhone e toque em Geral .
Selecione AirDrop e ative o botão Usar dados de celular em “Fora do alcance” na próxima tela.
Seu iPhone agora foi habilitado para continuar as transferências do AirDrop por meio de dados de celular.
Como usar o AirDrop usando dados de celular no iPhone
Para enviar e receber arquivos usando o AirDrop por dados de celular, você precisa ter os seguintes requisitos em ordem:
- Wi-Fi e Bluetooth estão habilitados em ambos os dispositivos (iPhone, iPad ou Mac).
- AirDrop está habilitado no dispositivo receptor.
- A opção Usar dados de celular está habilitada nas configurações do AirDrop conforme explicado no guia acima.
- Os dados celulares são ativados em dispositivos que podem estar desconectados de uma conexão Wi-Fi ativa. Se seus dois iPhones estiverem conectados à mesma rede Wi-Fi, mas um deles puder sair do alcance, o dispositivo que pode ficar fora do alcance precisará ter os dados do celular ativados.
Depois que esses requisitos forem atendidos, você poderá iniciar uma transferência AirDrop. Se você está compartilhando algo com outras pessoas, localize a foto, o vídeo ou o arquivo que deseja compartilhar no seu iPhone. Você pode compartilhar vários itens do seu iPhone, desde que o aplicativo em questão permita a seleção de mais de um item. Depois de selecionar os arquivos que deseja compartilhar, toque no ícone Compartilhar (geralmente no canto inferior esquerdo de um aplicativo). Em alguns aplicativos, a opção Compartilhar estará acessível em um menu flutuante que é aberto ao tocar no ícone de 3 pontos . Quando a planilha de compartilhamento do iOS aparecer, toque em AirDrop .
Agora você chegará à tela AirDrop a Copy, onde verá o dispositivo receptor que está próximo. Para iniciar a transferência, você pode tocar no dispositivo do destinatário . Quando o AirDrop começar, você verá um rótulo “Enviando” abaixo deste dispositivo junto com um círculo de progresso para ver quantos dados foram transferidos.
Se desejar sair do alcance do AirDrop, você pode sair a qualquer momento, desde que os dados do celular ainda estejam ativos no seu iPhone. Quando você sai do alcance do Bluetooth do outro dispositivo, o AirDrop pela Internet assumirá o controle automaticamente e seus arquivos continuarão a ser transferidos pelos dados do celular. Como você pode ver nessas capturas de tela, o AirDrop continua funcionando mesmo com o Wi-Fi desativado e a transferência é concluída por meio de dados móveis.
Você (o remetente) e o destinatário também poderão verificar o andamento da transferência nas telas de bloqueio e ser notificados quando ela for concluída. Sempre que o AirDrop mudar para dados de celular, você verá a notificação “AirDrop usando dados móveis” na parte superior da tela de transferência ou dentro da tela de bloqueio.
Como desligar os dados do celular para AirDrop
Embora o AirDrop por dados de celular possa ser benéfico ao transferir arquivos grandes entre dispositivos Apple, em algumas situações, você pode querer desligá-lo. Isso pode ser útil se você estiver viajando e não quiser incorrer em tarifas de roaming devido ao uso de dados do celular.
Para desligar os dados do celular para AirDrop, abra o aplicativo Ajustes no seu iPhone e toque em Geral .
Aqui, selecione AirDrop e, na próxima tela, desative o botão Usar dados de celular em “Fora do alcance”.
Seu iPhone não poderá mais continuar as transferências do AirDrop quando você sair do alcance do AirDrop do outro dispositivo.
Isso é tudo que você precisa saber sobre como ativar e usar o Airdrop em dados de celular no iOS 17.



Deixe um comentário