Como ativar e localizar o log de inicialização do Windows
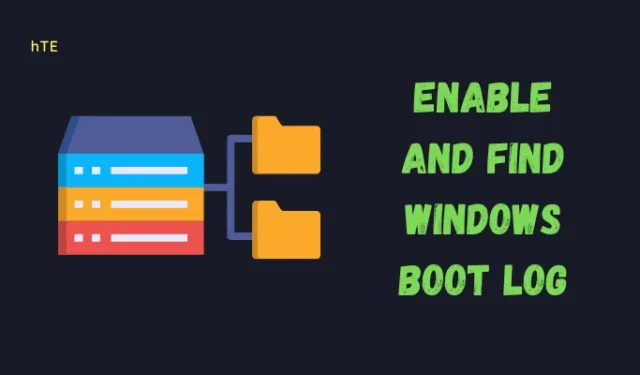
Quando você reinicia o computador, todos os drivers do sistema e as unidades USB também são reinicializados. Somente quando os drivers essenciais são ativados, é possível usar o computador em seu desempenho máximo. As informações, como quais drivers realmente iniciam e quais não iniciam durante a inicialização do Windows, são armazenadas em um arquivo de texto chamado “ Boot Log ”. Se você está lutando com algum código de erro ou problema em seu PC com Windows, você pode obter a ajuda deste arquivo e verificar onde o problema realmente está.
Por padrão, o log de inicialização está desabilitado no Windows. Então, você precisa primeiro habilitar esse processo no seu computador. Depois de habilitar o Log de inicialização no Windows 11/10, você pode abrir o mesmo para ver quais drivers estão falhando ao iniciar no seu PC.
MBR vs. GPT: Qual é o melhor para o seu SSD?
O que é o log de inicialização do Windows e como encontrá-lo?
Ao habilitar este log de inicialização, você pode ter uma ideia do que realmente não está iniciando durante a inicialização do Windows. Isso inclui todos os drivers de rede, dispositivos de hardware e algumas outras informações que impedem o Windows de carregar corretamente. Isso ajuda a encontrar e trabalhar nos drivers de dispositivo problemáticos e, assim, eliminar o problema persistente aplicando as correções apropriadas.
Por padrão, esse processo de log de inicialização está desabilitado no Windows. Para ativar o armazenamento da sequência de inicialização do seu computador, você pode usar a ferramenta de configuração do sistema ou o prompt de comando. Depois de ativar este processo de log de inicialização, siga estas etapas para localizar e abrir este arquivo no Windows 11/10 –
- Certifique-se de entrar como administrador no seu PC e iniciar o File Explorer (Win + E).
- Digite o seguinte em sua barra de endereços e pressione Enter –
C:\Windows\ntbtlog.txt
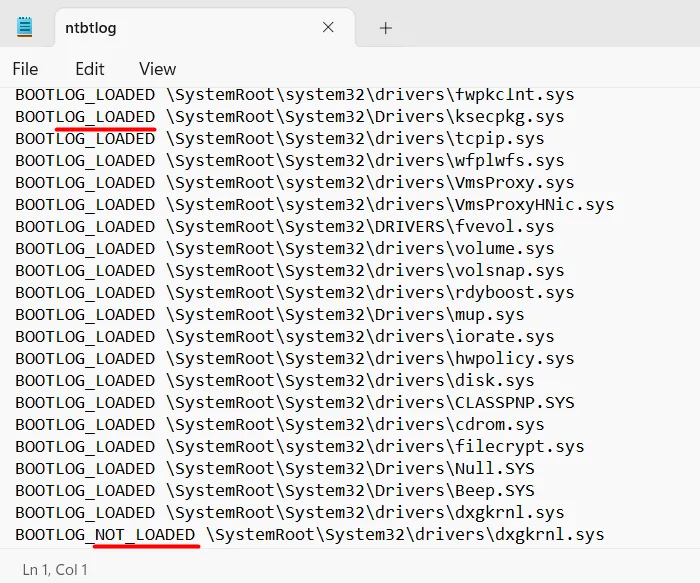
- O arquivo de texto selecionado será aberto dentro do bloco de notas. Se você configurou qualquer outro aplicativo para abrir o arquivo de texto, esse arquivo de log de inicialização será aberto nele.
No arquivo de texto, você encontrará todos os drivers listados separadamente com rótulos como LOADED ou NOT_LOADED. Você também pode ver o caminho de cada um desses drivers de dispositivo.
Como converter seu disco rígido de MBR para GPT
Ativando o log de inicialização do Windows no seu PC
Você pode habilitar o log de inicialização no Windows 11/10 usando uma das duas opções a seguir –
1] Usando a ferramenta de configuração do sistema
A maneira mais eficaz de ativar o processo de log de inicialização no Windows é usando a ferramenta de configuração do sistema. Siga as instruções abaixo para habilitar o mesmo –
- Pressione Windows + S para iniciar a caixa de diálogo Executar .
- Digite “Configuração do sistema” no campo de texto e clique no resultado superior.
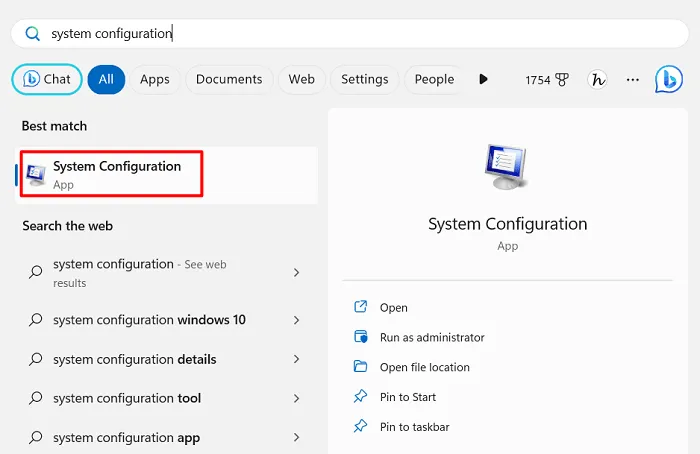
- Quando a ferramenta de configuração do sistema for aberta, vá para a guia Inicialização .
- Em Opções de inicialização, marque a caixa disponível à esquerda de “ Registro de inicialização ” e pressione Aplicar seguido do botão OK .

Feche esta ferramenta e outras janelas em execução e reinicie o seu PC com Windows. Entre novamente em seu dispositivo e agora você pode encontrar o processo de log de inicialização ativado em seu computador.
2] Usando o prompt de comando
Como alternativa, também é possível usar o prompt de comando para ativar o processo de log de inicialização no Windows 11/10. Aqui está o que você precisa executar no seu PC –
- Pressione Windows + X e selecione Terminal (Admin) .
- A janela do UAC solicitará a seguir, clique em Sim para autorizar o acesso ao terminal.
- Pressione Ctrl + Shift + 2 para abrir o prompt de comando dentro do terminal.
- Digite o seguinte código no console e pressione Enter –
bcdedit
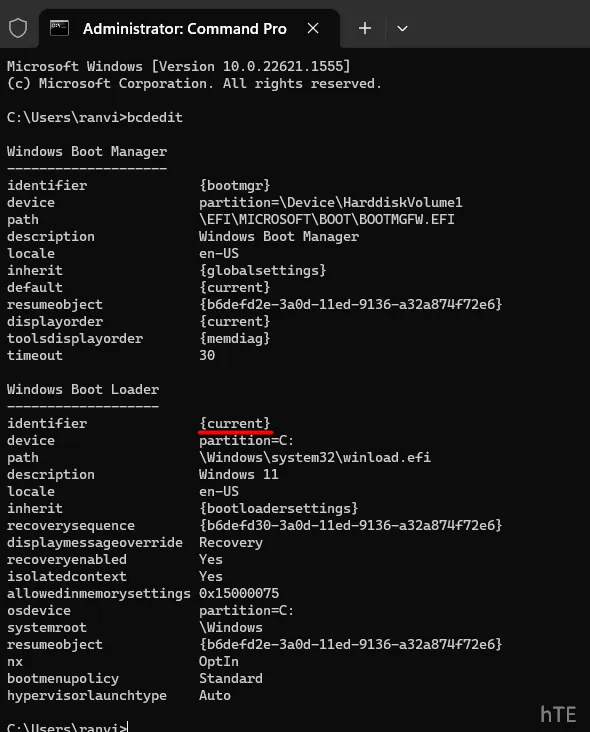
- No carregador de inicialização do Windows, verifique o que há ao lado do identificador .
- Copie esse identificador e execute o seguinte código no terminal a seguir.
bcdedit /set {identifier} bootlog Yes
- Certifique-se de substituir o identificador no código acima pelo seu identificador real. No nosso caso, isso é definido como “atual”, então executamos o seguinte código em nosso PC.
bcdedit /set {current} bootlog Yes
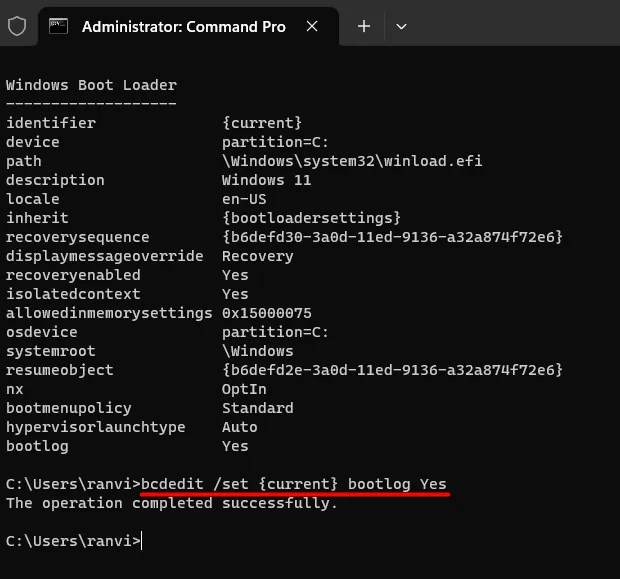
É isso, você habilitou com sucesso o armazenamento do processo de log de inicialização em seu computador. Reinicie o seu PC para que as alterações recentes entrem em vigor no próximo login.
Como faço para verificar se o log de inicialização está ativado ou desativado usando o CMD?
Para verificar se o log de inicialização está ativado ou desativado em um computador, inicie o prompt de comando como administrador e execute o código abaixo –
bcdedit
Em Windows Boot Loader, role para baixo até a última linha e verifique se há uma entrada chamada “ bootlog“. Se realmente houver tal entrada, você encontrará “ Sim ” escrito ao lado dela. Isso significa que o processo de registro de inicialização está ativado em seu computador.
No entanto, se o log de inicialização estiver desabilitado, você não verá uma entrada como “ bootlog” no final do Windows Boot Loader. Para confirmar o mesmo, veja o instantâneo fornecido acima.
Como desabilitar o log de inicialização do Windows?
Toda vez que você reinicia o computador, esse arquivo de log de inicialização é atualizado automaticamente e, ao fazê-lo, mantém um registro da sequência de inicialização do computador o tempo todo. Com novas informações adicionadas a esse arquivo de log de inicialização, o tamanho desse arquivo de log de inicialização também aumenta.
Para localizar facilmente os drivers problemáticos e facilitar um pouco a solução de problemas no Windows, sugerimos manter esse arquivo desativado. Habilite este arquivo somente quando necessário. Caso contrário, mantenha o log de inicialização desativado usando uma das duas opções a seguir –
1] Usando a ferramenta de configuração do sistema
A ferramenta de configuração do sistema fornece a maneira mais fácil de desativar o log de inicialização no Windows. Veja como usar esta ferramenta para desabilitar o mesmo –
- Pressione Windows + R para iniciar a caixa de diálogo Executar .
- Digite “
msconfig” sem as aspas e clique em OK . - Quando a ferramenta Configuração do sistema abrir, vá para a guia Inicialização e desmarque a caixa à esquerda do Registro de inicialização . Você pode encontrar isso nas opções de inicialização .
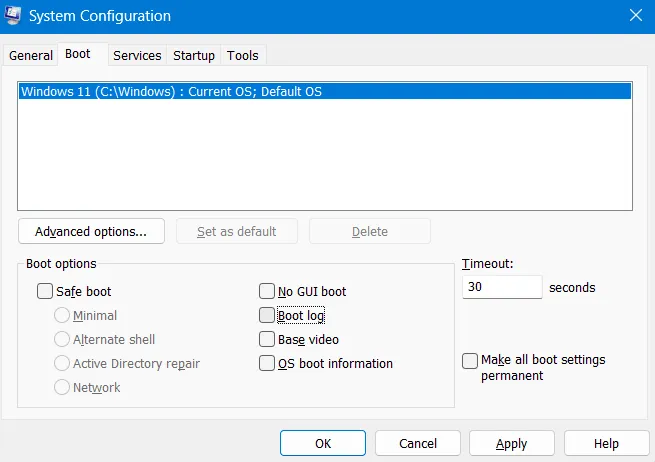
- Clique em Aplicar e depois em OK para confirmar as alterações recentes.
Reinicie seu PC e, no próximo login, você não encontrará nenhum dado de log de inicialização em seu computador.
2] Usando o prompt de comando
Assim como habilitar o log de inicialização do Windows usando o CMD, também é possível usar o prompt de comando para desabilitar o log de inicialização. Para isso, você deve seguir estas etapas fáceis –
- Pressione Windows + R para iniciar a caixa de diálogo Executar.
- Digite CMD e pressione as teclas Ctrl + Shift + Enter para iniciar o prompt de comando como administrador .
- No console elevado, digite o seguinte código e pressione Enter –
bcdedit/ set {identifier} bootlog No
Certifique-se de substituir o identificador no comando acima pelo existente em seu computador. Se o mesmo estiver definido como atual, execute este código –
bcdedit /set {current} bootlog No
- É isso, você forçou com sucesso seu sistema a não armazenar nenhum log de inicialização em seu PC com Windows.
Reinicie seu PC em seguida e as alterações recentes entrarão em vigor a partir do login subsequente.
Se devo continuar habilitando este arquivo de log de inicialização no Windows?
Ative o processo de log de inicialização somente quando estiver enfrentando problemas ou problemas para acessar diferentes drivers ou serviços em seu PC com Windows. No tempo restante, quando seu sistema operacional estiver funcionando muito bem, mantenha esse processo desativado.
- Como corrigir a opção de inicialização dupla que não aparece no Windows
- Como excluir a partição do sistema EFI no Windows 11/10



Deixe um comentário