Como habilitar todos os núcleos de CPU no Windows 11

A ativação de todos os núcleos de um processador pode melhorar o desempenho e as capacidades multitarefa, reduzir a quantidade de energia consumida pelo sistema e melhorar a estabilidade geral do dispositivo, pois os processadores podem ser muito mais eficazes no tratamento de erros inesperados.
O Windows geralmente rastreia os núcleos de processador disponíveis e os utiliza ou aloca quando necessário. No entanto, os núcleos também podem ser habilitados manualmente.

Como habilitar todos os núcleos da CPU no Windows 11
- Habilite suporte multi-core e hyperthreading
- Use a ferramenta de configuração do sistema
1] Habilite suporte multi-core e hyperthreading
Embora as configurações do BIOS possam ajudar a ativar a opção de usar todos os núcleos, o Utilitário de configuração do sistema pode ajudar a gerenciar e alocar os núcleos com eficácia.
Habilitar suporte multi-core
- Reinicie o PC e entre no BIOS pressionando a tecla F2 ou DEL, exibida na tela durante a inicialização.
- Verifique as opções do dispositivo em Configurações avançadas e escolha a opção de configurações da CPU.
- Verifique a opção chamada Multiprocessador.
- Altere o valor das configurações para ENABLE para ativar todos os núcleos.

Hyperthreading, uma tecnologia Intel, permite dividir um núcleo de processador físico em 2 núcleos ou threads virtuais. Esses núcleos podem calcular e executar instruções de forma independente, melhorando a eficiência geral do sistema.
Depois que o suporte multi-core for habilitado, o Hyperthreading pode ser ativado no BIOS ou UEFI seguindo as etapas mencionadas abaixo:
- Reinicie o sistema e entre no BIOS pressionando a tecla F2 ou DEL (conforme aplicável).
- Navegue até a seção Configurações do processador/processador e selecione a opção Tecnologia Hyper-Threading com as teclas de seta.
- Pressione ENTER seguido das teclas de seta para ATIVAR a opção.
- Pressione F10 para salvar as alterações e sair
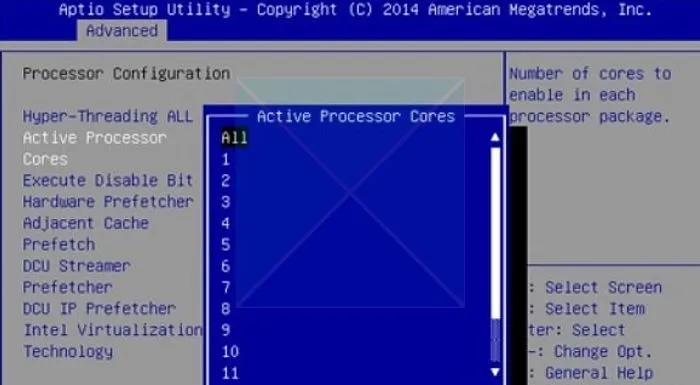
Para confirmar se a opção foi habilitada:
- Abra o Terminal do Windows na área de trabalho
- Digite wmic e pressione ENTER.
- Digite o comando mencionado abaixo
CPU Get NumberOfCores,NumberOfLogicalProcessors /Format:List
no prompt e pressione ENTER.
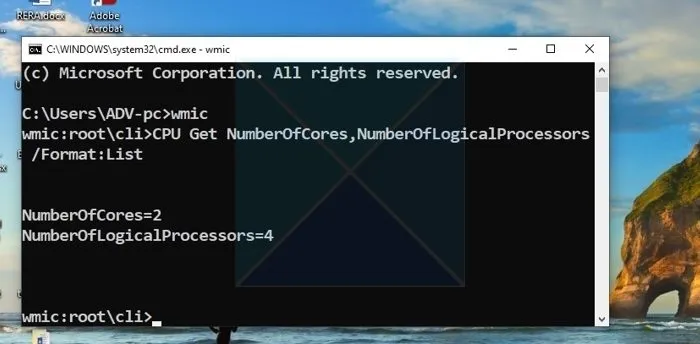
Alternativamente, abra o Gerenciador de Tarefas e clique na guia Desempenho para verificar o número de núcleos e processadores lógicos.
O resultado mostraria o número de núcleos e o número de processadores lógicos. Se o hyperthreading estiver habilitado, o número de processadores lógicos exibidos será o dobro do número de núcleos.
2] Use o utilitário de configuração do sistema
Por padrão, todos os núcleos do seu processador estão ativos e você nunca deve definir manualmente os núcleos do processador no Windows 11; é melhor deixar o Windows gerenciar seu processador. Você pode ativar todos os núcleos:
- Digite msconfig na barra de pesquisa do Windows e abra-o
- Vá para a guia Boot e clique em Advanced Options .
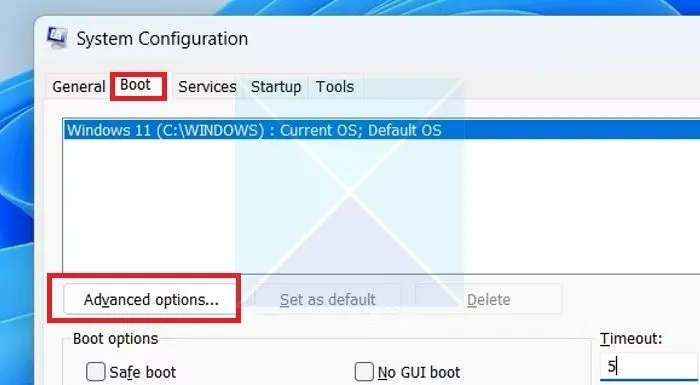
- Certifique-se de que a caixa do número de processadores esteja marcada
- Selecione o número de núcleos desejados, pressione OK e Aplicar
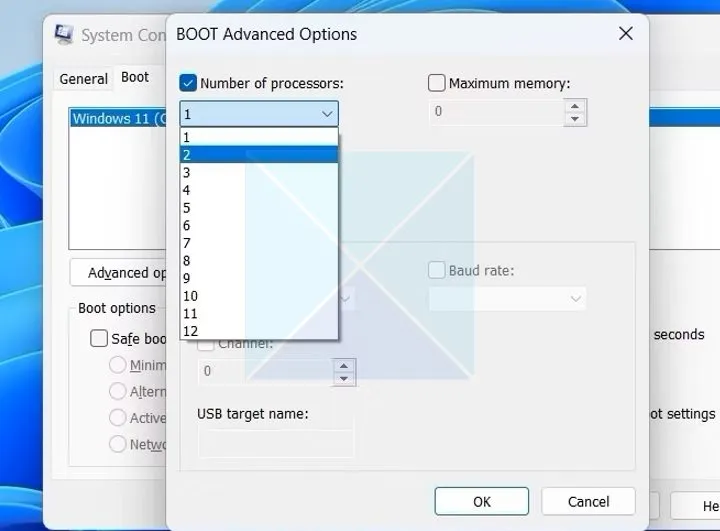
- Reinicie o sistema para que as alterações tenham efeito.
Espero que a postagem tenha sido útil.
O que são núcleos de processador?
Os núcleos do processador da CPU são unidades de processamento individuais que executam instruções e realizam cálculos. Vários núcleos melhoram o desempenho ao lidar com várias tarefas simultaneamente. As CPUs modernas têm de 2 a 16 núcleos e os sistemas de última geração podem ter mais. O Hyperthreading aprimora os recursos de computação, permitindo que um único núcleo funcione como dois núcleos virtuais ou lógicos.
Por que alguns núcleos estão desativados na minha CPU?
Isso geralmente acontece se você comprar uma CPU usada ou com grande desconto. Também é relatado que se o defeito for isolado em uma área não crítica, o fabricante muitas vezes simplesmente desligará a seção quebrada – dessa forma, eles poderão vender o chip a um preço reduzido em vez de descartá-lo totalmente.



Deixe um comentário