Como esvaziar a lixeira no iPhone

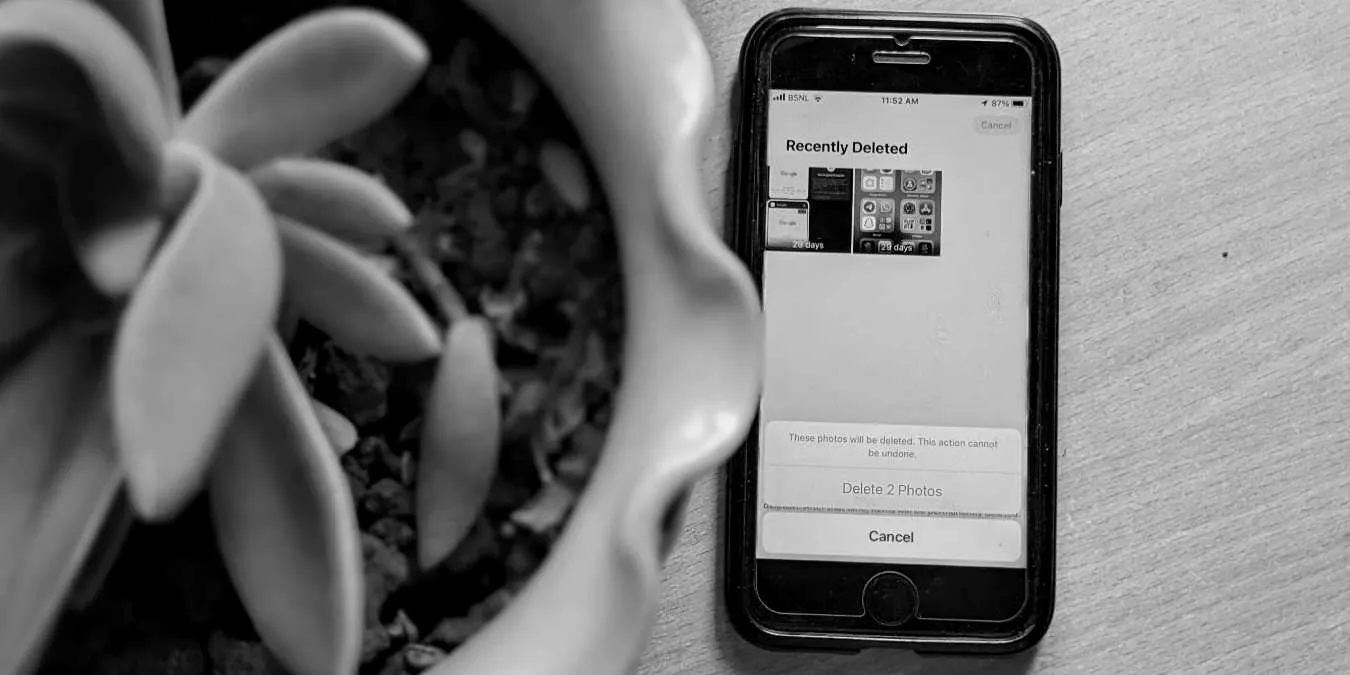
Em vez disso, cada aplicativo no seu iPhone tem sua pasta para arquivos excluídos e você precisa esvaziá-los individualmente para aumentar a quantidade de espaço de armazenamento utilizável. Felizmente, estamos aqui para mostrar como esvaziar todo o lixo do seu telefone.
Esvaziar lixeira de fotos no iPhone
Você sabia que quando você exclui fotos e vídeos do seu iPhone, eles não desaparecem imediatamente? Em vez disso, o aplicativo Fotos as guarda em um álbum apropriadamente chamado Excluídos recentemente. É como uma área de retenção temporária onde seus itens excluídos permanecem por 30 dias, dando a você a chance de recuperá-los, se necessário. Mas se tiver certeza de que nunca mais precisará deles, você pode excluí-los para liberar espaço de armazenamento.
Para esvaziar a pasta Excluídos recentemente em Fotos, você precisa abrir o aplicativo Fotos. Em seguida, vá para a guia Álbuns na parte inferior. Role para baixo e encontre a pasta Excluídos recentemente.

Toque em Selecionar e escolha todas as fotos e vídeos que deseja excluir. Toque no botão Mais no canto inferior direito e selecione Excluir tudo . Um pop-up de confirmação aparecerá, solicitando que você confirme a exclusão de ‘X’ fotos (onde X é o número de fotos). Toque em Excluir X Fotos para removê-las permanentemente.
Esvaziar lixeira do Apple Mail
Manter sua caixa de entrada organizada também significa lidar com a lixeira do Apple Mail. Assim como no aplicativo Fotos, os e-mails excluídos não desaparecem imediatamente. Eles são movidos para a pasta Lixeira, onde ficam até você decidir limpá-los definitivamente. E-mails com anexos podem ocupar muito espaço de armazenamento, portanto você deve esvaziar a pasta Lixeira regularmente.
Para começar, abra o aplicativo Mail. Navegue até a pasta Lixeira. Toque no botão Editar e depois em Selecionar tudo. Com todas as suas mensagens selecionadas, você pode tocar no botão Excluir e confirmar sua decisão de se livrar delas.
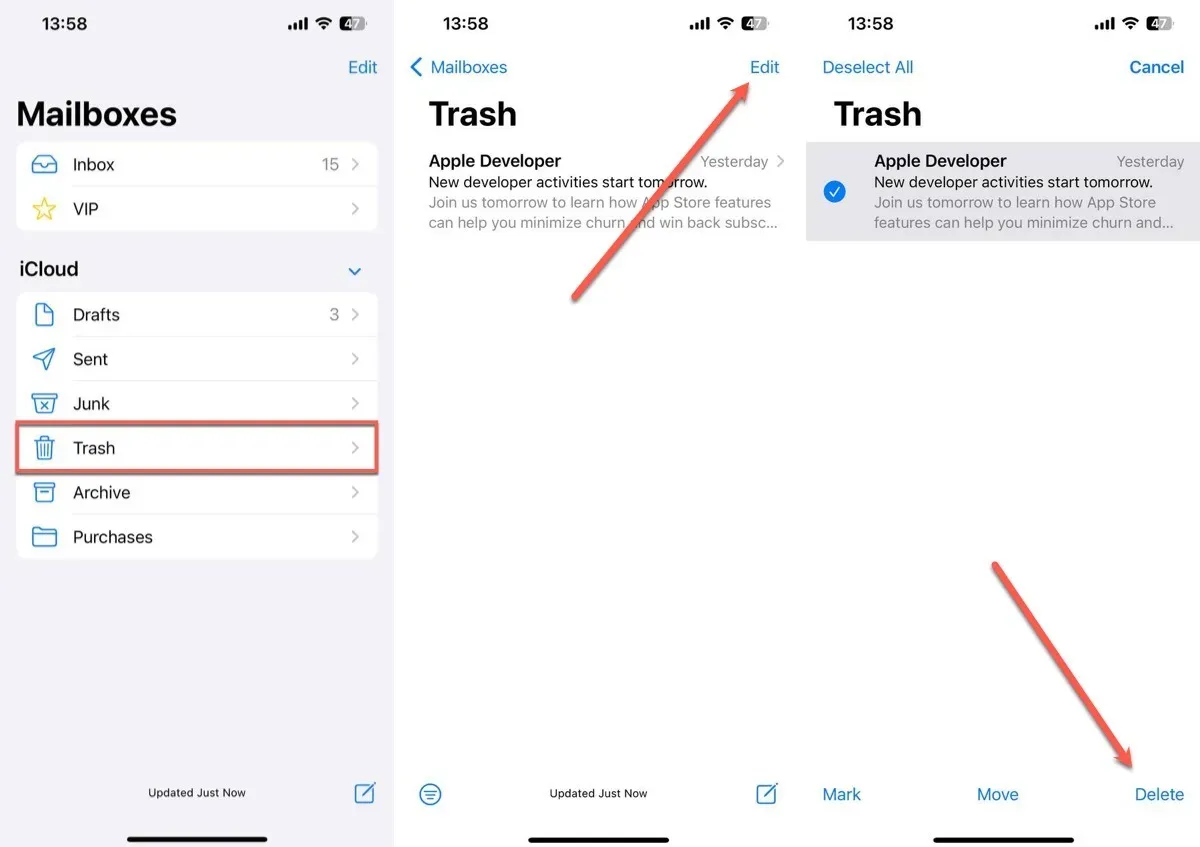
Esvaziar notas excluídas recentemente
As notas que você excluiu anteriormente são colocadas na pasta Excluídas recentemente. Se tiver certeza de que não precisará dessas notas novamente, você poderá excluí-las imediatamente com segurança.
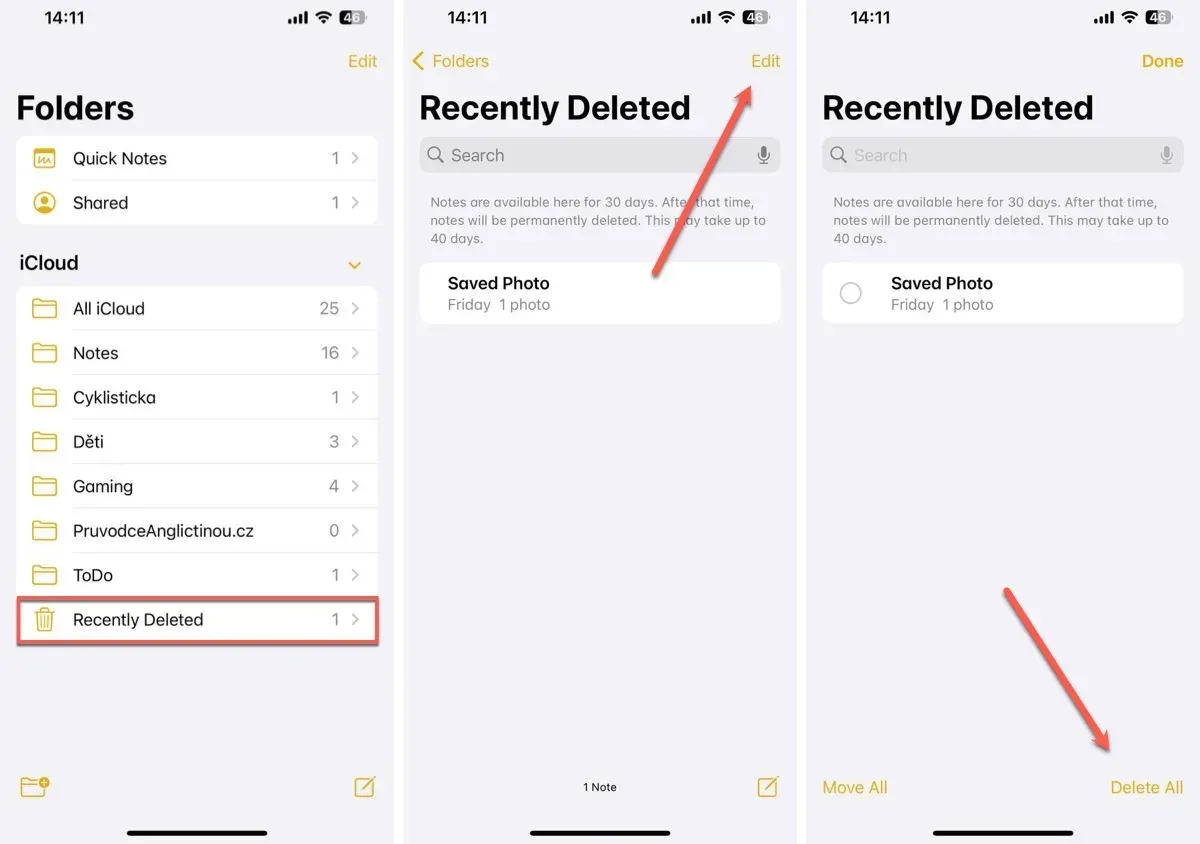
Se você estiver pronto para deixá-los ir, toque na opção Editar no canto superior direito. Depois disso, você verá o botão Excluir tudo no canto inferior direito da tela. Toque nele, confirme e todas as notas antigas desaparecerão para sempre.
Limpar arquivos excluídos recentemente
Assim como as fotos e as notas, os arquivos excluídos usando o aplicativo Arquivos não desaparecem imediatamente. Eles são movidos para outra pasta excluída recentemente. Para acessá-lo e esvaziá-lo, você precisa abrir o aplicativo Arquivos.
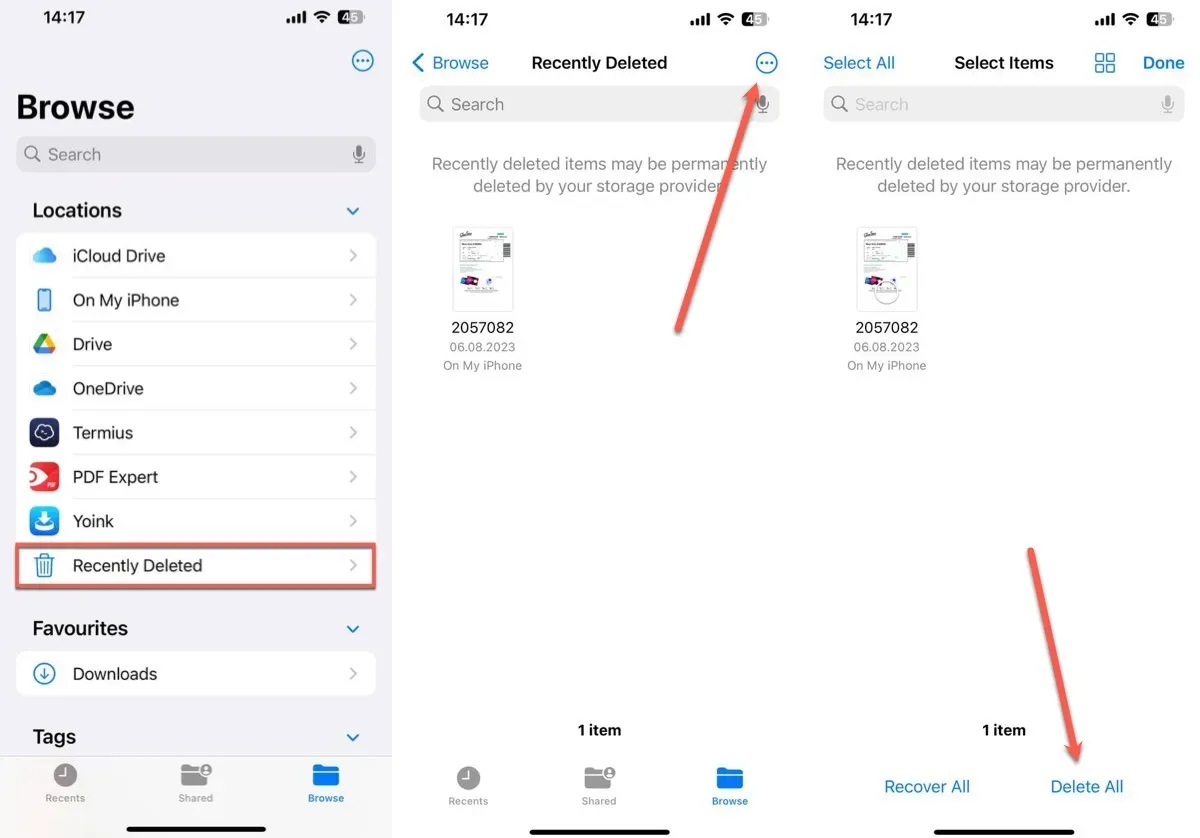
Depois de entrar, toque na guia Navegar na parte inferior. Esta guia mostra diferentes locais e pastas no seu dispositivo. Nesta lista, você encontrará a pasta Excluídos recentemente. Agora, para eliminá-los, toque no ícone de três pontos localizado no canto superior direito. Isso abre um menu de contexto com várias opções. Escolha Selecionar. Agora você pode tocar no botão Excluir tudo na parte inferior e confirmar.
Limpar cache em aplicativos para iPhone
Além das pastas excluídas recentemente, muitos aplicativos do iPhone armazenam seus próprios caches, que são como bancos de memória onde armazenam informações para carregar mais rapidamente . Com o tempo, esses caches podem ocupar muito espaço. Limpá-los pode liberar espaço e às vezes até melhorar o desempenho do seu iPhone.
Um dos caches mais importantes a serem limpos é o do Safari, o navegador da Apple. O cache do Safari armazena elementos dos sites que você visita, como imagens e páginas da web, para que carreguem mais rápido na próxima vez que você visitar.
Para esvaziar o cache do Safari, você precisa abrir o aplicativo Configurações. Role para baixo até encontrar Safari e toque nele. Nas configurações do Safari, procure a opção que diz Limpar histórico e dados do site. Tocar aqui removerá o cache junto com seu histórico de navegação e cookies. Um pop-up solicitará que você confirme esta ação.
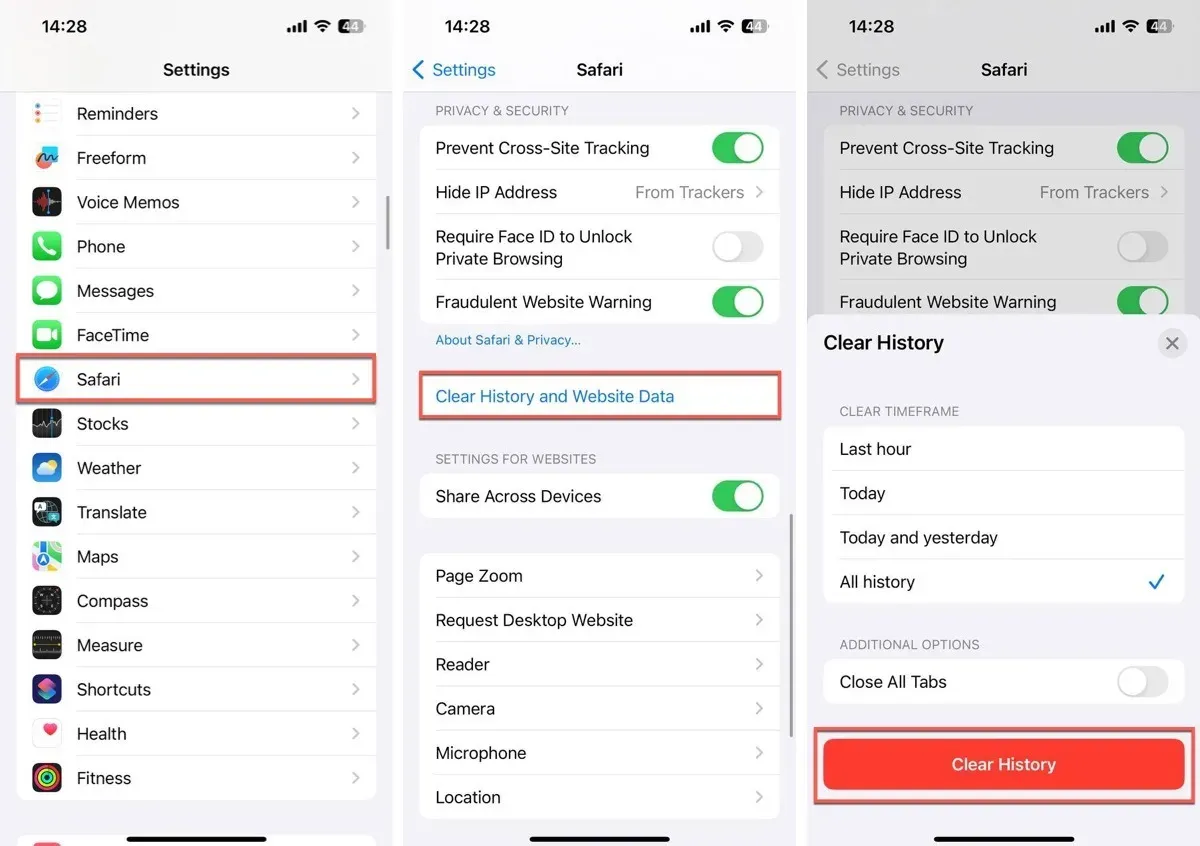
Lembre-se de que os sites podem carregar visivelmente mais devagar na primeira vez que você os visita, após limpar o cache do Safari. Isso ocorre porque o Safari precisa baixar novamente os elementos armazenados anteriormente.
Como descarregar aplicativos no iPhone
Procurando mais maneiras de liberar espaço no seu iPhone? Descarregar aplicativos é uma jogada inteligente, especialmente para aplicativos que você não usa com frequência. Este processo é um pouco diferente de apenas excluir um aplicativo. Ele remove o aplicativo, mas mantém todos os seus dados importantes seguros. Quando você reinstala o aplicativo, seus dados voltam ao lugar.
Primeiro, abra o aplicativo Configurações e navegue até Geral -> Armazenamento do iPhone. Percorra a lista e escolha um aplicativo que deseja descarregar. Talvez seja um jogo que você não joga há meses ou um aplicativo que você raramente abre.
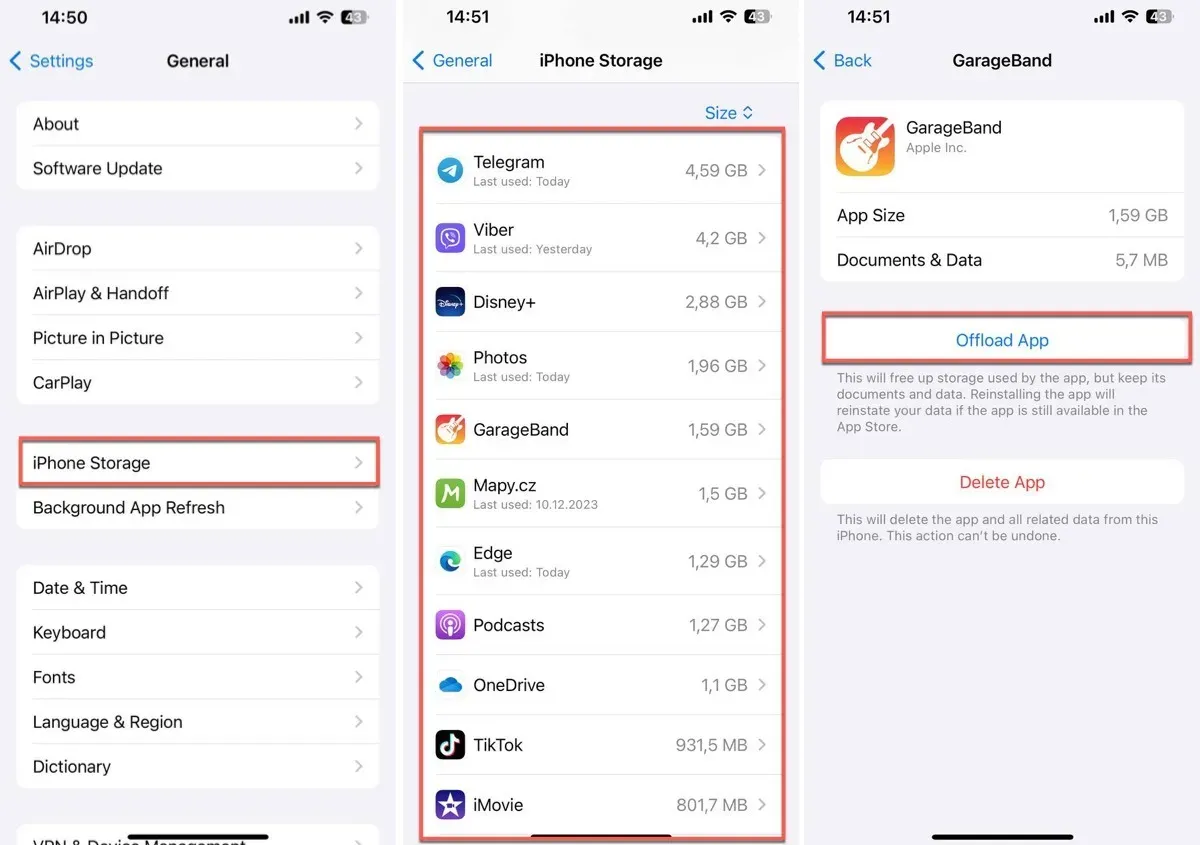
Depois de fazer sua escolha, toque no aplicativo e procure a opção Descarregar aplicativo. Depois de tocar em Descarregar aplicativo, um prompt de confirmação aparecerá. Vá em frente e confirme.
Esperamos que esses métodos tenham ajudado você a liberar espaço de armazenamento no seu iPhone. Limpar a lixeira de vários aplicativos, descarregar aplicativos não utilizados e gerenciar o cache são maneiras eficazes de manter o bom funcionamento do seu iPhone. Se você achar que seu dispositivo ainda precisa de mais espaço, considere uma redefinição de fábrica como último recurso. Esta etapa pode dar ao seu iPhone um novo começo, mas lembre-se de que ela apagará todos os seus dados, portanto, faça backup dos arquivos importantes primeiro.
Todas as imagens e capturas de tela de David Morelo e Mehvish Mushtaq.



Deixe um comentário