Como incorporar vídeos no Google Slides
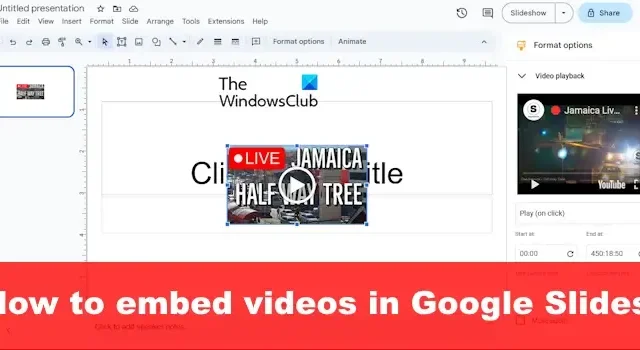
O Google Slides permite que os usuários incorporem vídeos , mas nem todos sabem como fazer isso. A boa notícia é que sabemos como fazer isso da maneira mais fácil possível, e tudo ficou ainda melhor devido aos recursos que o Google implementou.
Uma das razões pelas quais alguns usuários da plataforma desejam incorporar vídeos do YouTube em suas apresentações do Google Slides é adicionar talento e fornecer informações que eles não conseguem explicar adequadamente.
Como adicionar vídeos do YouTube ao Google Slides
Para incorporar vídeos no Apresentações Google via YouTube, siga estas etapas:
- Abra o Apresentações Google
- Abra a apresentação
- Em seguida, clique na guia Inserir
- No menu suspenso, selecione Vídeo
- A janela Inserir vídeo será aberta
- Cole o URL do vídeo do YouTube aqui
- Clique em Inserir.
A primeira coisa que você deseja fazer aqui é abrir o Apresentações Google, caso ainda não o tenha feito. Se você não tem certeza de como, bem, vamos falar sobre isso.
Inicie seu navegador e visite docs.google.com . Você pode ser solicitado a fazer login usando suas credenciais do Google .
A próxima etapa é abrir uma nova apresentação ou uma que você criou anteriormente.
Clique em Blank para abrir uma nova apresentação imediatamente.
Como alternativa, você pode dar uma olhada na lista de apresentações salvas para aquela específica com a qual deseja trabalhar e selecioná-la.
Agora que você começou a editar sua apresentação, devemos tomar providências para garantir que um vídeo do YouTube possa ser incorporado sem problemas.
Para fazer isso, clique na guia Inserir . Imediatamente, um menu suspenso aparecerá.
No menu, selecione Vídeo e aguarde o carregamento da janela Inserir vídeo .
Agora é hora de adicionar seu vídeo preferido do YouTube à sua apresentação do Google Slides.
Você pode copiar o link do vídeo do site oficial do YouTube e colá-lo na caixa de pesquisa. Ou, se você souber o nome do vídeo, simplesmente digite-o na caixa de pesquisa e pressione Enter .
Depois de pesquisar ou usar um URL colado, você verá o vídeo na janela de resultados.
Clique no vídeo para selecioná-lo e, em seguida, clique no botão Inserir no canto inferior direito da janela.
O vídeo agora é uma parte central da sua apresentação do Google Slides.
Como adicionar vídeos de upload ao Google Slides
Não só é possível incorporar vídeos do YouTube em uma apresentação do Google Slides, mas também seus vídeos MP4 locais. Antes de começar, verifique se o vídeo já foi enviado para o Google Drive e siga estas etapas:
- Ir para a apresentação do Google Slides
- Abra o vídeo que deseja incorporar
- Navegue até o Google Drive
- Clique em Inserir
- Selecione o vídeo no menu suspenso
Comece abrindo seu navegador da Web e navegando até o site oficial do Apresentações Google.
Depois de fazer isso, entre, caso ainda não o tenha feito.
Clique em Blank para abrir uma nova apresentação. Ou você pode abrir um que você criou e salvou antes disso.
O próximo passo aqui é clicar em Inserir.
Selecione a opção Vídeo no menu suspenso. Quando a janela Inserir vídeo aparecer, clique na guia Google Drive.
A etapa final, então, é selecionar o vídeo da lista e clicar em Inserir para adicionar.
Você também pode usar a caixa de pesquisa para encontrar o vídeo pesquisando ou usando um URL.
O Apresentações Google pode reproduzir vídeos incorporados?
Sim, é possível reproduzir vídeos incorporados diretamente no Apresentações Google, e é mais fácil do que você imagina. Você pode incorporar vídeos do YouTube com facilidade ou optar por enviar seus próprios, o que for melhor para suas necessidades.
Você pode incorporar MP4 no Google Slides?
Os usuários podem incorporar vídeos MP4 no Google Slides com facilidade. Desde que o vídeo esteja disponível no seu computador, basta carregá-lo no slide e pronto, você pode reproduzi-lo onde e quando tiver uma conexão com a Internet disponível.
Deixe um comentário