Como editar arquivos de registro com a visualização do registro no Windows PowerToys
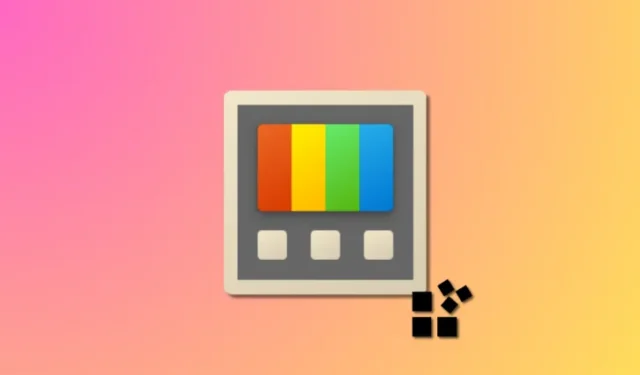
o que saber
- Registry Preview é uma nova ferramenta no PowerToys que pode ajudá-lo a visualizar e editar arquivos de registro em seu PC. Você pode visualizar uma visualização de texto do arquivo, uma visão hierárquica de todas as chaves, bem como os valores contidos em uma chave.
- Você pode editar o arquivo de registro, gravá-lo no registro do seu PC ou salvar as alterações feitas no arquivo.
O Windows 11 tem sido um ótimo sistema operacional para novos usuários desde seu primeiro lançamento em 2021. No entanto, desde seu lançamento, os usuários avançados acharam bastante difícil executar tarefas que eram mais fáceis nas iterações anteriores do Windows. É por isso que muitos desses usuários optam por instalar aplicativos de terceiros que ajudam a superar essa limitação.
A Microsoft também fez o possível para fornecer um aplicativo que ajuda a realizar essas tarefas: PowerToys, uma coleção de ferramentas avançadas que ajudam você a executar tarefas complicadas com apenas alguns cliques. Os PowerToys tiveram muitas melhorias no ano passado com a adição de toneladas de novas ferramentas que visam ajudar a melhorar seu fluxo de trabalho. Entre essas novas adições está a ferramenta Registry Preview.
Esta ferramenta pode ajudá-lo a gerenciar arquivos de registro e editá-los rapidamente. Se você for um administrador de TI ou alguém que precisa editar os valores do registro regularmente, talvez queira verificar a ferramenta Registry Preview no PowerToys. Aqui está tudo o que você precisa saber sobre isso.
O que é o Registry Preview no PowerToys e o que você pode fazer com ele?
Registry Preview é uma maneira aprimorada de visualizar o registro do seu PC e editá-lo, se necessário. A ferramenta permite visualizar e analisar arquivos de registro e até mesmo editá-los, se necessário. Você também pode visualizar e editar os valores de registro do seu PC, se desejar.
O Editor do Registro sempre foi a ferramenta padrão se você deseja fazer alterações no registro do seu PC, no entanto, pode ser bastante confuso, dependendo do valor que deseja editar. É aqui que entra o Registry Preview, pois permite que você visualize melhor os valores do registro, facilitando a localização do valor que deseja editar e outros valores do registro que possam depender dele.
Como usar a visualização do registro no PowerToys
Agora que você está familiarizado com o Registry Preview, veja como você pode usá-lo em seu PC. Siga as etapas abaixo para ajudá-lo no processo.
Passo 1: Instale o PowerToys e habilite a Visualização do Registro
Primeiro, precisamos instalar o PowerToys e habilitar o Registry Preview antes de podermos usá-lo em seu PC. Vamos começar.
Visite este link e clique e baixe a configuração do PowerToys relevante para o seu PC.

Depois de baixado, clique duas vezes e inicie o arquivo de instalação.

Em seguida, marque a caixa Concordo com os termos e o contrato da licença .
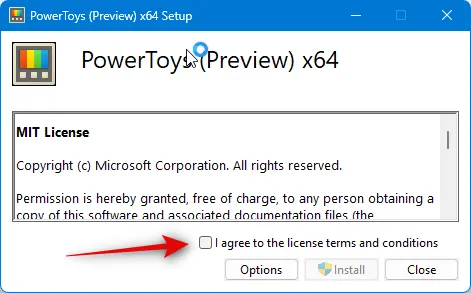
Agora clique em Opções .

Clique em Procurar para escolher onde o PowerToys está instalado em seu PC.
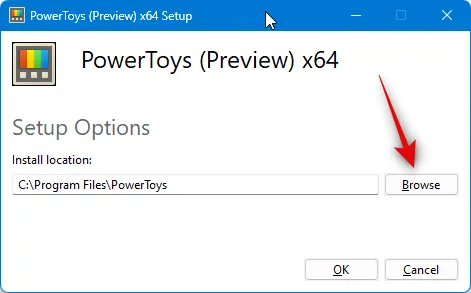
Escolha o local preferido e clique em OK .
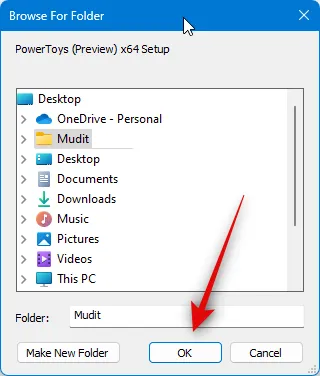
Clique em OK novamente.
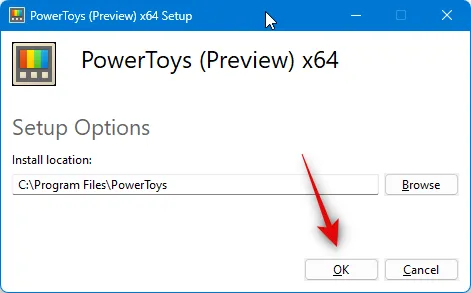
Agora clique em Instalar .

Os PowerToys agora serão instalados no seu PC.
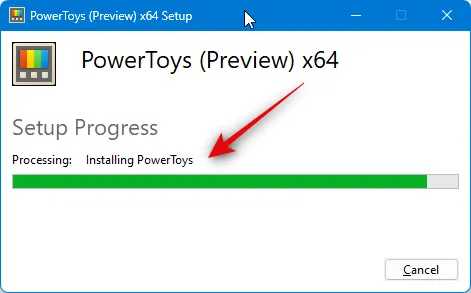
Clique em Fechar depois de instalado no seu PC.
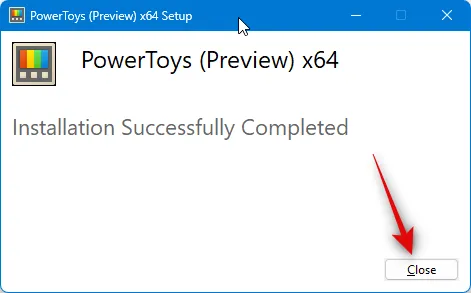
Agora abra o menu Iniciar e procure por PowerToys . Clique no aplicativo quando ele aparecer nos resultados da pesquisa.

Depois que o aplicativo for iniciado, clique em Visualização do registro na barra lateral esquerda.
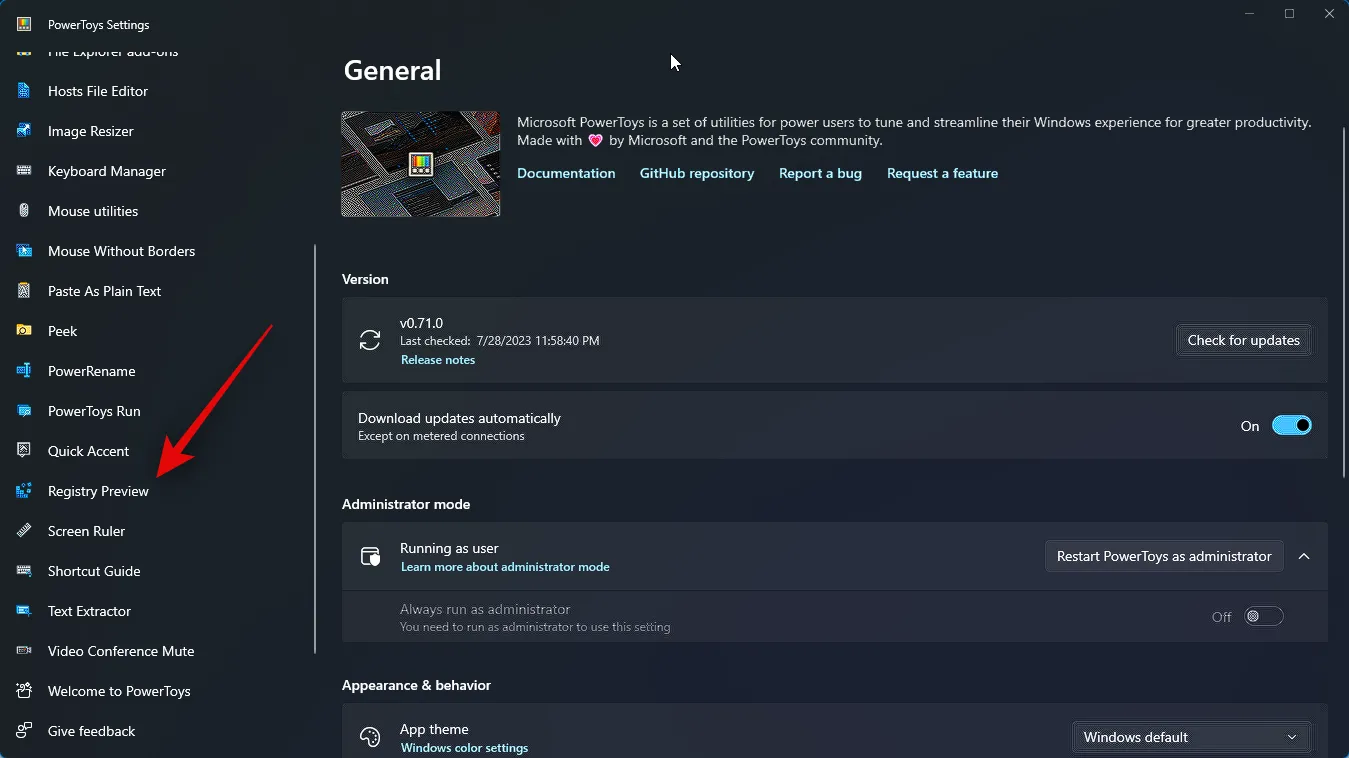
Clique e ative a alternância para Ativar visualização do registro na parte superior.
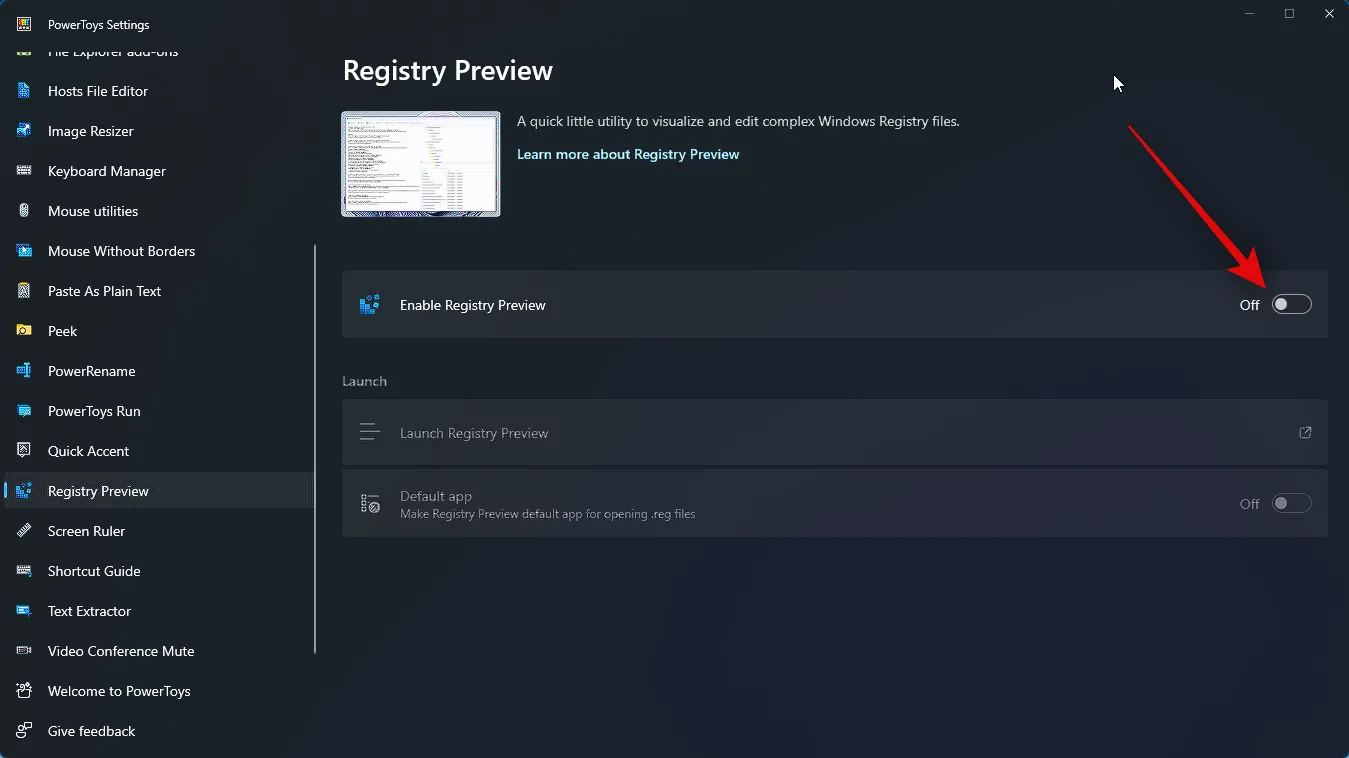
Agora clique e ative a alternância para o aplicativo padrão se desejar tornar o Registry Preview o aplicativo padrão que deseja usar para abrir arquivos de registro em seu PC.

E é isso! A visualização do registro agora foi ativada no seu PC. Agora podemos usá-lo para visualizar e editar arquivos do Registro em seu PC.
Etapa 2: exibir e editar arquivos do Registro usando o Registry Preview
Veja como você pode usar o Registry Preview para visualizar e editar arquivos do Registro em seu PC. Há duas maneiras de usar o Registry Preview. Você pode iniciá-lo e abrir o arquivo de registro desejado ou clicar com o botão direito do mouse e abrir um arquivo de registro na Visualização do Registro. Vamos dar uma olhada em ambos os métodos. Siga as etapas abaixo para ajudá-lo no processo.
Vamos primeiro dar uma olhada em como você pode iniciar o Registry Preview e, em seguida, editar os arquivos de registro desejados conforme necessário. Comece abrindo o menu Iniciar e procurando por PowerToys . Clique e inicie o aplicativo assim que ele aparecer nos resultados da pesquisa.
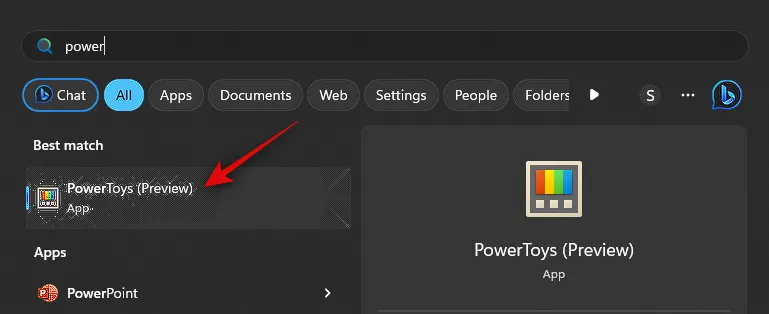
Agora clique em Visualização do Registro na barra lateral esquerda.
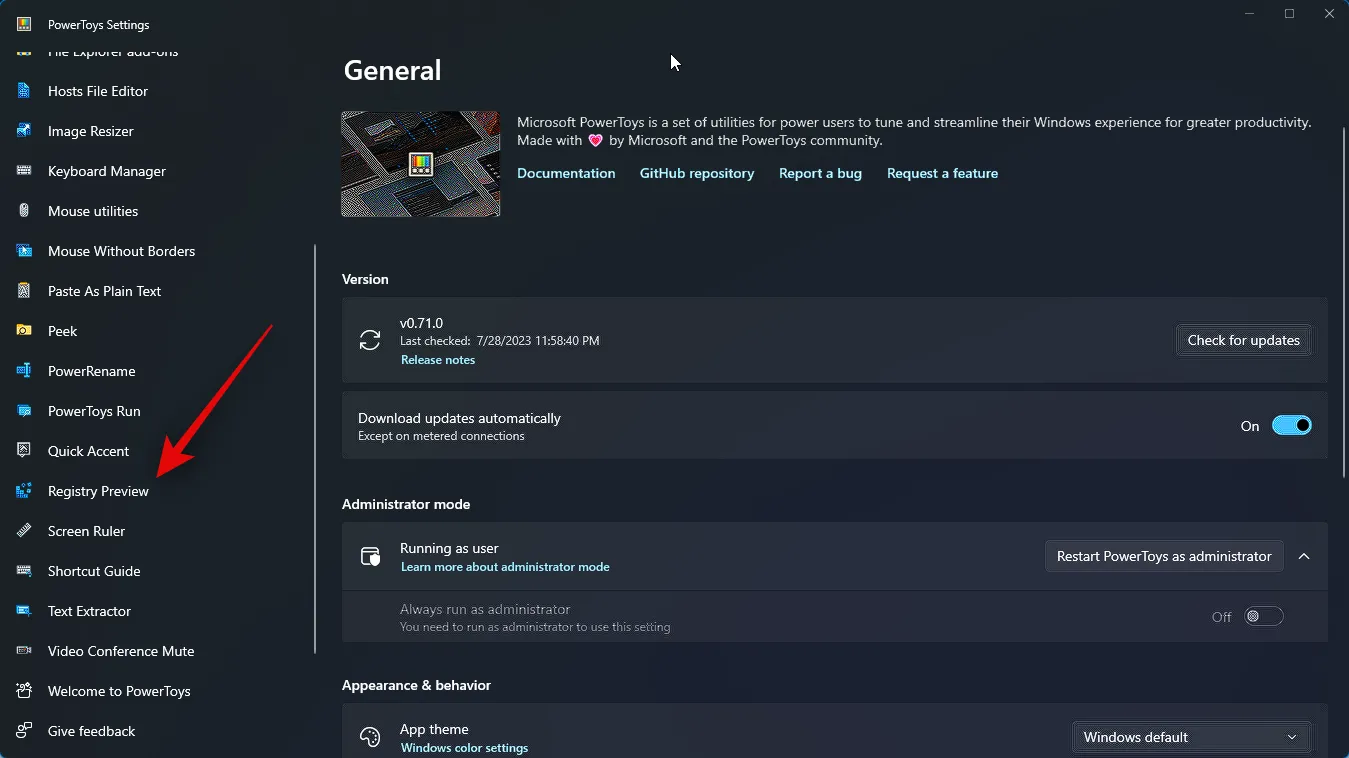
Em seguida, clique em Iniciar visualização do registro .

Você também pode ativar a alternância para o aplicativo padrão se desejar usar a visualização do registro sempre que abrir um arquivo de registro.
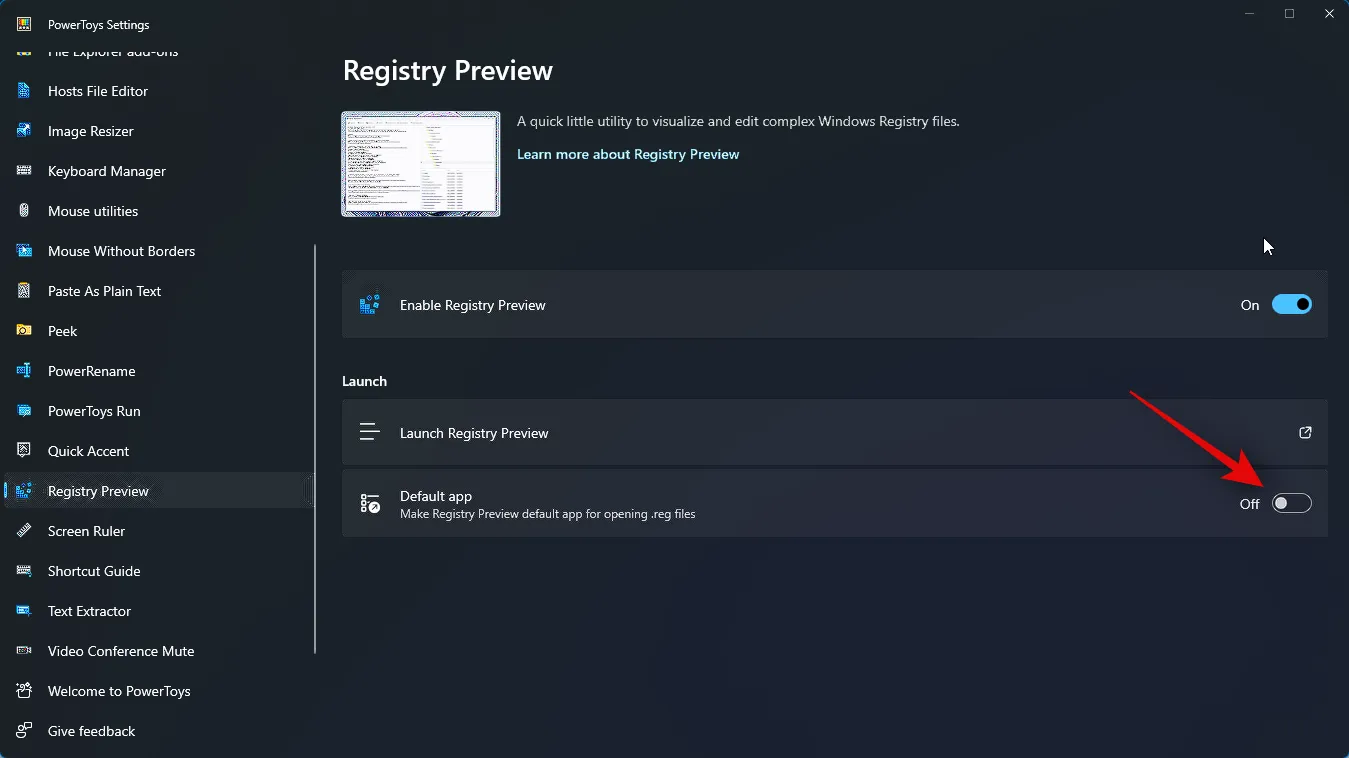
O Registry Preview agora será iniciado no seu PC. Clique em Abrir arquivo… no canto superior esquerdo. Você também pode pressionar Ctrl + O no teclado para abrir o arquivo de registro desejado.
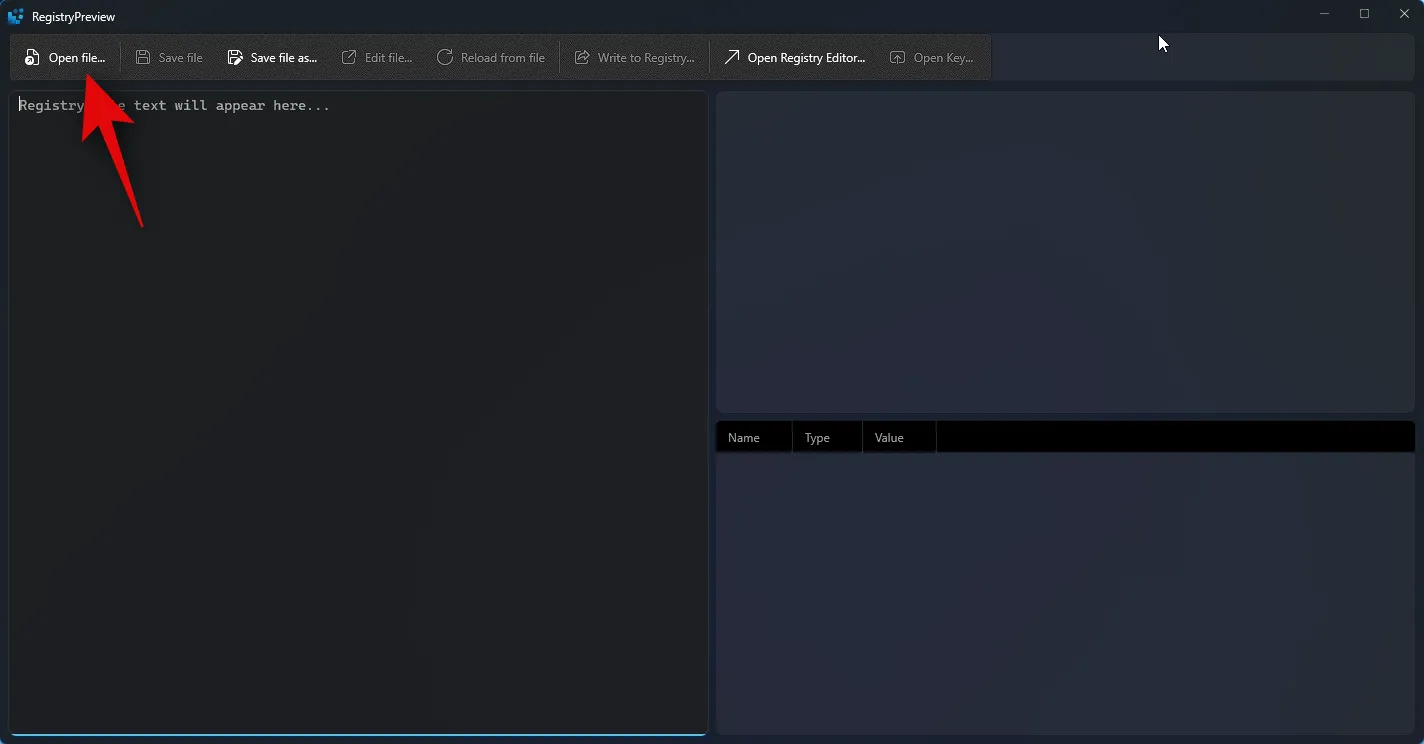
Navegue até o arquivo que deseja editar e clique e selecione o mesmo.
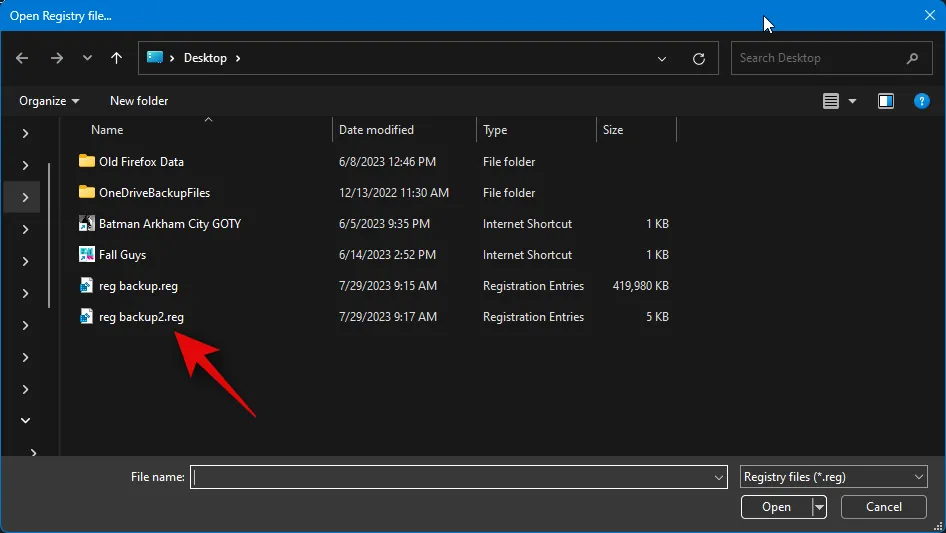
Clique em Abrir depois de selecionar o arquivo.
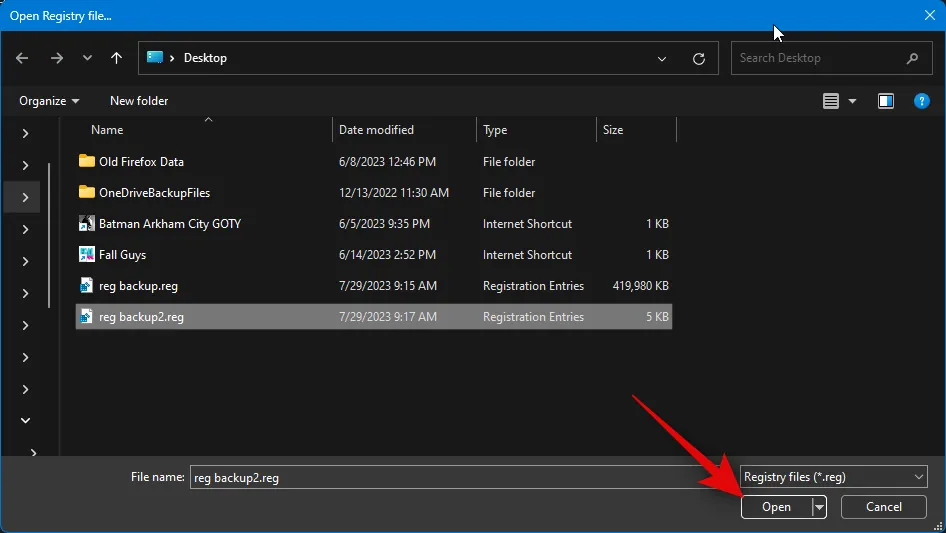
O arquivo agora será aberto no Registry Preview. Agora você pode visualizar uma visualização de texto para o arquivo à sua esquerda.

Uma visualização visualizada do arquivo também estará disponível à sua direita.

Agora você pode clicar e selecionar uma chave para visualizar os valores contidos nela.
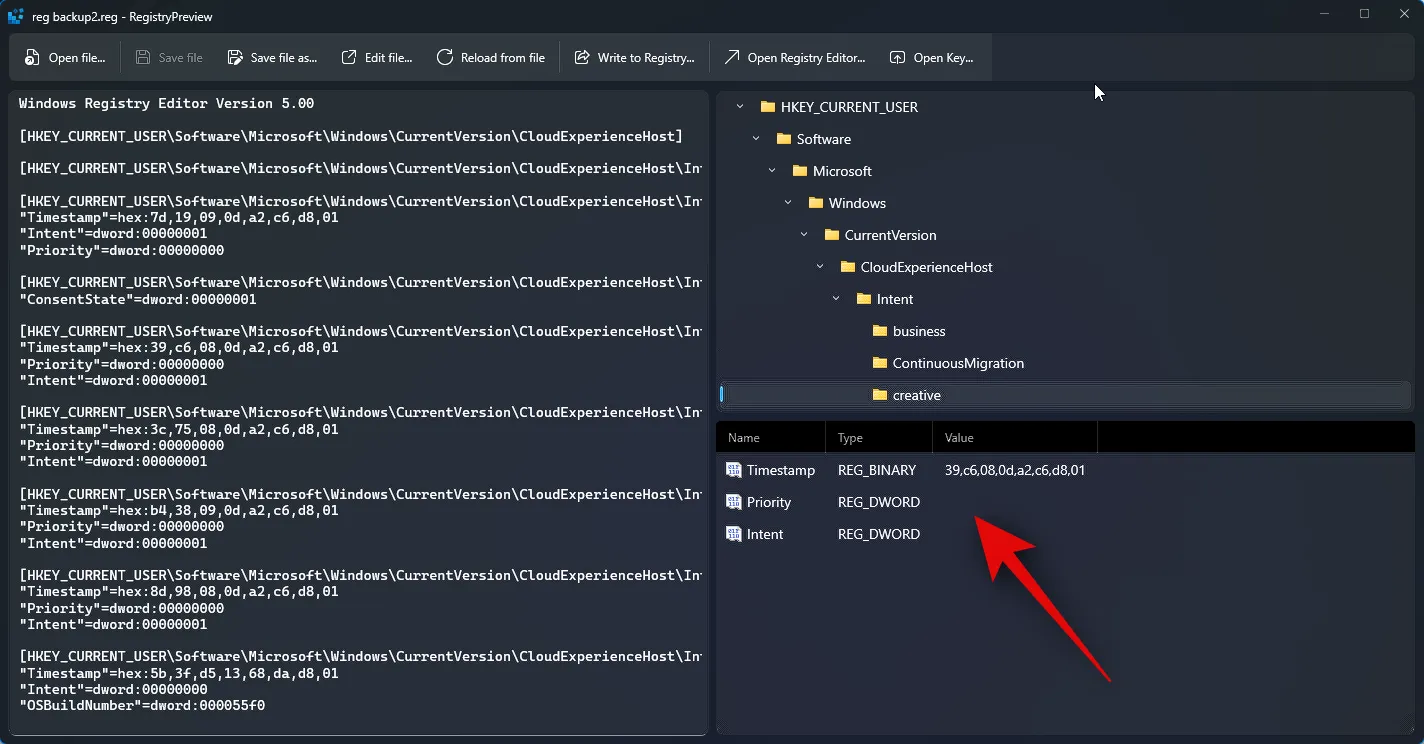
Para editar os valores, você pode usar a visualização de texto à sua esquerda. Você pode clicar e colocar o cursor onde quiser e editar os valores necessários conforme necessário.
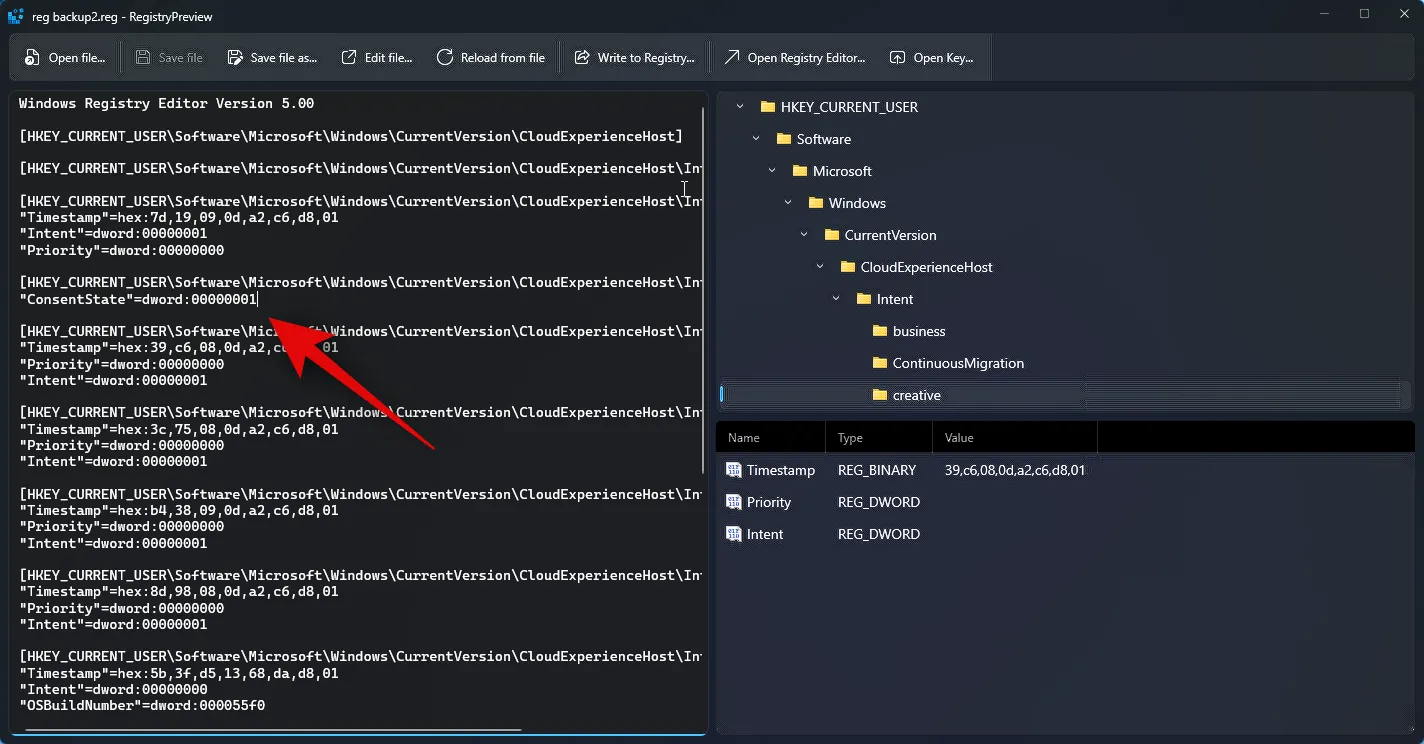
Você também pode editar o arquivo no Bloco de notas clicando em Editar arquivo… na parte superior. Você também pode usar o atalho de teclado Ctrl + E para editar o arquivo.

Se os valores do registro existirem no registro do seu PC, você pode clicar em Abrir chave… para visualizá-lo no Editor do Registro. Você também pode usar o atalho de teclado Ctrl + Shift + R para fazer o mesmo.
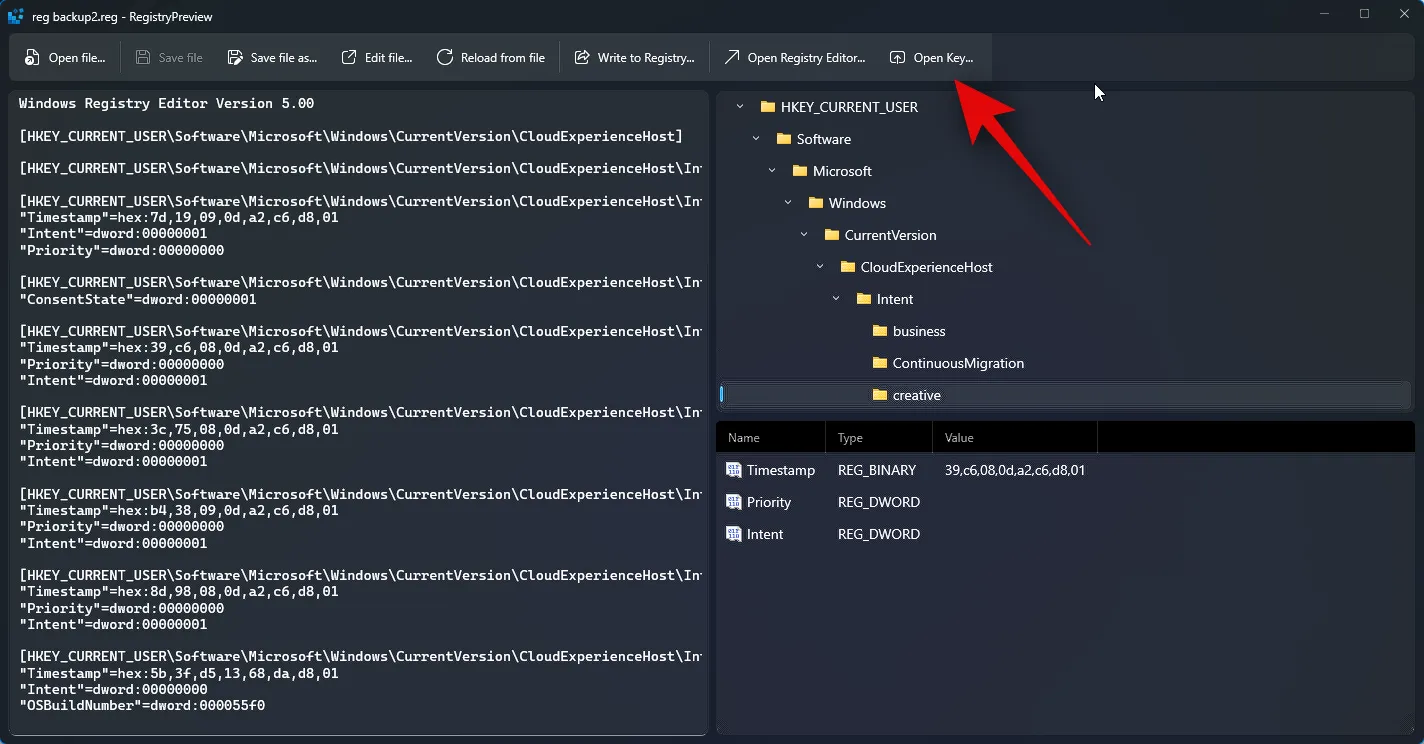
Além disso, depois de editar o arquivo conforme necessário, você pode clicar em Gravar no Registro… para adicionar os valores ao registro do seu PC. Você também pode usar o atalho de teclado Ctrl + W para fazer o mesmo.

Além disso, você pode clicar em Salvar arquivo… para salvar as alterações feitas no arquivo de registro. O mesmo também possui um atalho de teclado Ctrl + S que você pode usar para salvar as alterações feitas no arquivo.
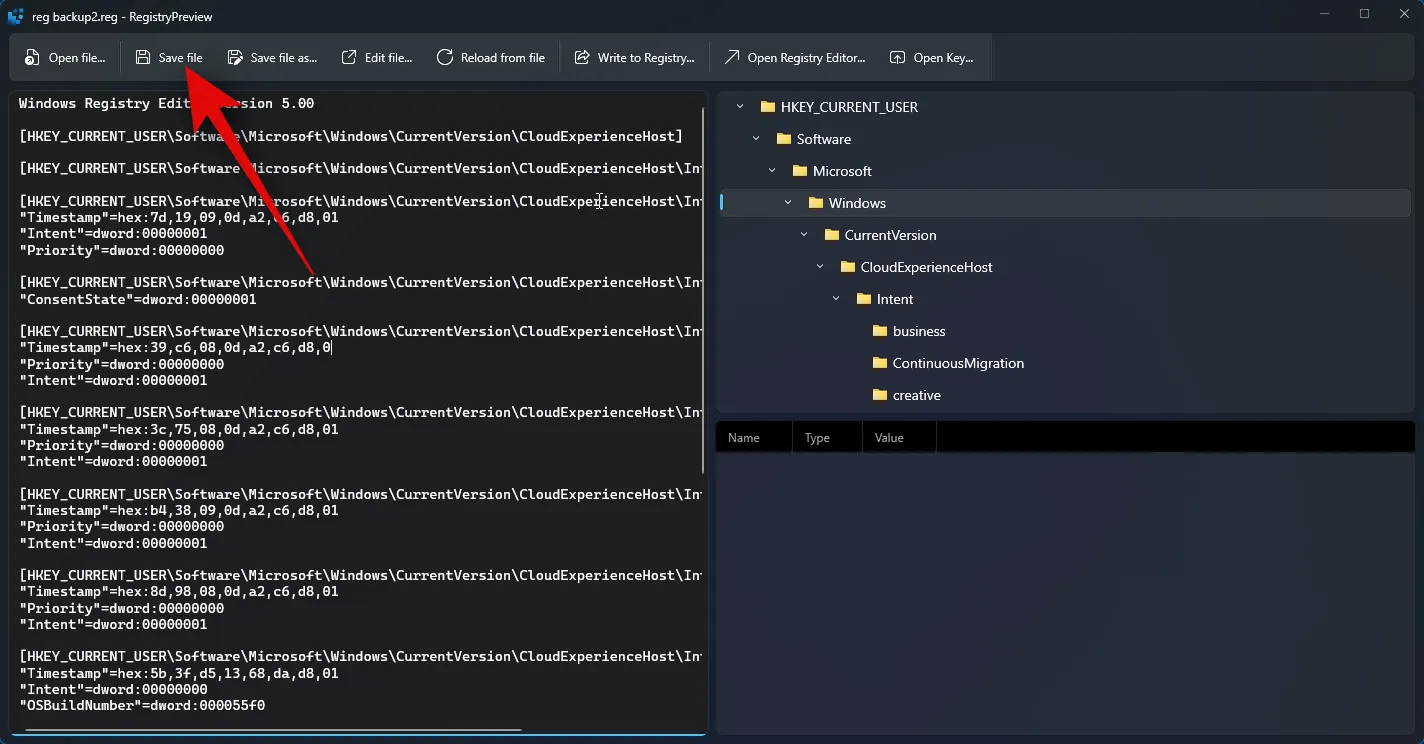
Você também pode usar a opção Salvar arquivo como… para salvar o arquivo de registro como um novo arquivo com as alterações feitas. Você também pode usar o atalho de teclado Ctrl + Shift + S para fazer o mesmo.
E é assim que você pode usar o Registry Preview para visualizar e editar arquivos de registro em seu PC.
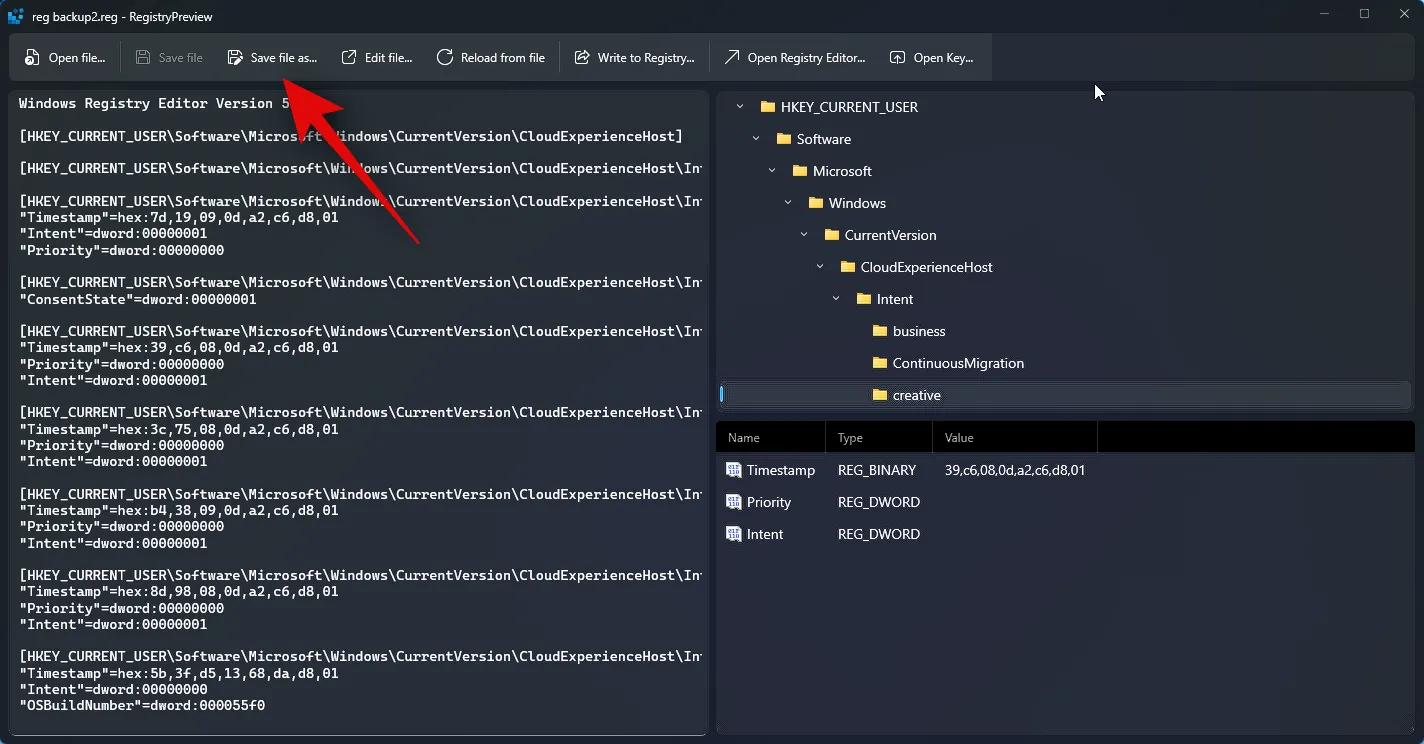
Esperamos que esta postagem tenha ajudado você a se familiarizar com o Registry Preview e como usá-lo em seu PC. Se você enfrentar algum problema ou tiver alguma dúvida, sinta-se à vontade para entrar em contato conosco usando a seção de comentários abaixo.



Deixe um comentário