Como editar PDFs no iPhone e iPad no iOS 16
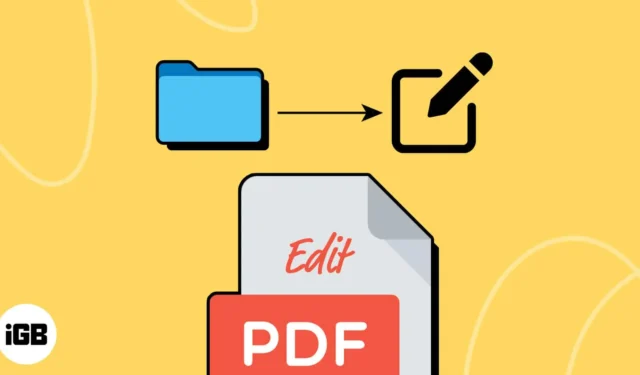
Os PDFs são uma ótima maneira de compartilhar informações, mantendo a formatação original de qualquer documento. Eles são fáceis de criar e você pode visualizá-los em quase todos os dispositivos modernos. Mas e se você precisar editar um PDF em qualquer lugar usando apenas seu iPhone ou iPad?
Felizmente, o aplicativo Arquivos no iPhone e iPad oferece uma ampla variedade de ferramentas que você pode usar para editar PDFs. Mas, antes de acessá-los, você precisa tocar no ícone de compartilhamento e carregar o PDF em questão no aplicativo Arquivos. Depois de fazer isso, você pode seguir as etapas listadas abaixo para editar PDFs no seu iPhone ou iPad conforme desejar.
Como editar PDFs no aplicativo Arquivos no iPhone e iPad
O aplicativo Arquivos oferece a mesma ferramenta de marcação que você pode ter usado antes para anotar suas capturas de tela. No entanto, se você não tiver certeza sobre como acessar e usar a ferramenta de marcação para editar PDFs no aplicativo Arquivos, siga as instruções descritas abaixo.
Anotar ou assinar um PDF no aplicativo Arquivos
- Acesse o aplicativo Arquivos e abra o PDF que deseja editar.
- Toque no ícone Marcação .
- Selecione a ferramenta caneta, marca-texto, lápis ou giz de cera para fazer anotações no PDF.
- Toque no ícone de mais localizado no canto inferior direito.

- Escolha se deseja adicionar Formas , Texto ou uma Assinatura ao PDF.
Aqui, estou escolhendo Assinatura. - Solte sua assinatura e toque em Concluído .
A assinatura deve aparecer no documento PDF. - Mais uma vez, toque em Concluído no canto superior direito para salvar suas alterações.
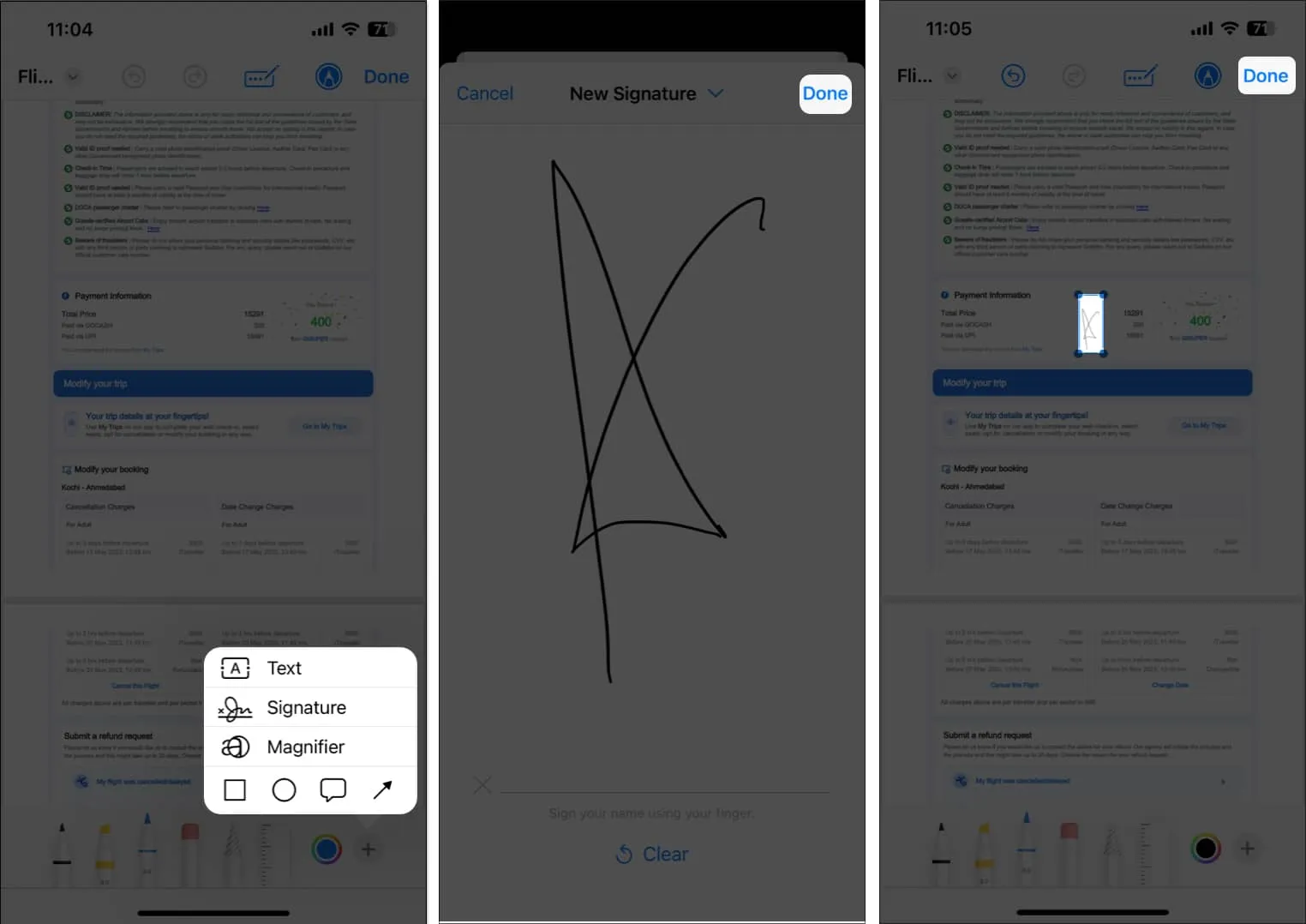
Adicionar ou excluir páginas em um PDF
Além de oferecer a capacidade de anotar e assinar PDFs, o aplicativo Arquivos também torna extremamente fácil adicionar novas páginas a um PDF ou remover as existentes. Veja como:
- Acesse o aplicativo Arquivos e abra o PDF que deseja editar.
- Toque no guia de páginas no canto superior esquerdo para visualizar todas as páginas do PDF.
Se você não conseguir ver o mesmo, basta tocar em qualquer lugar no documento PDF. - Agora, selecione o ícone de três pontos em uma página → Em seguida, escolha o que deseja adicionar ao PDF:
- Inserir página em branco: adicione uma página em branco que você pode anotar.
- Inserir do arquivo: selecione e insira uma imagem no PDF.
- Digitalizar páginas: Digitalize e insira um documento impresso no PDF.
- Ou, se quiser remover uma página, toque em Excluir .
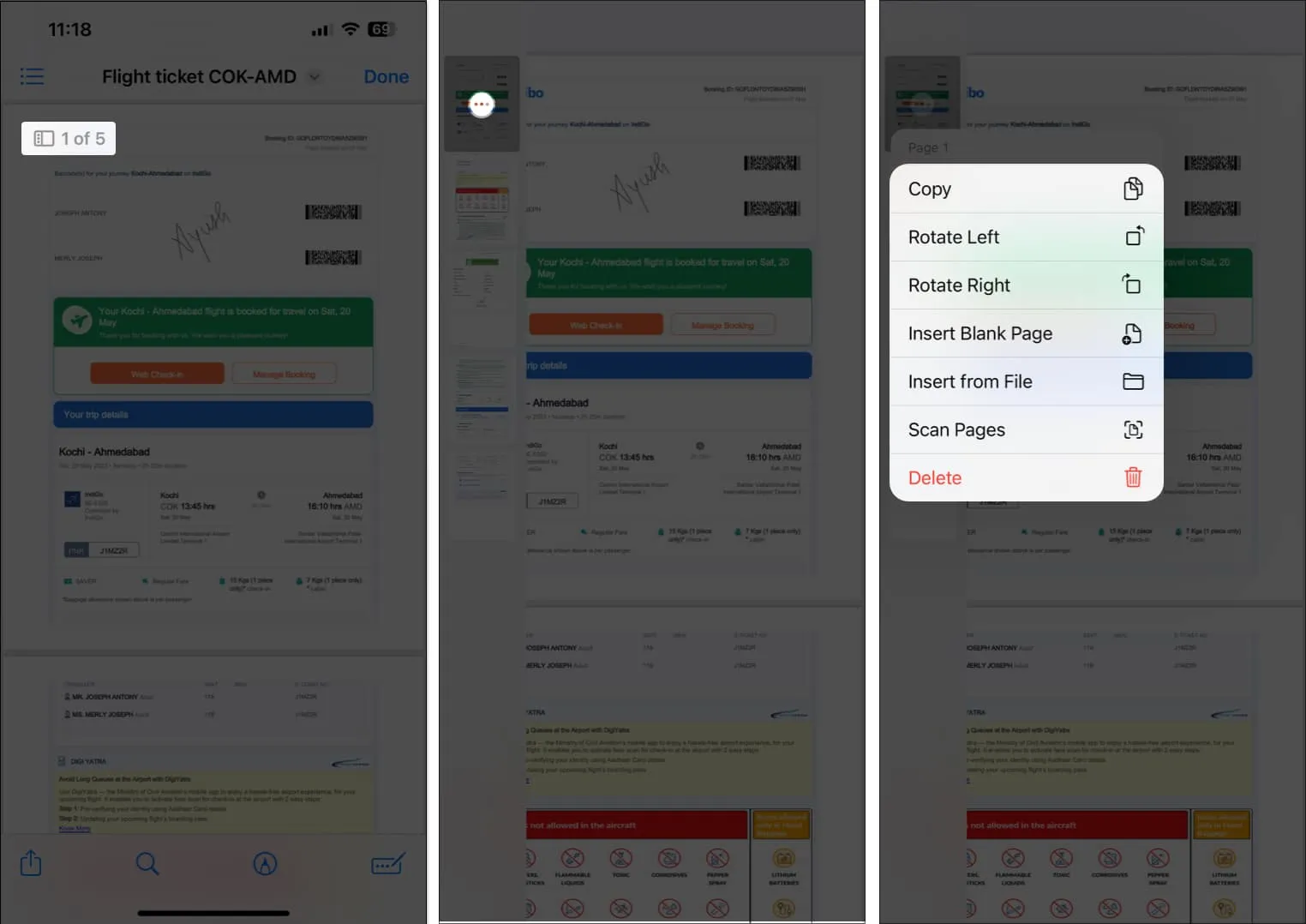
Reorganizar ou girar páginas em um PDF
Além dos recursos listados acima, o aplicativo Arquivos também oferece a capacidade de reorganizar ou girar páginas em um PDF. Veja como:
- Acesse o aplicativo Arquivos e abra o PDF que deseja editar.
- Toque no guia de páginas no canto superior esquerdo para visualizar todas as páginas do PDF.
Se você não conseguir ver o mesmo, basta tocar em qualquer lugar no documento PDF. - Toque e segure a página que deseja reorganizar e arraste-a para o local desejado no documento.
- Uma vez reorganizado, você pode tocar no ícone de três pontos na página e, em seguida, tocar em Girar para a esquerda ou Girar para a direita para girar a página selecionada.
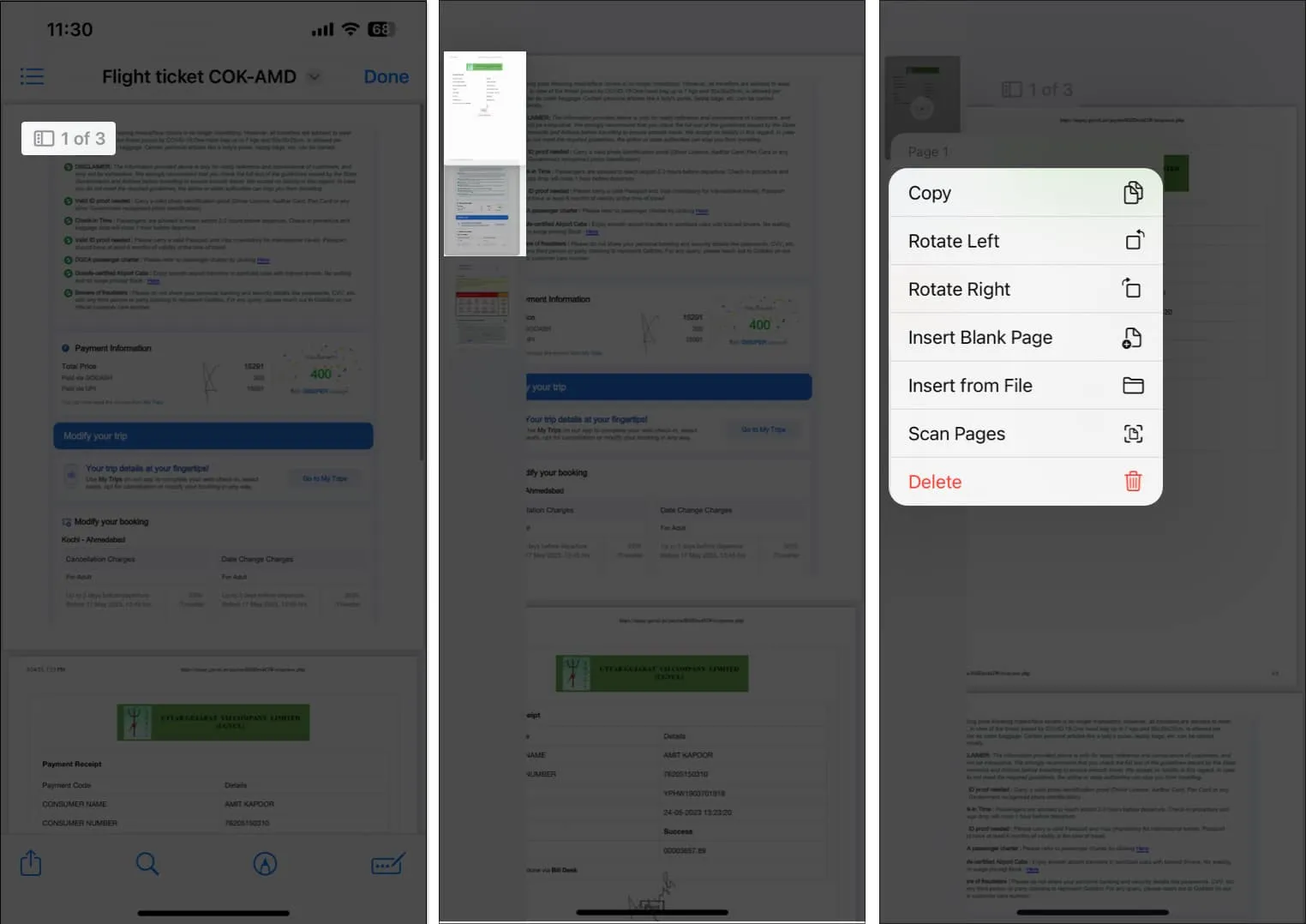
Mesclar PDFs existentes no iPhone
O aplicativo Arquivos também pode ser usado para mesclar rapidamente seus PDFs existentes em um único PDF , conforme detalhado abaixo. Apenas certifique-se de renomear seus PDFs antes de mesclá-los, pois eles são combinados em ordem alfabética ou numérica.
- Abra o aplicativo Arquivos e localize a pasta onde os PDFs estão salvos.
- Selecione o ícone de três pontos no canto superior direito.
- Toque em Selecionar e escolha os PDFs que deseja mesclar.
- Agora, escolha o ícone de três pontos no canto inferior direito e escolha Criar PDF .
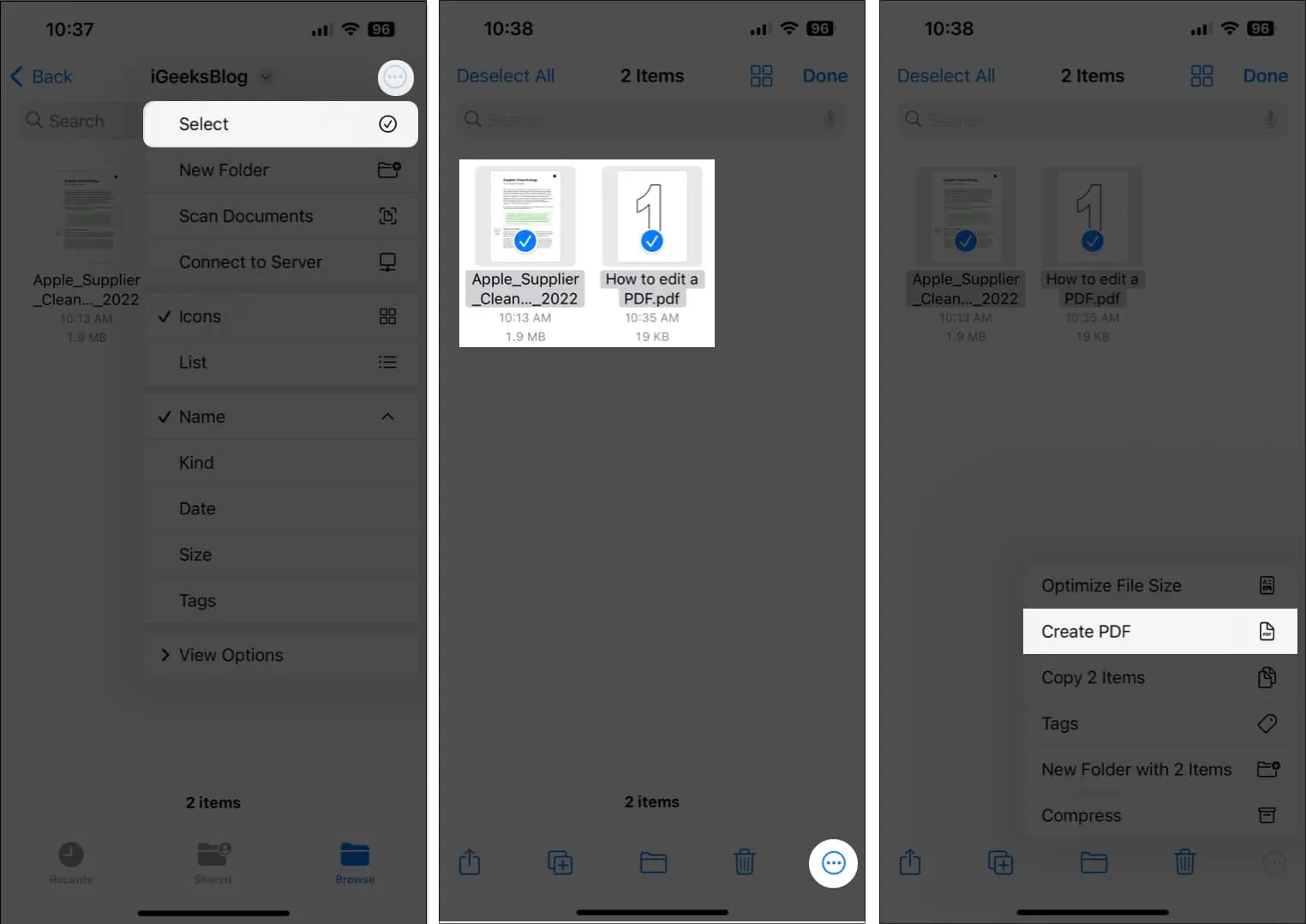
É isso! Um novo PDF mesclado dos documentos selecionados será salvo na mesma pasta.
A edição de PDFs no iPhone e iPad ficou fácil !
O aplicativo Arquivos pode facilitar a edição de PDFs no iPhone e no iPad. Além disso, você não precisará de aplicativos de edição de PDF de terceiros que podem ocupar grande parte do espaço de armazenamento limitado do seu iPhone ou iPad. Se você achou este guia útil, lembre-se de deixar seus pensamentos na seção de comentários abaixo.



Deixe um comentário