Como editar ou excluir todas as senhas no Google Password Manager
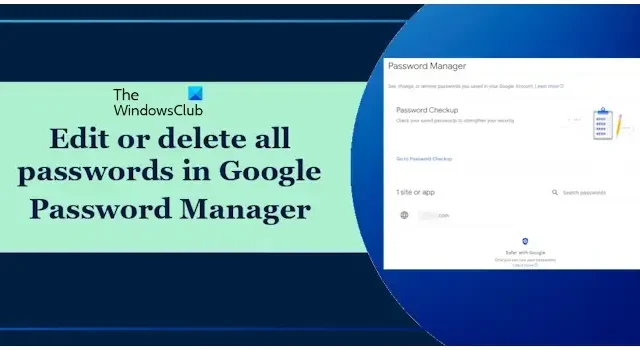
O Gerenciador de senhas do Google é um gerenciador de senhas on-line desenvolvido pelo Google. Ele mantém todas as suas senhas seguras. As senhas que você salva no Google Chrome aparecem no Gerenciador de senhas do Google. No entanto, você também pode adicionar senhas para diferentes sites manualmente. Este artigo mostra como editar ou excluir todas as senhas no Gerenciador de senhas do Google.
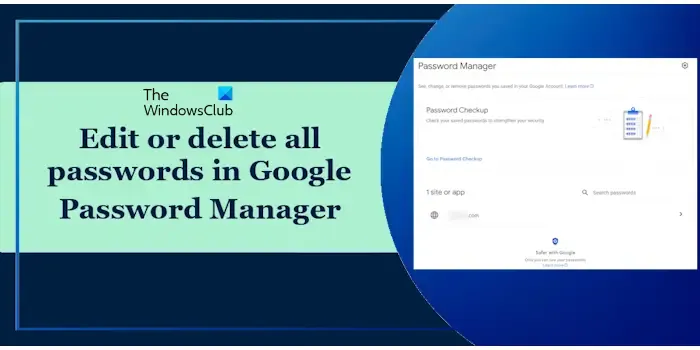
Como editar ou excluir todas as senhas no Google Password Manager
No Google Chrome, você pode gerenciar suas senhas salvas nas configurações do Google Chrome ou visitando a página oficial do Gerenciador de senhas. Em outros navegadores, a única maneira de editar ou excluir as senhas salvas é visitando a página oficial do Gerenciador de Senhas. Explicamos abaixo os dois métodos para editar ou excluir todas as senhas no Gerenciador de senhas do Google.
- Através das configurações do Google Chrome
- Através da página oficial do Gerenciador de Senhas
Vamos começar.
1]Edite ou exclua senhas no Gerenciador de senhas do Google por meio das configurações do Google Chrome
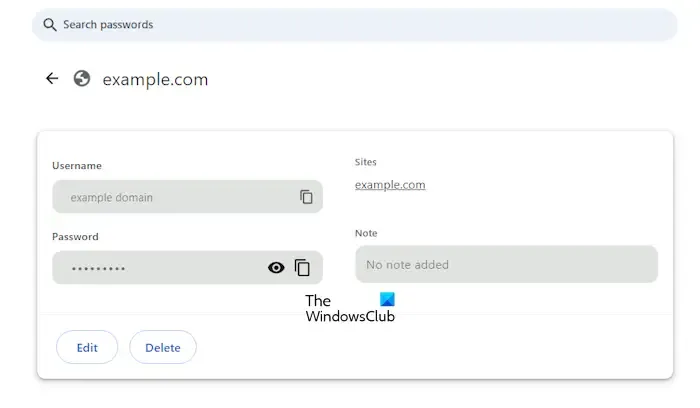
Siga as instruções mencionadas abaixo:
- Abra o Google Chrome.
- Se você criou vários perfis no Chrome, abra seu perfil.
- Agora, clique nos três pontos no canto superior direito e selecione Configurações.
- Selecione a opção Preenchimento automático e senhas no lado esquerdo.
- Clique no link Gerenciador de senhas do Google.
- O Gerenciador de senhas do Google será aberto em uma nova guia. Você verá todas as suas senhas salvas lá. Selecione a senha que deseja editar ou excluir.
- Você deve verificar sua identidade por qualquer um dos seguintes métodos:
- Digitando a senha da sua conta do Google.
- Inserindo suas credenciais usando o Windows Hello (PIN do Windows Hello, impressão digital do Windows Hello, etc.).
- Clique em Editar ou Excluir conforme suas necessidades.
Se você saiu da sua conta do Google e excluiu ou editou as senhas nas configurações do Chrome, as alterações serão salvas e aplicadas à sua conta do Google automaticamente na próxima vez que você fizer login.
2] Edite ou exclua senhas no Google Password Manager por meio da página oficial do Password Manager
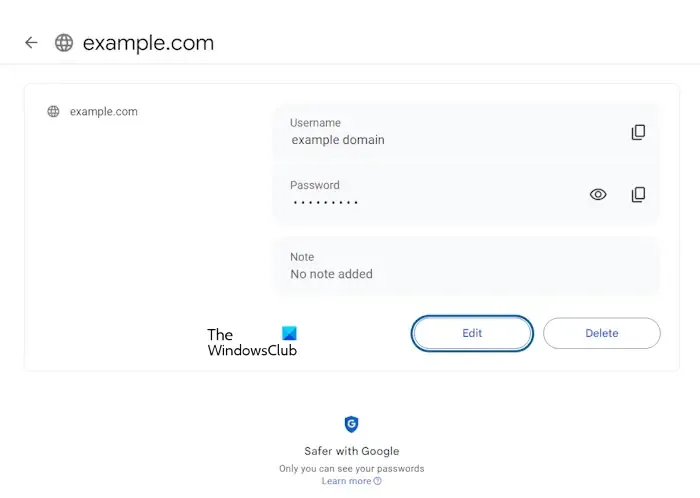
Este método é útil se você estiver usando um navegador diferente do Chrome. Os usuários do Google Chrome também podem usar este método alternativo. Siga as etapas escritas abaixo:
- Abra o Google Chrome.
- Faça login na sua conta do Google.
- Acesse passwords.google.com.
- Você verá todas as senhas salvas lá. Selecione o site cuja senha você deseja editar ou excluir.
- Você deve verificar sua identidade digitando a senha da sua conta do Google novamente, apesar de estar conectado ao Chrome com a mesma conta do Google.
- Clique em Editar ou Excluir conforme suas necessidades.
Como adicionar senhas manualmente ao Gerenciador de senhas do Google
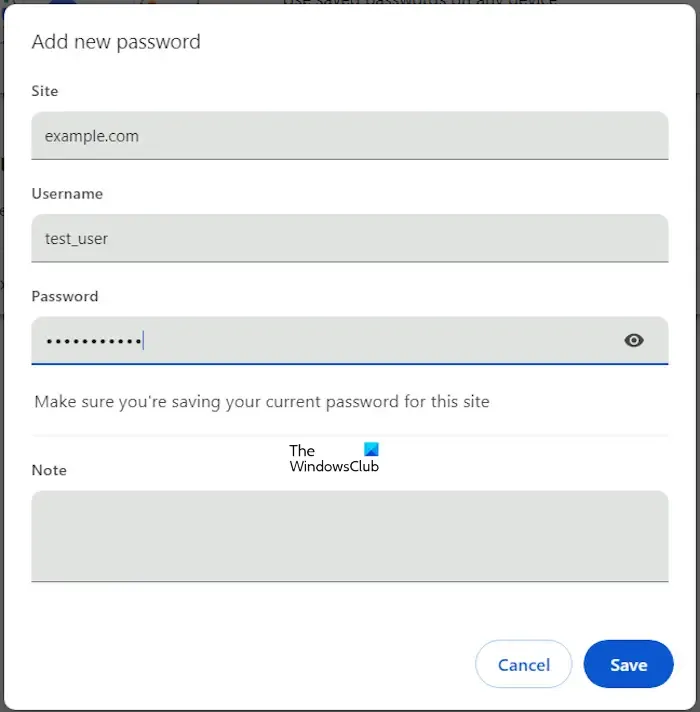
Para adicionar senhas manualmente ao Gerenciador de senhas do Google, você deve usar as configurações do Google Chrome. Siga as etapas escritas abaixo:
- Abra o Google Chrome.
- Abra suas Configurações.
- Selecione “Preenchimento automático e senhas > Gerenciador de senhas do Google.”
- Clique em Adicionar.
- Digite o endereço do site, seu nome de usuário e sua senha para esse site.
- Clique em Salvar.
Como excluir todas as senhas no Google Password Manager
Se quiser excluir todas as senhas salvas no Gerenciador de senhas do Google, você pode fazer isso através da janela Limpar dados de navegação do Google Chrome. Abra o Google Chrome e pressione as teclas Ctrl + Shift + Delete. Este é um atalho para abrir a janela Limpar dados de navegação. Selecione Avançado. Agora, selecione o Intervalo de tempo. Ao selecionar o intervalo de tempo, ele começará a mostrar o número de senhas que você salvou nesse intervalo de tempo específico.
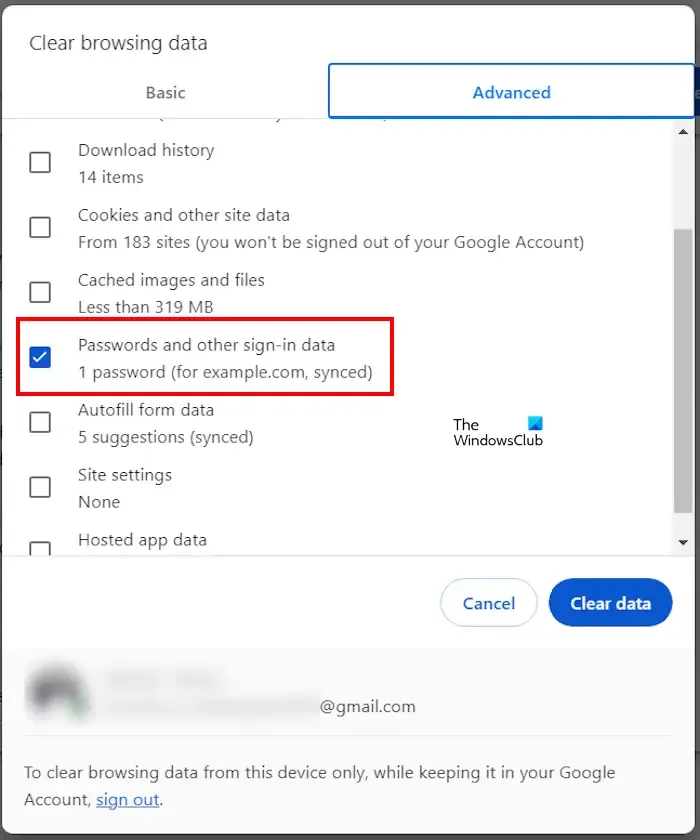
Depois de selecionar o intervalo de tempo, desmarque todas as caixas de seleção, exceto as opções de Senhas e outros dados de login. Se quiser excluir outros dados junto com as senhas, você pode selecioná-los. Agora, clique em Limpar dados.
A ação acima excluirá todas as suas senhas salvas do Gerenciador de senhas do Google no intervalo de tempo selecionado.
Quão seguro é o Gerenciador de senhas do Google?
Você pode estar se perguntando o quão seguro é o Gerenciador de senhas do Google. Para acessar suas senhas salvas, você deve verificar sua identidade. O Google pode usar qualquer um dos seguintes métodos para confirmar sua identidade:
- A senha da sua conta do Google.
- Seu PIN, senha ou detalhes biométricos do Windows Hello.
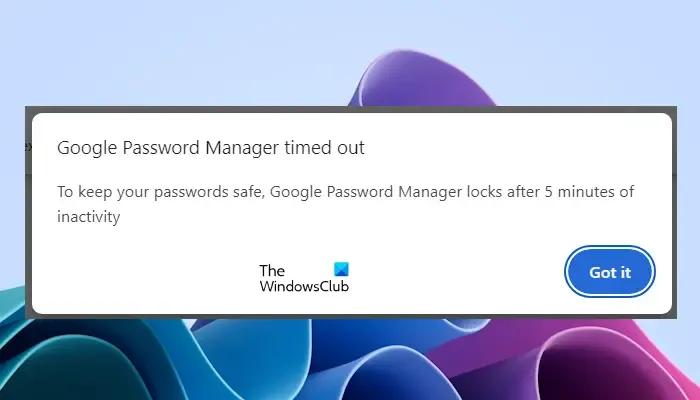
Assim como o cofre pessoal do Microsoft OneDrive, o Gerenciador de senhas do Google também é bloqueado automaticamente após cinco minutos de inatividade. No entanto, o tempo de bloqueio do Google Password Manager é menor do que o do Personal Vault, que oferece proteção aprimorada. Isso significa que você terá que verificar sua identidade novamente para visualizar, editar ou excluir as senhas salvas.
É isso. Eu espero que isso ajude.
Você pode excluir em massa senhas salvas no Chrome?
Sim, você pode excluir em massa as senhas salvas no Chrome com base na linha do tempo. Infelizmente, por enquanto, não há opção de selecionar manualmente as senhas para exclusão.
O Gerenciador de senhas do Google é seguro?
O Gerenciador de senhas do Google verifica sua identidade quando você tenta acessar, editar ou excluir suas senhas salvas. No entanto, a vulnerabilidade do Google Password Manager está no seu PC com Windows.



Deixe um comentário