Como editar arquivos M4A no Windows 11/10
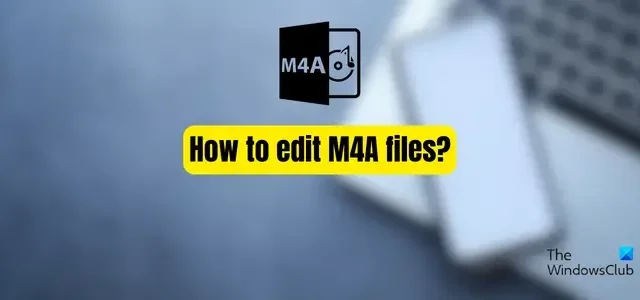
Nesta postagem, mostraremos como editar arquivos M4A em seu PC com Windows 11/10. Arquivos de áudio no formato M4A podem ser abertos no Windows Media Player, VLC e outros reprodutores de áudio populares . Se você usa o iTunes, também pode reproduzir seus arquivos M4A nele.
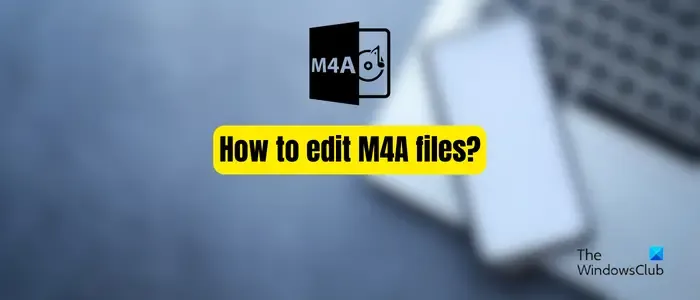
O que é um arquivo .M4A?
M4A, que significa MPEG-4 Audio , é um formato de arquivo de áudio da Apple que armazena músicas, audiolivros, podcasts e outros conteúdos de áudio. Arquivos de áudio com. m4a são codificados usando compressão com perdas Advanced Audio Coding (AAC) ou Apple Lossless Audio Codec (ALAC).
Existem várias vantagens do formato de áudio M4A em relação a outros formatos de áudio como MP3. Este áudio oferece melhor qualidade de som quando comparado ao MP3 e outros formatos. Além disso, os arquivos M4A podem ser menores devido à compactação mais eficiente.
Qual software de edição de áudio edita arquivos M4A?
Você pode editar arquivos de áudio M4A no WavePad. Outros softwares que você pode usar para editar áudio M4A são AVS Audio Editor e DJ Audio Editor.
Como editar arquivos M4A no Windows 11/10
Aqui estão os métodos pelos quais você pode editar um arquivo de áudio M4A em seu PC com Windows:
- Edite arquivos M4A usando Audacity.
- Use WavePad para editar arquivos M4A.
- Converta M4A para MP3 ou WAV e edite-o em um editor de áudio.
1]Edite arquivos M4A usando Audacity
O Audacity permite editar arquivos M4A. É um editor de áudio dedicado com o qual você pode abrir seus arquivos M4A no Audacity e editá-los. Porém, você deve instalar bibliotecas FFmpeg para abrir e editar arquivos M4A no Audacity. Vamos verificar como.
Como editar arquivos M4A no Audacity?
Aqui estão as etapas principais para editar arquivos M4A no Audacity:
- Baixe e instale o Audacity.
- Baixe FFmpeg (versão compartilhada).
- Descompacte a pasta baixada.
- Inicie o Audacity.
- Abra Preferências.
- Configure a biblioteca FFmpeg com Audacity.
- Reinicie o Audacity.
- Abra e edite o arquivo M4A.
Para editar arquivos M4A no Audacity, certifique-se de ter o software instalado em seu computador. Baixe-o de seu site oficial e instale-o.
Em seguida, você precisa baixar as bibliotecas FFmpeg em seu computador. As compilações mais recentes do FFmpeg para diferentes sistemas operacionais estão disponíveis no GitHub . Você precisa baixar a versão compartilhada do FFmpeg . Depois de baixado, extraia a pasta ZIP e descompacte-a.
Em seguida, abra o Audacity e clique na opção Editar > Preferências . Em seguida, vá para a guia Bibliotecas no painel esquerdo.
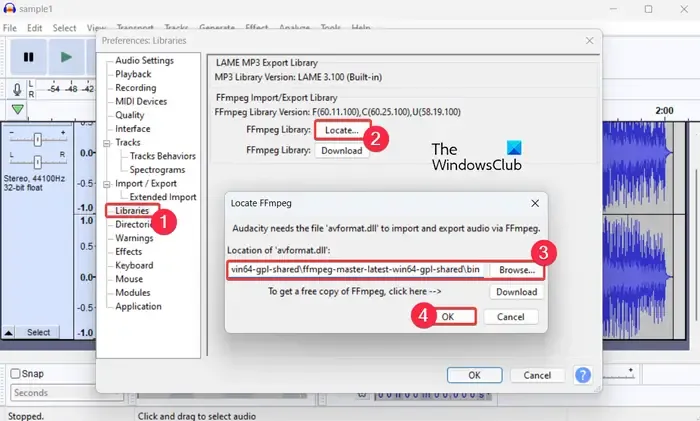
Agora, clique no botão Localizar presente ao lado da opção Biblioteca FFmpeg .
Depois disso, forneça a localização do arquivo avformat.dll presente dentro da pasta FFmpeg que você baixou e descompactou acima. Agora, pressione o botão OK> OK.
Depois de configurar a biblioteca FFmpeg com Audacity, reinicie o software e clique na opção Arquivo> Abrir para navegar e selecionar os arquivos M4A de origem.

Agora você pode editar o arquivo M4A usando as ferramentas de edição de áudio disponíveis. Você pode dividir um áudio M4A em várias partes ou juntar vários arquivos M4A em um áudio. Ele também fornece vários efeitos de áudio que você pode aplicar a arquivos M4A. Você pode amplificar o áudio, alterar a velocidade de um arquivo de áudio M4A, adicionar um efeito de reverberação, ajustar graves e agudos, alterar o andamento do áudio , usar filtro passa-baixa ou filtro passa-alta, remover vocais de arquivos de áudio, etc.
Além disso, você pode adicionar ou remover ruído de/para arquivos de áudio M4A. Existem muito mais recursos de edição de áudio interessantes e úteis no Audacity que você pode explorar enquanto o usa.
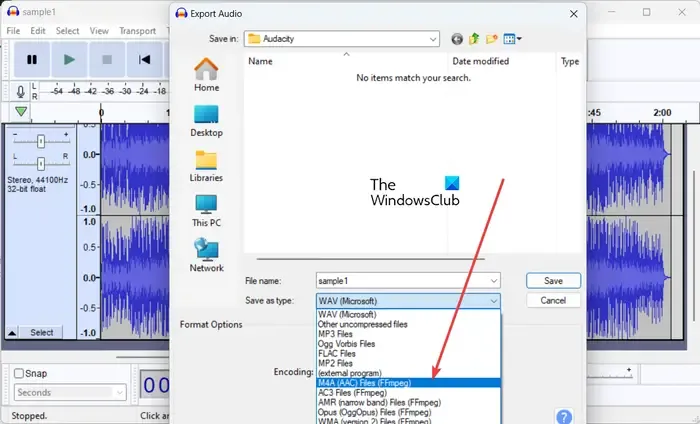
Quando terminar de editar o arquivo de áudio, você poderá salvar o áudio editado em seu formato de áudio original, ou seja, M4A. Ou você pode convertê-lo e salvá-lo em outro formato de áudio. Para isso, você pode ir até a opção Arquivo> Exportar e selecionar o formato de saída de áudio desejado como M4A, MP2, MP3, WAV, AMR, Opus, OGG, FLAC, AC3, WMA, etc.
2] Use WavePad para editar arquivos M4A

WavePad é um editor de áudio gratuito que permite editar M4A e vários outros arquivos de áudio. Você pode abrir seus arquivos M4A e editá-los usando várias ferramentas de edição de áudio, como Unir, Cortar, Copiar, Dividir, Aparar, Silenciar, Remover Ruído, etc. Ele também oferece vários efeitos como Reverberação, Eco, Velocidade e alguns mais.
O áudio M4A editado final pode ser salvo em seu formato nativo ou em outro formato de áudio como MP3, WMA, OGG, FLAC, AIFF, etc.
3] Converta M4A para MP3 ou WAV e edite-o em um editor de áudio
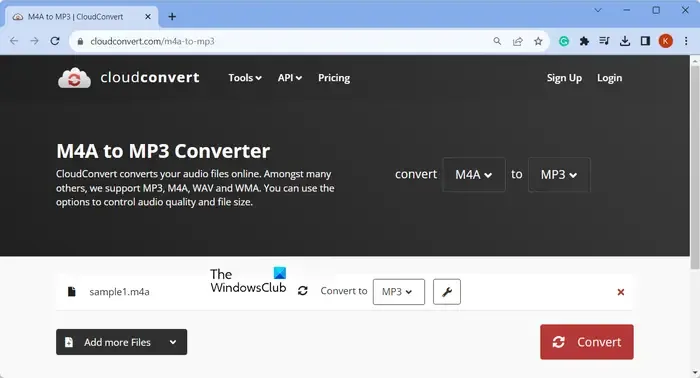
Outro método para editar um arquivo M4A é converter um arquivo M4A em um arquivo de áudio popular e editá-lo usando um editor de áudio de terceiros . Você pode converter arquivos M4A para o formato MP3 ou WAV. Esses formatos de áudio são suportados pela maioria dos editores de áudio.
Para converter seus arquivos M4A para o formato MP3 , você pode usar um aplicativo de desktop gratuito ou uma ferramenta online. Por exemplo, VSDC Free Audio Converter, Switch Sound File Converter (aplicativo Microsoft Store), Convertio, CloudConvert e FreeConvert são alguns aplicativos e ferramentas gratuitos que você pode usar para converter M4A em MP3, WAV e outros formatos de áudio.
Depois de converter os arquivos M4A, você pode abri-los e editá-los usando um editor de áudio gratuito como:
- Editor de áudio fácil e gratuito .
- Wavossauro .
- OndaShop .
- Editor de áudio NCH Wavepad .
Como faço para cortar um arquivo M4A gratuitamente?
Você pode cortar arquivos M4A gratuitamente usando uma ferramenta online. Por exemplo, você pode usar o site Aconvert.com para dividir ou cortar um arquivo M4A. Abra seu site, vá para a seção Áudio, vá para a guia Cortar e carregue o arquivo M4A de origem. Depois disso, insira a posição inicial de onde deseja cortar o áudio de entrada e a duração total do áudio cortado. Por fim, pressione o botão Enviar e o áudio M4A de entrada será cortado. Você pode baixar o arquivo de áudio resultante.



Deixe um comentário