Como editar o arquivo HOSTS no Windows
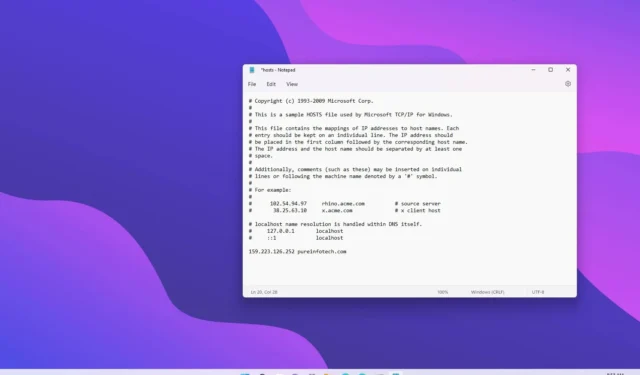
- Para editar os arquivos “Hosts” no Windows, abra PowerToys > Editor de Host e clique em “Iniciar Editor de Arquivo Hosts”, “Aceitar” e “Nova entrada”. Em seguida, crie a entrada com endereço IP, nome do host e comentário, ative a opção “Ativo” e clique em “Adicionar”.
- Para editar o arquivo “Hosts” no Bloco de Notas (admin), abra Arquivo > Abrir e navegue até o local “C:\Windows\System32\Drivers\etc” e abra o arquivo “hosts” . Adicione um novo endereço IP e mapeamento de domínio – por exemplo, 127.0.0.1 domain.com .
- Se você não consegue editar o arquivo Hosts, é porque precisa de permissões administrativas no Windows 11.
No Windows 11 (e 10), você pode editar o arquivo “Hosts” para substituir manualmente as configurações do Sistema de Nomes de Domínio (DNS) do sistema para um domínio de Internet específico (site) ou dispositivo conectado à rede local.
Normalmente, você não precisa se preocupar em mapear manualmente um endereço IP para um nome de domínio usando o arquivo Hosts localizado no C:\Windows\System32\Drivers\etccaminho do Windows 11. (É o mesmo caminho no Windows 10.) No entanto, pode ser útil em muitos cenários. Por exemplo, quando você deseja bloquear determinados sites. Quando você não tem um servidor DNS local na rede, você deve mapear um endereço IP para um nome de computador ou preparar uma transferência de site para um novo provedor de hospedagem.
Independentemente do motivo, o Windows 11 e o Windows 10 tornam muito simples editar o arquivo Hosts usando o Bloco de Notas ou qualquer outro editor de texto, desde que você abra o aplicativo como administrador. Caso contrário, você não poderá editar o arquivo. Além disso, o aplicativo PowerToys inclui uma ferramenta que facilita o gerenciamento de entradas no arquivo Hosts. Alternativamente, você também pode usar o prompt de comando para editar o arquivo Hosts.
Neste guia, você aprenderá as etapas para modificar os arquivos Hosts no Windows (11 e 10) para mapear nomes de host para endereços IP.
- Edite o arquivo Hosts no Windows a partir do PowerToys
- Edite o arquivo Hosts no Windows a partir do Bloco de Notas
- Edite o arquivo Hosts no Windows a partir do prompt de comando
Edite o arquivo Hosts no Windows a partir do PowerToys
Para editar os arquivos Hosts com o editor PowerToys, siga estas etapas:
-
Abra PowerToys .
-
Clique em Editor de arquivos Hosts .
-
Na seção “Ativação” , clique na opção “Iniciar editor de arquivos de hosts” .
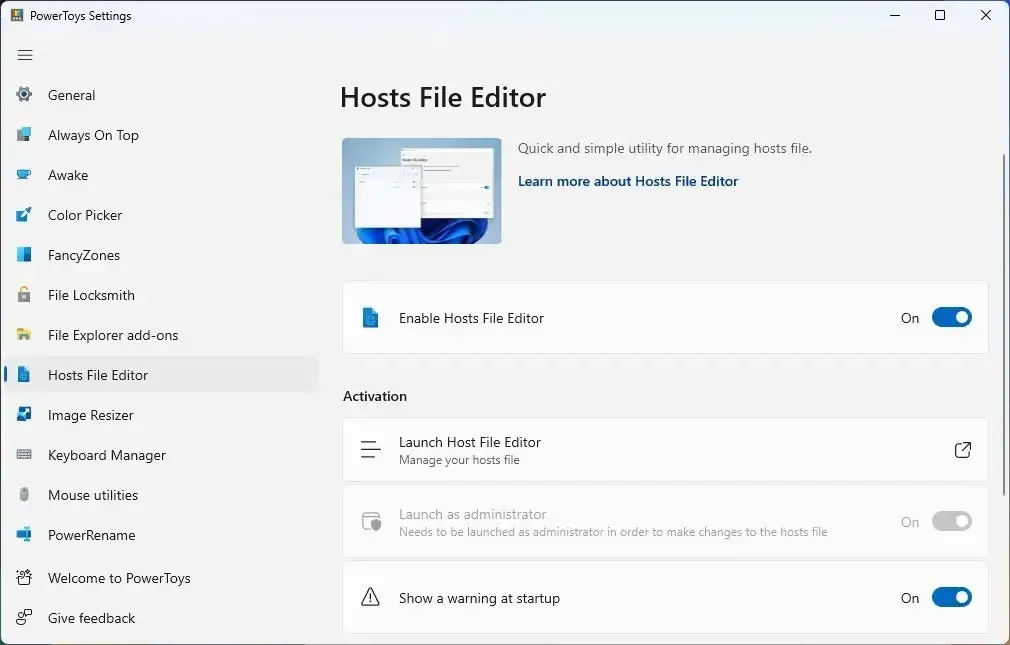
-
Clique no botão Aceitar para o aviso.
-
Clique no botão Nova entrada .
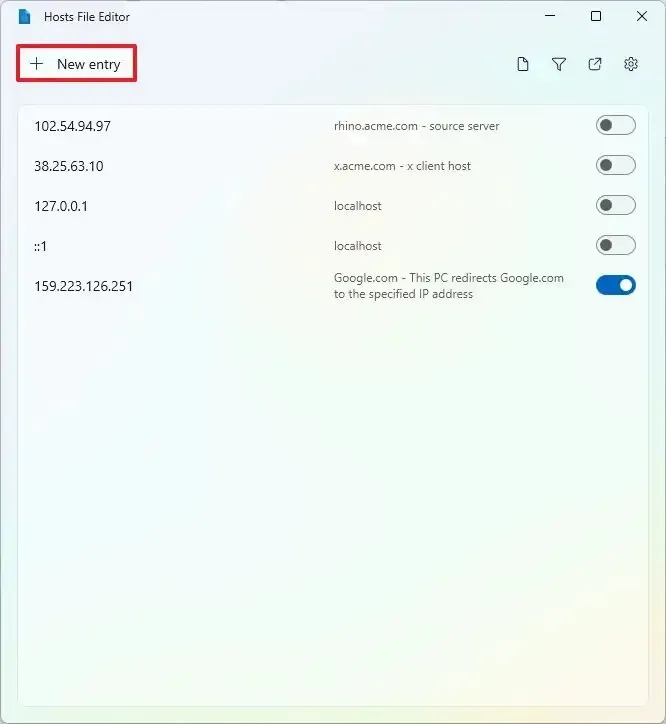
-
Confirme o endereço IP, nome do host e comentário (conforme necessário).
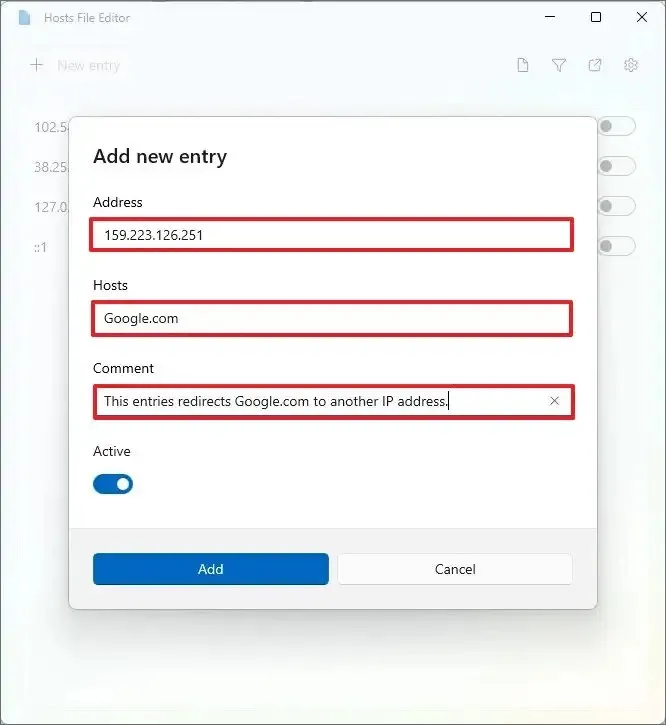
-
Ative o botão Ativo .
-
Clique no botão Adicionar .
- (Opcional) Clique com o botão direito na entrada e escolha a opção “Excluir” para uma configuração específica.
Depois de concluir as etapas, o arquivo Hosts será salvo com as novas entradas e agora você poderá testar a nova configuração. No editor, você pode ativar ou desativar entradas com um botão de alternância.
Edite o arquivo Hosts no Windows a partir do Bloco de Notas
Para editar o arquivo “Hosts” no Windows com o Bloco de Notas, siga estas etapas:
-
Abra Iniciar .
-
Clique em Arquivo e selecione a opção Abrir .
-
Navegue até o local do arquivo Hosts:
C:\Windows\System32\Drivers\etc\ -
Use o menu suspenso ao lado de “Nome do arquivo” e selecione a opção “Todos os arquivos” .
-
Selecione o arquivo Hosts .
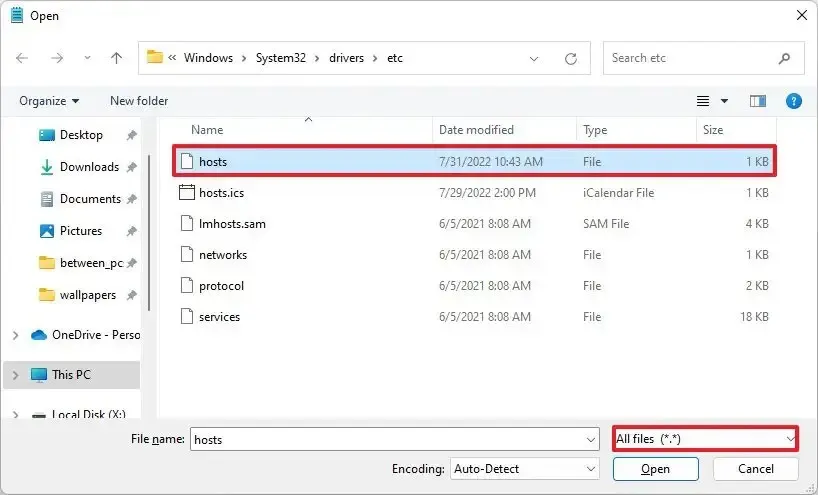
-
Clique no botão Abrir .
-
Em uma nova linha, insira o endereço IP do servidor remoto, adicione pelo menos um espaço e confirme o nome do domínio ou do computador para acessar o serviço. Por exemplo,
159.223.126.251 google.com #This PC redirects Google.com to the specified IP address.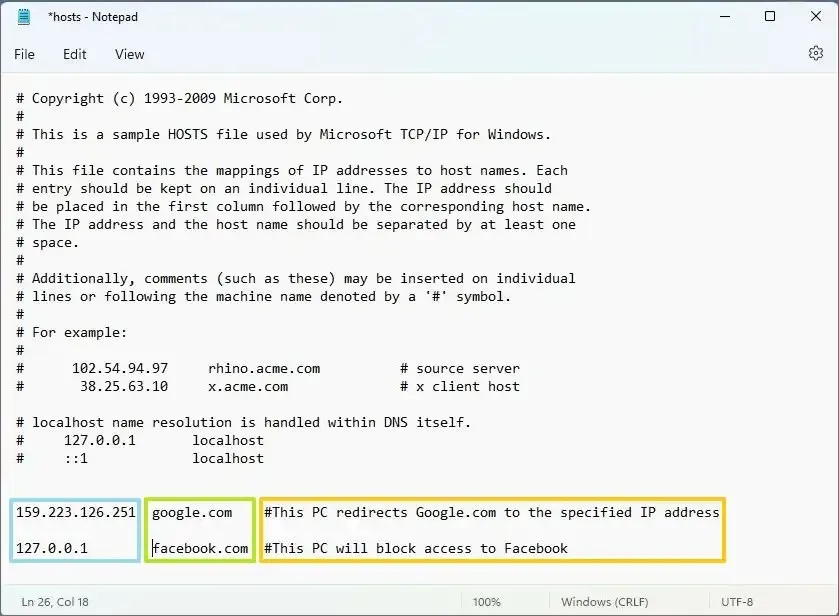 Nota rápida: se você quiser adicionar outra entrada, use uma nova linha e não use o sinal de cerquilha (#), pois esse símbolo é usado apenas para comentários.
Nota rápida: se você quiser adicionar outra entrada, use uma nova linha e não use o sinal de cerquilha (#), pois esse símbolo é usado apenas para comentários. -
(Opcional) Digite a seguinte linha para bloquear um site específico (por exemplo, Facebook):
127.0.0.1 facebook.com #This PC will block access to Facebook -
(Opcional) Exclua a linha inteira para remover a entrada do arquivo Hosts.
-
Clique em Arquivo .
-
Selecione a opção Salvar .
Depois de concluir as etapas, você pode testar as alterações abrindo o prompt de comando e usando o comando ping para garantir que o host esteja acessível.
Se quiser impedir que seu computador acesse determinados sites, você pode usar o endereço de loopback (127.0.0.1) seguido do nome de domínio (127.0.0.1 website.com). Além disso, se você pode editar o arquivo “Hosts” no Windows 11, é porque precisa de permissões administrativas.
Edite o arquivo Hosts no Windows a partir do prompt de comando
Para editar o arquivo “Hosts” por meio do prompt de comando, siga estas etapas:
-
Abra Iniciar .
-
Pesquise Prompt de Comando , clique com o botão direito no resultado superior e selecione a opção Executar como administrador .
-
Digite o seguinte comando para adicionar outra entrada ao arquivo Hosts e pressione Enter :
echo 159.223.126.251 google.com >> %SystemRoot%\System32\drivers\etc\hostsNo comando, substitua “159.223.126.251 google.com” pela entrada que deseja incluir no arquivo.
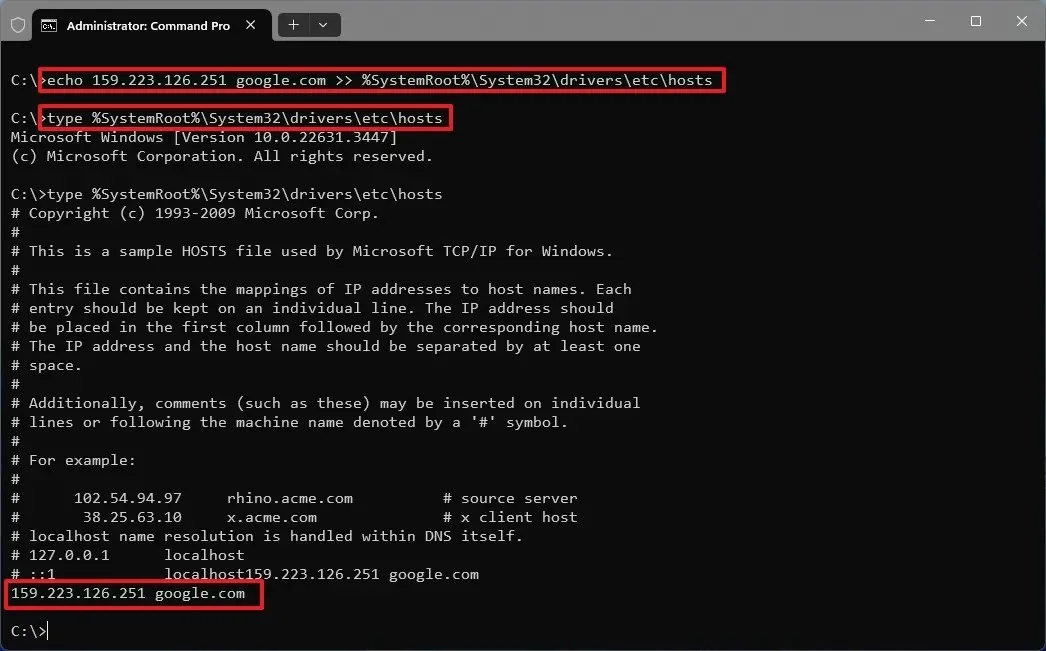
-
(Opcional) Digite o seguinte comando para confirmar as alterações e pressione Enter :
type %SystemRoot%\System32\drivers\etc\hosts
Depois de concluir as etapas, a entrada será adicionada ao arquivo Hosts.
Como o arquivo Hosts é um arquivo de texto, se você deseja remover uma entrada, a maneira mais fácil de concluir esta configuração no prompt de comando é executar o notepad %SystemRoot%\System32\drivers\etc\hostscomando para abrir o arquivo e excluir a linha para remover a entrada e salvar o arquivo.
Atualização em 22 de abril de 2024: Este guia foi atualizado para garantir a precisão e refletir as alterações no processo usando o prompt de comando.



Deixe um comentário