Como editar um espaço de trabalho do PowerToys no Windows 11
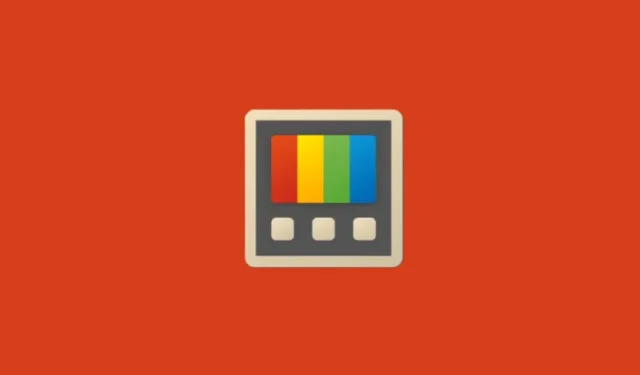
O que saber
- Abra o Workspaces Editor (
Win+Ctrl+`) e clique em um workspace para começar a editá-lo. Como alternativa, clique nos três pontos ao lado dele e selecione Edit . - Você pode adicionar e remover aplicativos do seu espaço de trabalho, ajustar a posição e o tamanho da tela, abri-los maximizados ou minimizados e abri-los como administrador.
- Você também pode iniciar o espaço de trabalho e recapturar sua nova configuração para simplificar as coisas usando a opção Iniciar e editar .
Workspaces by PowerToys é uma ferramenta flexível. Ela não só permite que você selecione quais aplicativos abrir juntos, e em qual configuração e layout, mas também permite que você edite seu workspace posteriormente, caso precise personalizá-lo ainda mais.
Como editar o espaço de trabalho
- Primeiro, abra o Workspaces Editor no PowerToys. Use o atalho padrão –
Win+Ctrl+`– ou vá para PowerToys > Workspaces > Launch Editor . - Clique no espaço de trabalho para começar a editá-lo.
- Como alternativa, clique no ícone de três pontos ao lado do espaço de trabalho que você deseja editar e selecione Editar .
Aqui está um guia visual para sua referência:
Agora, você pode usar qualquer um dos seguintes para fazer os ajustes necessários no seu espaço de trabalho.
Remover aplicativos do Workspace
Você verá os aplicativos que estão abrindo em cada tela, incluindo aqueles que estão minimizados, quando você abrir este espaço de trabalho. Para remover um aplicativo, basta clicar no botão ‘ Remover ‘ ao lado dos aplicativos que você não quer em seu espaço de trabalho.
Alterar layout
O layout de cada aplicativo na tela é dado dentro de suas configurações. Clique na seta para baixo ao lado de ‘remover’ para acessá-lo.
Aqui você verá quatro caixas:
- Esquerda: a que distância a janela do aplicativo está da borda esquerda.
- Superior: a que distância a janela do aplicativo está da borda superior.
- Largura e altura: quão larga e alta é a janela do aplicativo.
O número ao lado de “Esquerda”, “Superior”, “Largura” e “Altura” indica a distância do aplicativo até a borda da tela, além de sua largura e altura, respectivamente.
Quanto maior o número, mais distante ele está daquela borda (Esquerda ou Superior) e maior sua dimensão (largura e altura). Basta digitar um novo número para alterar o tamanho e o layout dos apps.
Inicie um espaço de trabalho como ‘Maximizado’ ou ‘Minimizado’
Em cada aplicativo, você também tem a opção de abrir os aplicativos ‘maximizados’ ou ‘minimizados’.
O layout não importa quando os aplicativos são maximizados ou minimizados, e é por isso que as caixas de tamanho e margem também ficam esmaecidas quando você seleciona qualquer uma dessas opções.
Aqui está um guia visual para as últimas três opções:
Se em algum momento você quiser reverter as alterações para a última configuração salva, clique em “Reverter”.
Inicie e edite um espaço de trabalho para adicionar mais aplicativos
Você pode recapturar seu espaço de trabalho atual com a opção ‘Iniciar e editar’. É particularmente útil quando você quer adicionar mais aplicativos ao espaço de trabalho ou configurar o layout com mais precisão você mesmo (sem se preocupar com os números).
- No ‘Editor de espaço de trabalho’, clique em Iniciar e editar para começar.
- Permita que os aplicativos do espaço de trabalho sejam carregados e mova a caixa de “captura” para um lado.
- Agora, abra novos aplicativos se precisar e defina a configuração de layout conforme suas preferências. Maximize ou minimize quaisquer aplicativos se precisar, e feche quaisquer aplicativos estranhos.
- Uma vez definido, clique em Capturar .
- Seu espaço de trabalho será recapturado.
Aqui está um guia visual para sua referência:
Você também pode alterar o nome do espaço de trabalho no canto superior esquerdo.
Salvar espaço de trabalho
Depois de editar seu espaço de trabalho da maneira que desejar, clique em Salvar espaço de trabalho antes de sair para não perder todas as edições feitas.
Agora, quando você abrir seu espaço de trabalho, ele será aberto de acordo com sua configuração salva recentemente.



Deixe um comentário