Como usar facilmente seu telefone como um teclado para a TV
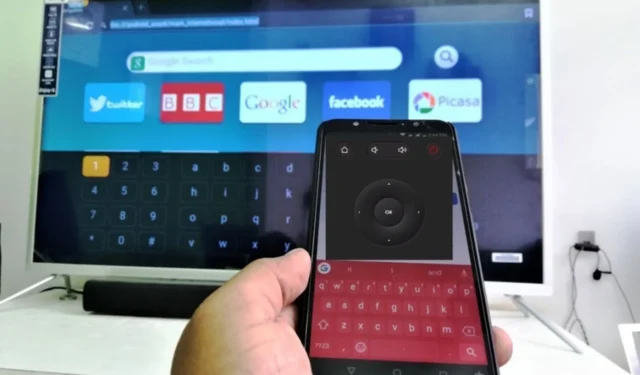
Se você usa o telefone como teclado para TV, pode facilmente pesquisar conteúdo, inserir detalhes de login e interagir com aplicativos em sua smart TV. Ele elimina a necessidade de digitação tediosa na tela usando um controle remoto, tornando o processo muito mais rápido e agradável.
No entanto, muitos usuários ainda estão no escuro e não conseguem decifrar as etapas necessárias para fazer isso na sua TV. Portanto, este artigo irá discutir as etapas envolvidas.
Como posso usar meu telefone como um teclado para a TV?
Para AndroidTV
- Acesse a Google Play Store e procure por Android TV Remote Control.
- Clique em Instalar para obter o aplicativo.
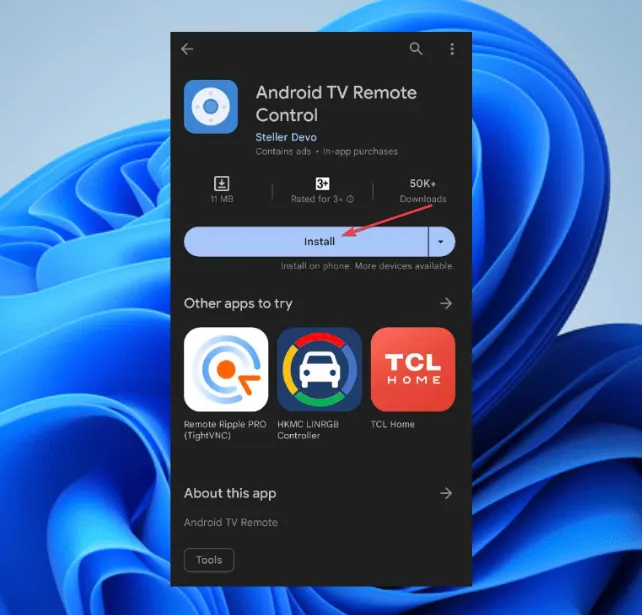
- Conecte seu telefone Android à mesma rede Wi-Fi da sua Android TV para que eles se comuniquem.
- Abra o aplicativo Android TV Remote Control em seu telefone.
- Selecione sua TV ou set-top box na lista e digite o PIN que aparece na sua TV.
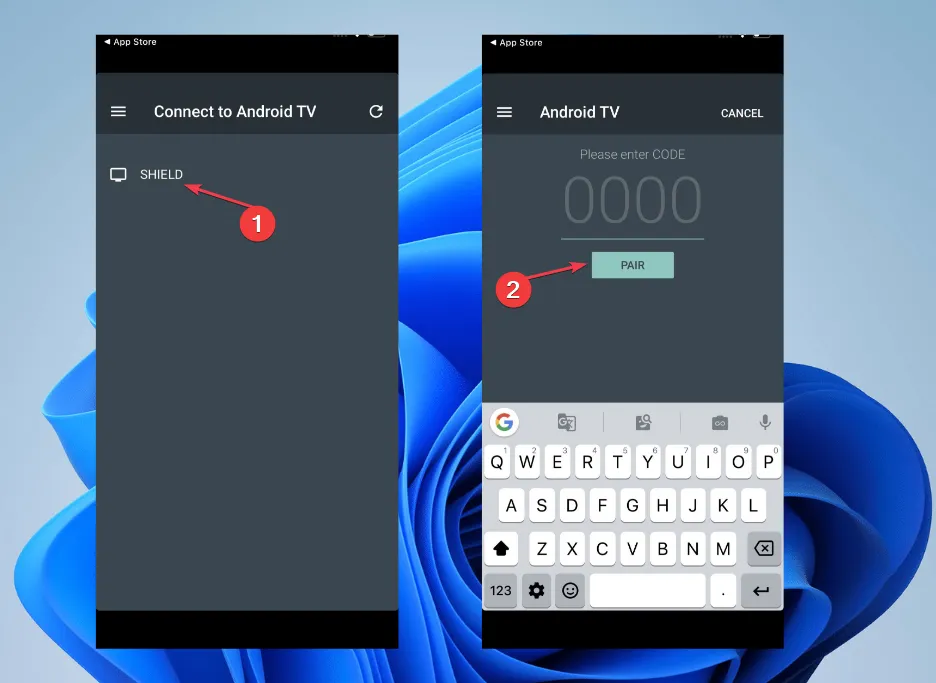
- Depois que seu telefone se conectar à sua Android TV, você poderá usá-lo como um teclado virtual ou para fala.
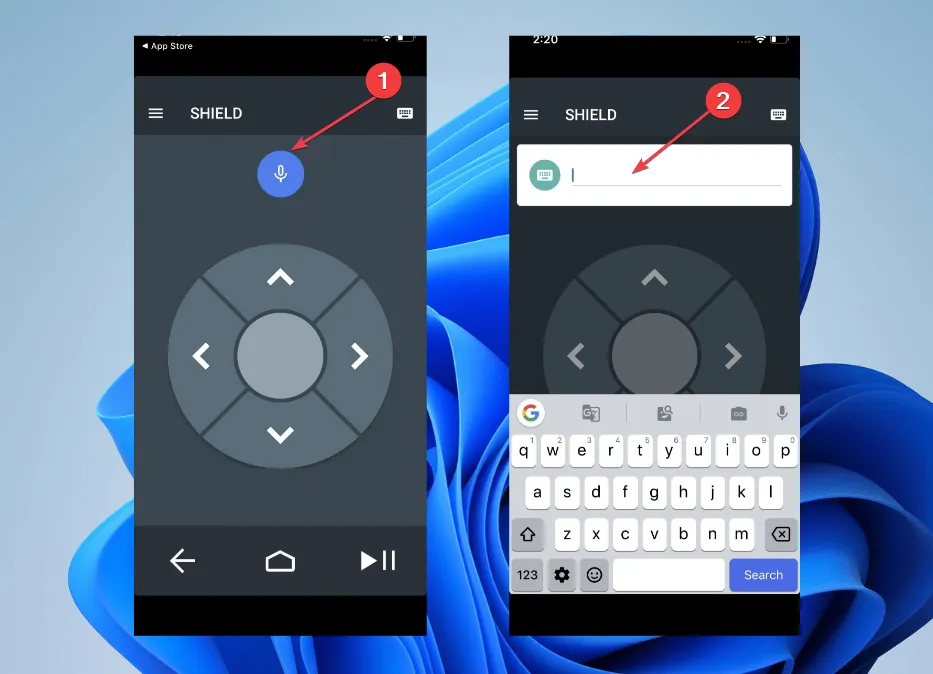
Quando precisar digitar algo na sua Android TV, abra o app no seu celular, e um teclado virtual aparecerá. Você pode usar este miniteclado em seu telefone para digitar na Android TV da mesma forma que faria com um teclado físico.
Esta é uma ótima maneira de usar o telefone como um teclado para TV, então não deixe de experimentá-lo.
Para Google TV
- Acesse a Google Play Store para Android ou a App Store para iOS e procure o aplicativo Google TV .
- Instale o aplicativo complementar do Google TV.
- Conecte seu telefone à mesma rede Wi-Fi do seu Google TV.
- Inicie o aplicativo complementar do Google TV em seu telefone.
- A tela de boas-vindas aparecerá e, em seguida, o aplicativo solicitará que você escolha seus serviços de streaming preferidos.
- Selecione uma opção e toque em Concluído .
- Na tela inicial do aplicativo, acesse a opção TV Remote na barra lateral inferior direita.
- Clique na opção Permitir quando o aplicativo Google TV solicitar permissão de localização.
- Escolha sua TV na lista de dispositivos disponíveis listados na tela.
- Insira o código de emparelhamento exibido no aplicativo Google TV para concluir o processo de emparelhamento e clique em Emparelhar .
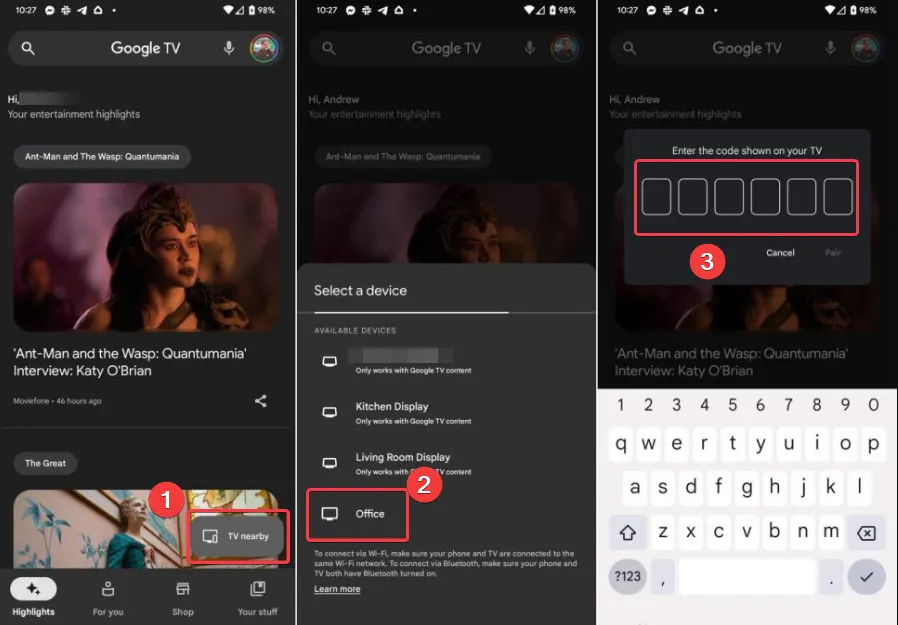
- Se você deseja alternar os controles remotos, toque no ícone de três pontos no canto superior direito da tela. Em seguida, selecione Controle D-pad nas opções disponíveis.
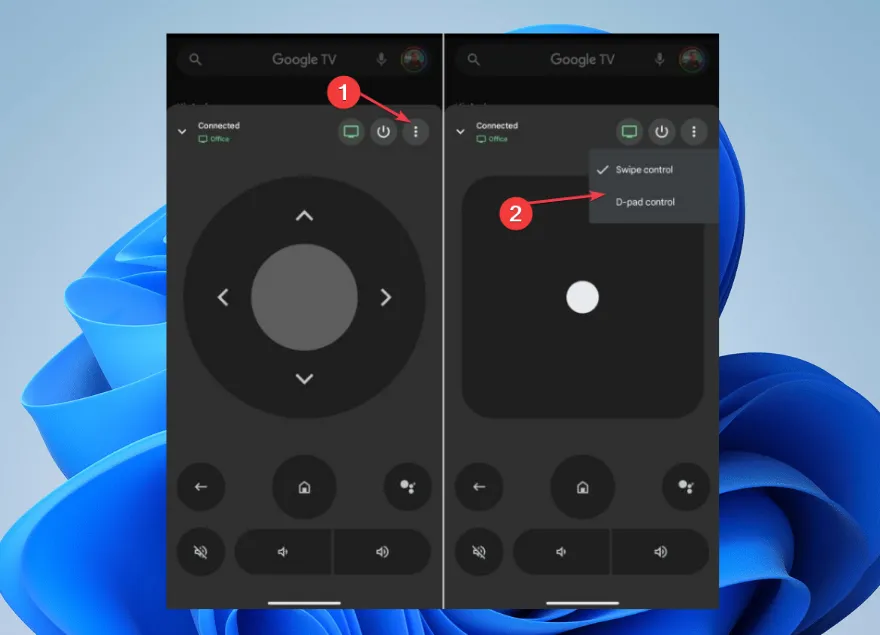
Assim que o emparelhamento for bem-sucedido, seu dispositivo deverá servir como um controle remoto para sua Google TV por meio do teclado do telefone. Inclui navegação, controle de reprodução e ajuste de volume.
Se você sempre quis usar o telefone como teclado para a TV, tente este método.
Para Amazon Fire TV
- Acesse a Google Play Store e procure o aplicativo Amazon Fire TV Remote ou qualquer outro aplicativo remoto de terceiros compatível com Fire TV.
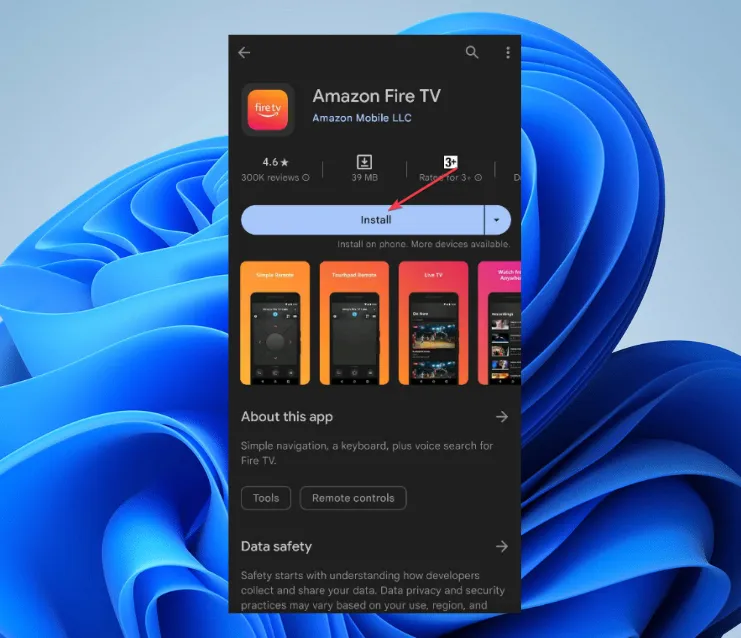
- Instale o aplicativo em seu dispositivo móvel.
- Configure o aplicativo com sua Amazon Fire TV.
- Abra o aplicativo Amazon Fire TV Remote e faça login usando o e-mail e a senha da sua conta Amazon.
- Escolha o seu Fire TV Stick entre os dispositivos disponíveis.
- Inicie o aplicativo remoto em seu dispositivo.
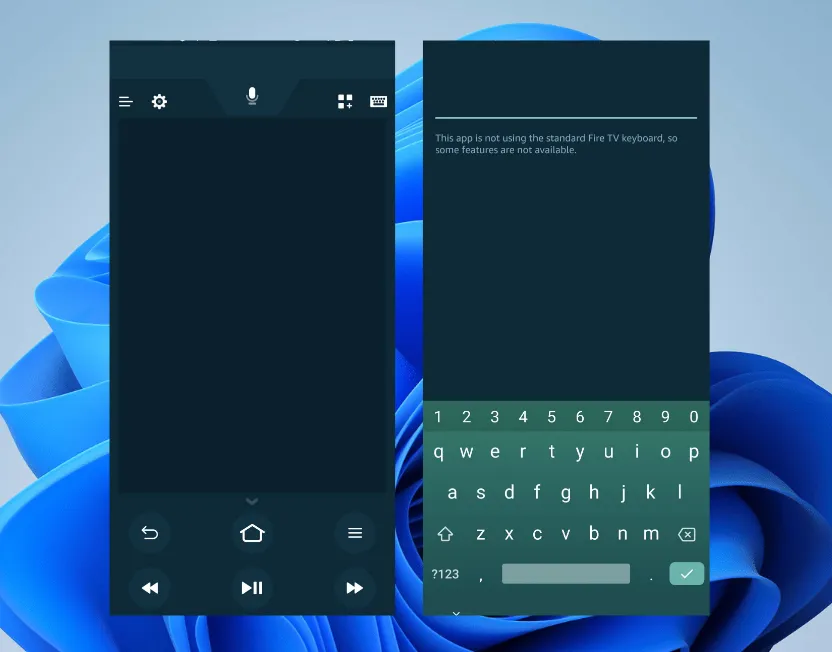
- O aplicativo deve detectar automaticamente seu dispositivo Fire TV na mesma rede Wi-Fi. Caso contrário, siga as instruções na tela para conectá-lo.
Após a conexão, clicar no ícone do teclado na tela deve acionar seu telefone como um controlador para Amazon Fire TV.
Para AppleTV
- Vá para o aplicativo Configurações no seu dispositivo iOS e clique no Centro de Controle.
- No Centro de Controle, toque no sinal + para adicionar o Apple TV Remote na seção de mais controles .
- Deslize para baixo e abra o Centro de Controle para verificar se o ícone remoto foi adicionado.
- Toque nele para iniciar o aplicativo Apple TV Remote.
- Clique em Escolher uma TV e selecione sua Apple TV.
- Insira o código de quatro dígitos que aparece na Apple TV no aplicativo.
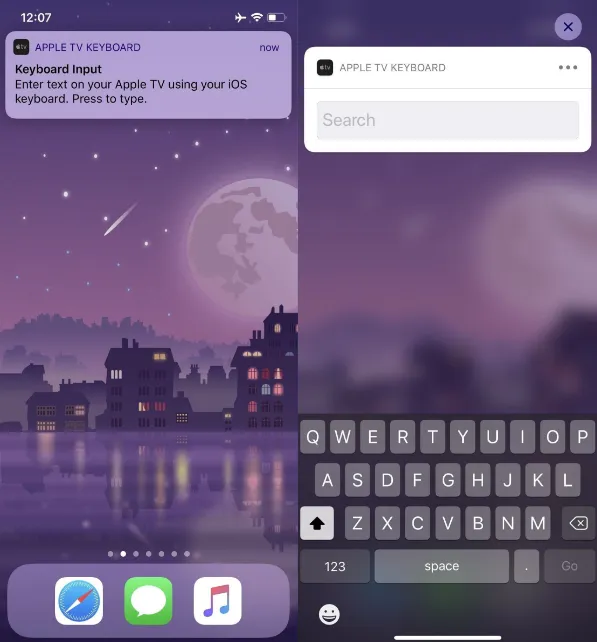
- Uma notificação por push aparecerá no smartphone, abra-a e o teclado aparecerá.
As etapas acima conectarão seu iPhone à sua Apple TV, permitindo acesso ao teclado e controle do mouse.
Apple é o mais simples se você quiser usar o telefone como teclado para a TV, pois não requer nenhum software adicional.
Para Roku
- Acesse a Google Play Store em seu telefone ou tablet e procure Roku Remote Control.
- Baixe e instale o aplicativo.
- Abra o aplicativo remoto Roku em seu smartphone. Navegue até Controle, clique em Conectar e selecione seu dispositivo Roku.
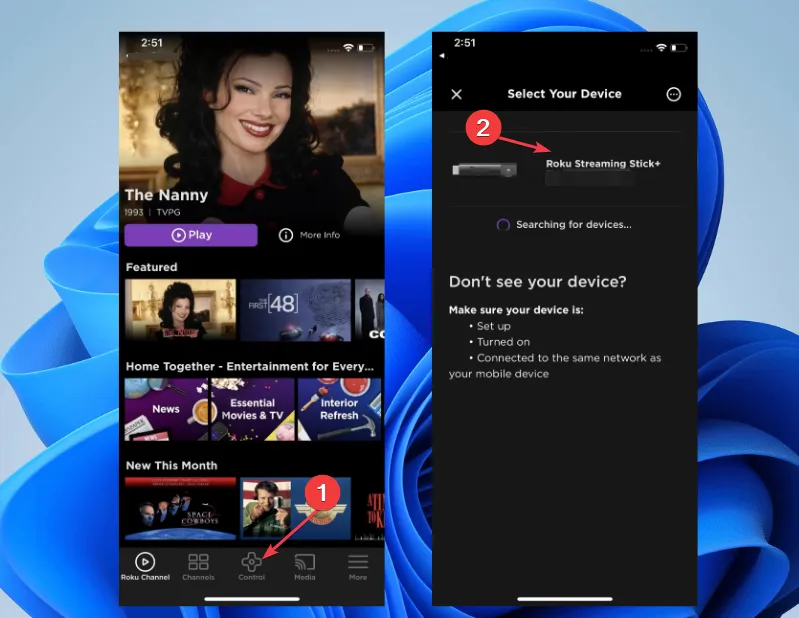
- Depois que seu telefone estiver emparelhado com o Roku, você terá o controle. Para obter o teclado virtual, clique no ícone Teclado .
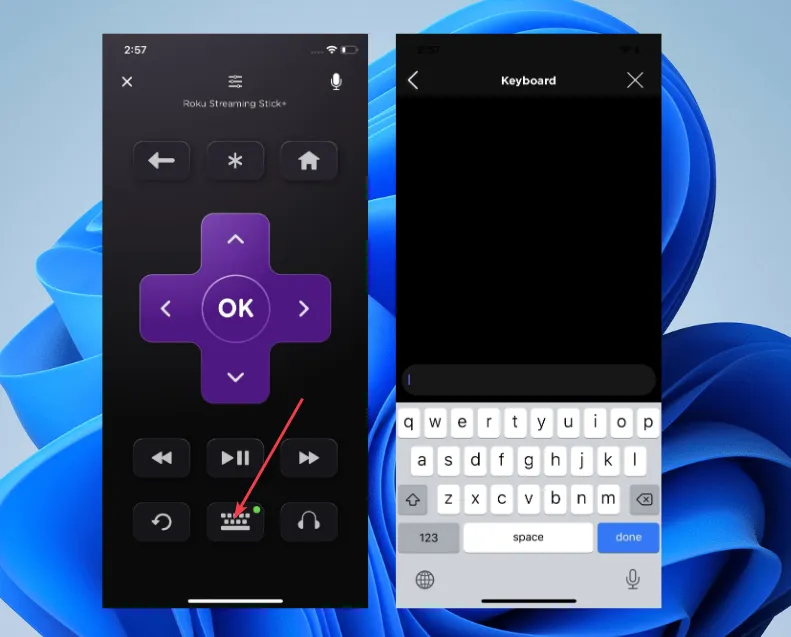
Essas etapas podem variar dependendo do aplicativo escolhido, pois aplicativos diferentes podem ter interfaces e métodos de emparelhamento ligeiramente diferentes.
Depois de fazer isso, você pode usar seu telefone como teclado para TV sem problemas.
Outros dispositivos
Além disso, outros dispositivos, como produtos MI e Smart TVs Samsung, podem ser controlados usando seu smartphone.
Você só precisa de um smartphone Xiaomi/MI para sua TV MI. É porque ele vem com um IR blaster (Infrared blaster) que o ajuda a se conectar com dispositivos do mesmo fabricante.
Controles básicos com dicas e truques para melhorar a experiência do usuário
- Aproveite o controle por gestos para navegar e controlar as funções da TV a partir do seu telefone, conforme suportado por alguns aplicativos.
- Use o botão de início rápido para acessar seus eventos favoritos na TV.
- Se for compatível, tente explorar os controles de espelhamento de tela.
- Além disso, alguns aplicativos oferecem controle de voz no menu do teclado do seu dispositivo móvel. Tente usar isso para um controle mais rápido das TVs.
- Certifique-se de executar atualizações de software consistentemente para obter funcionalidades aprimoradas e os recursos mais recentes.
- É essencial baixar o aplicativo correspondente do fabricante da TV para aprimorar sua experiência de digitação.
- Além disso, conecte o telefone e a TV à mesma rede Wi-Fi para evitar uma experiência terrível.
Estas são algumas dicas básicas que você pode explorar ao usar seu telefone como um controlador de TV.
Se você tiver mais dúvidas ou sugestões sobre este guia ou outros hacks para melhorar o uso, por favor, deixe-os na seção de comentários.



Deixe um comentário