Como trocar facilmente de usuário no Windows 10
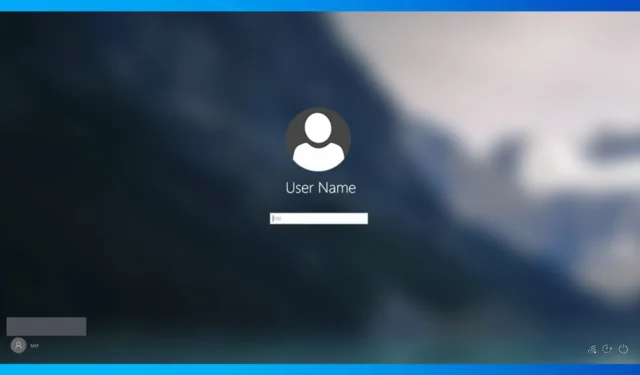
Se você compartilha seu PC com outras pessoas ou tem uma conta normal e uma conta de administrador, é importante saber como trocar de usuário no Windows 10.
Esta é uma habilidade essencial e bastante útil e, no guia de hoje, mostraremos como fazer isso corretamente no seu PC.
Qual é a maneira mais rápida de trocar de usuário no Windows 10?
A maneira mais rápida de fazer isso é usando a Windowstecla + Latalho. Isso bloqueará instantaneamente sua conta e permitirá que você troque de usuário no Windows 10 a partir da tela de bloqueio.
Como faço para trocar de usuário no Windows 10?
1. Use o atalho do teclado
- Pressione Windowsa tecla + Lpara bloquear sua conta de usuário atual.
- Localize a conta de usuário desejada no canto inferior esquerdo da tela de login.
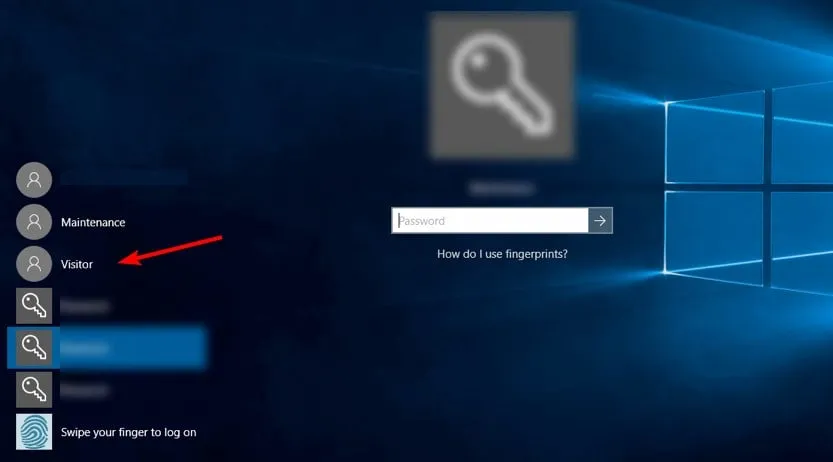
- Clique nele para mudar para ele.
- Se a conta estiver protegida por senha, você precisará digitá-la previamente.
2. Use o menu Iniciar
- Abra o menu Iniciar .
- Em seguida, clique na sua conta de usuário.
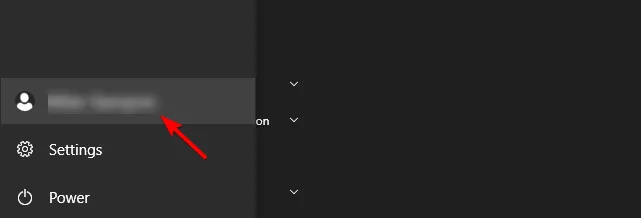
- Por último, selecione a conta para a qual deseja mudar.
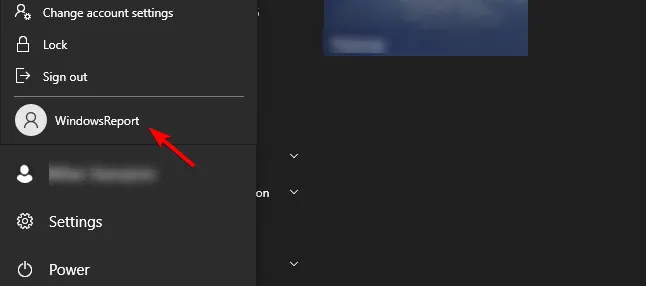
3. Use o atalho Ctrl + Alt + Del
- No teclado, pressione Ctrl+ Alt+ Del.
- Em seguida, escolha Trocar usuário .
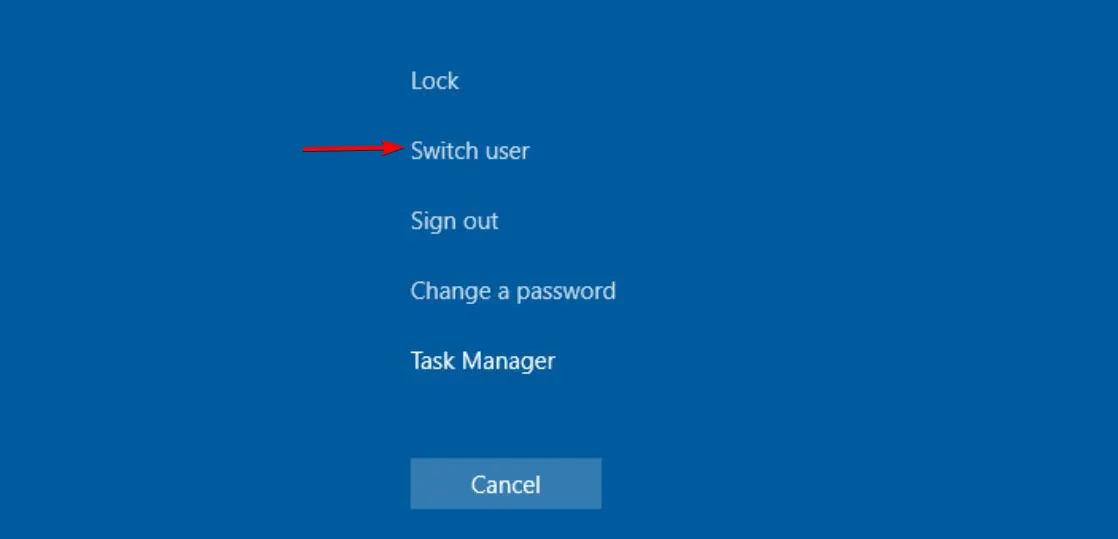
- Selecione a conta desejada na tela de bloqueio.
4. Use o atalho Alt + F4
- Vá para a sua área de trabalho e pressione Alt+ F4.
- No menu suspenso, selecione Trocar usuário e clique em OK.
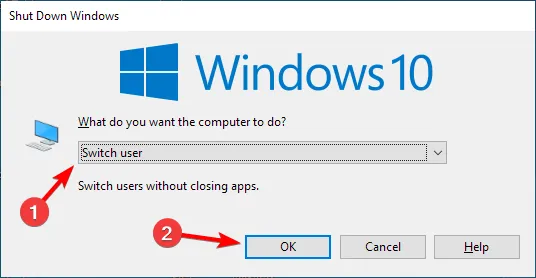
- Selecione a conta de usuário para a qual deseja mudar na tela de login.
5. Use a ferramenta de linha de comando
- Pressione a Windows tecla + X e selecione PowerShell (Admin) .
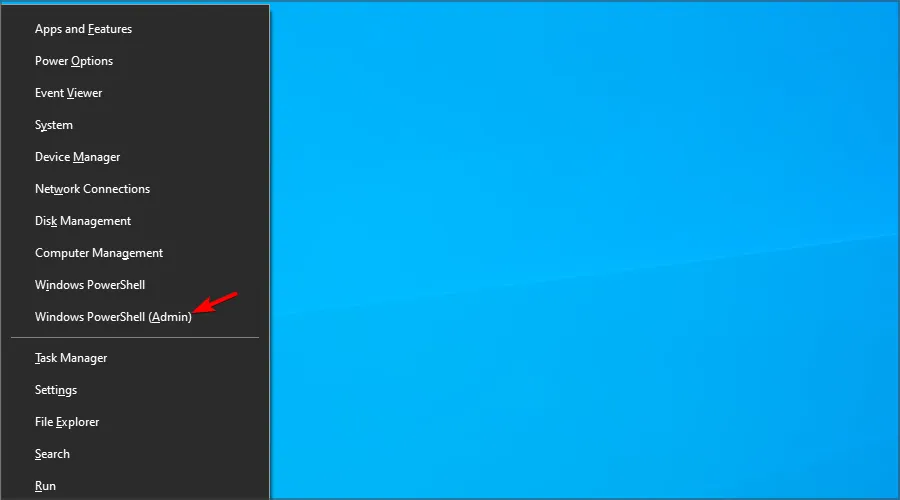
- Em seguida, execute o seguinte comando:
tsdiscon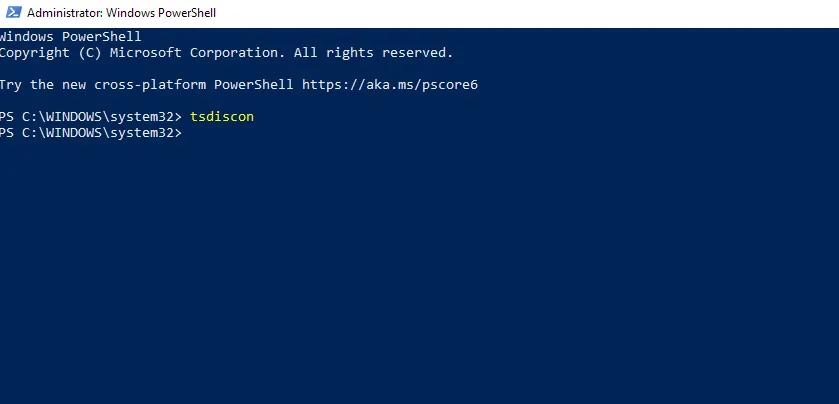
- Selecione a conta para a qual deseja mudar.
Lembre-se de que você não precisa usar o PowerShell para fazer isso e pode trocar de usuário no Windows 10 com cmd usando o mesmo comando.
Como faço para trocar de usuário em um computador bloqueado?
- Pressione Windowsa tecla + Re digite gpedit.msc .
- Em seguida, selecione Ocultar pontos de entrada para troca rápida de usuário . Você pode encontrá-lo no seguinte local:
Local Computer Policy\Computer Configuration\Administrative Templates\System\Logon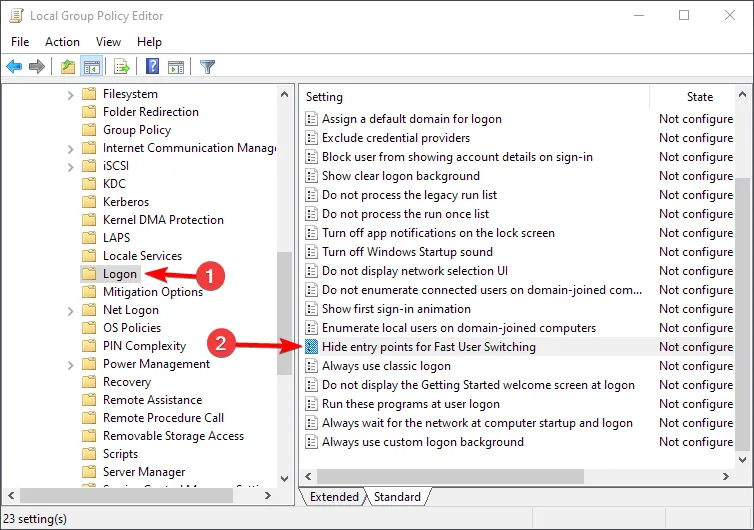
- Defina-o como Não configurado ou Desativado e salve as alterações.
Depois de fazer isso, você poderá trocar de usuário usando qualquer um dos métodos deste guia.
Por que não consigo trocar de usuário no Windows 10?
- Este recurso está desativado em seu PC e você precisa ativar a Troca rápida de usuário .
- Sua instalação ou perfil de usuário pode estar corrompido.
Sentimos falta do seu método favorito para trocar de usuário? Em caso afirmativo, não hesite em compartilhá-lo conosco na seção de comentários.



Deixe um comentário