Como forçar facilmente o encerramento de programas que não respondem no Windows

Alt+ F4é o atalho de longa data para sair instantaneamente dos programas. Terminou a navegação na web? Alt+ F4. Terminou com o Photoshop? Alt+ F4. Na verdade, você pode Alt+ F4sair do Windows até o prompt de desligamento, se desejar. Mas às vezes as coisas não são tão simples, e os programas podem travar, travar e se recusar a morrer mesmo quando você der o comando confiável Alt+ F4. Se isso acontecer, este guia pode ajudá-lo com algumas soluções.
1. O Método Básico
Vocês provavelmente todos conhecem este, mas vamos jogá-lo fora apenas no caso. Se Alt+ F4não funcionar, a próxima coisa a tentar é encerrar o processo por meio do Gerenciador de Tarefas.
- Pressione Ctrl+ Shift+ Esc.
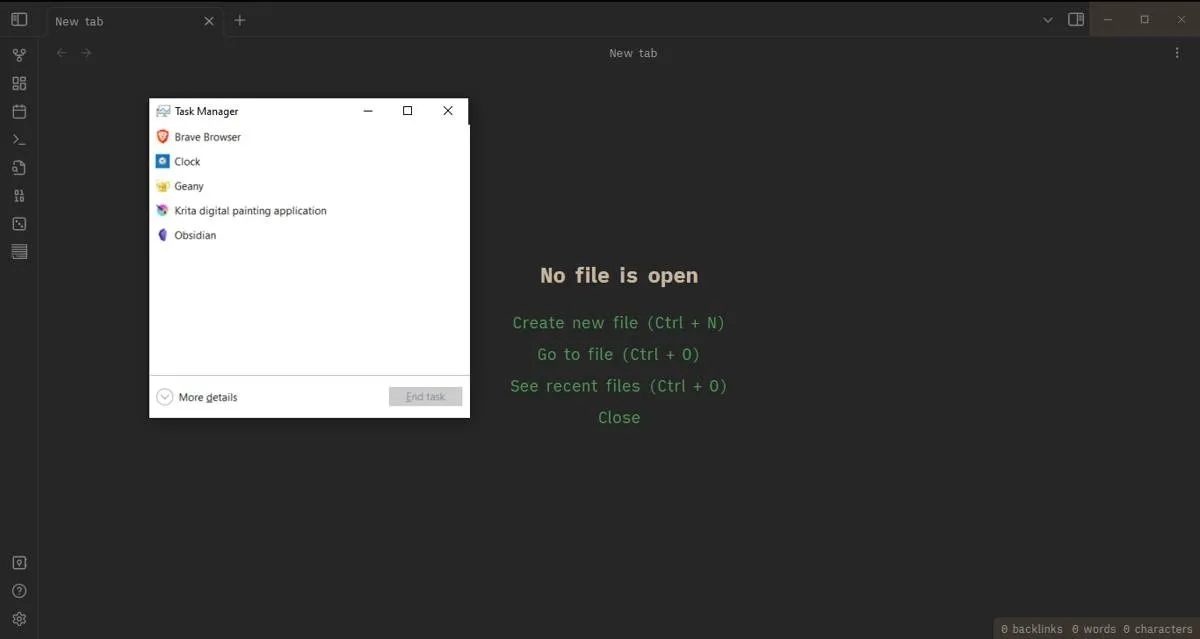
- Clique com o botão direito do mouse no programa problemático e clique em “Finalizar tarefa”.
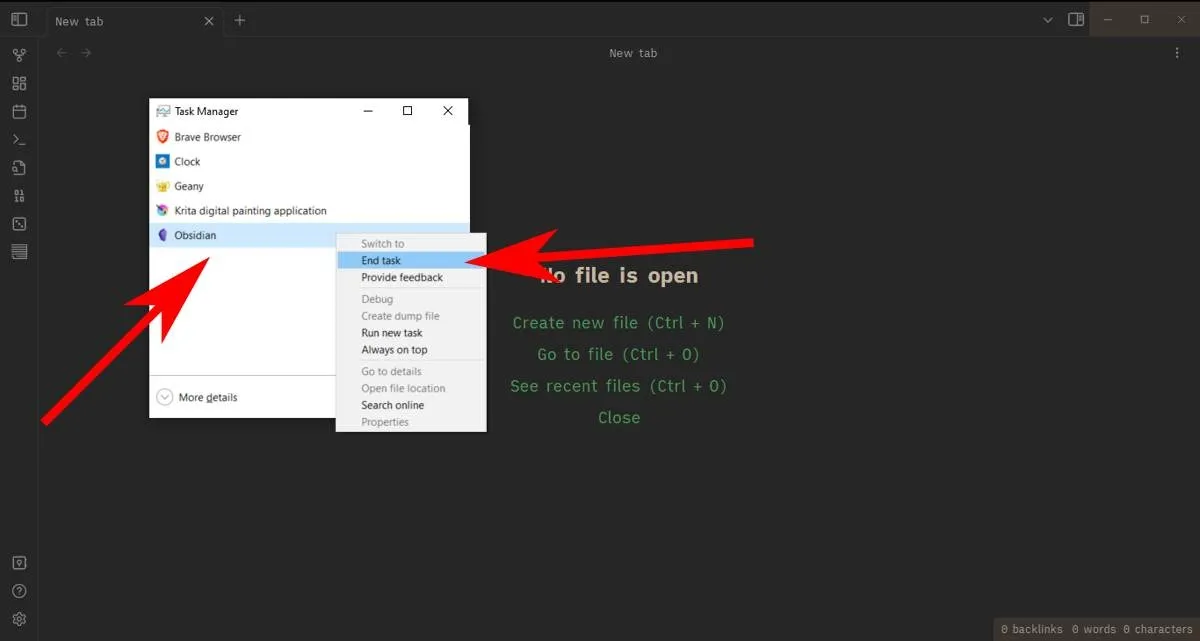
2. Defina o Gerenciador de Tarefas como “Sempre Visível”
O método básico não funcionará se o programa travado estiver bloqueando sua visão do Gerenciador de Tarefas, colocando você na posição incômoda de ter que reiniciar o PC. Para evitar que você tenha que fazer isso no futuro, no entanto, você pode definir o Gerenciador de Tarefas para aparecer por cima de todas as outras janelas – mesmo as travadas, seguindo estas instruções.
- Abra o Gerenciador de Tarefas usando Ctrl+ Shift+ Esce clique em “Mais detalhes”.

- Clique em “Opções” e selecione “Sempre visível”.
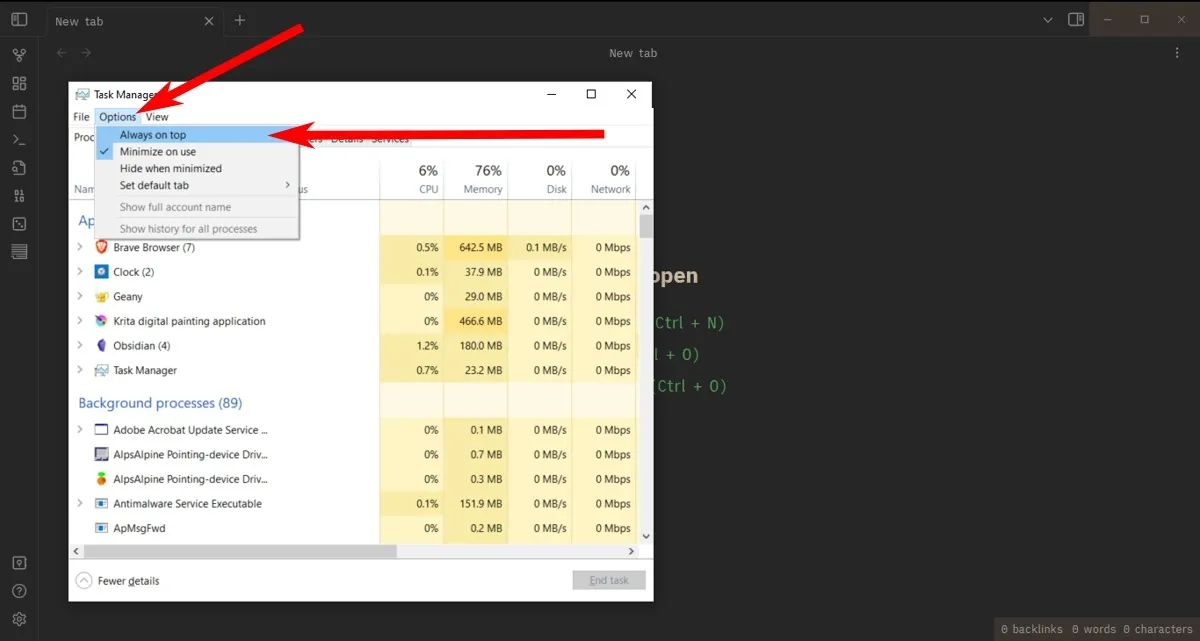
- Da próxima vez que um programa bloquear o seu PC, pule para o Gerenciador de Tarefas e ele estará lá para salvar o dia.
3. Acesse o Gerenciador de tarefas usando um atalho
Talvez você esteja tendo problemas para acessar o Gerenciador de Tarefas usando Ctrl++ . A partir do Windows Vista, há uma maneira diferente que também permite que você saia ou reinicie sem ter que forçar o desligamento do computador.ShiftEsc
- Pressione Ctrl+ Alt+ Delete, levando você a uma nova janela que apresenta várias opções.

- Clique em “Gerenciador de Tarefas”. Se ainda não aparecer, você pode desligar, reiniciar ou sair usando esta tela.
4. Use o Taskkill no prompt de comando
Se os métodos anteriores não funcionaram, o próximo porto de escala é o prompt de comando um pouco mais prático.
- Se possível, vá ao menu Iniciar, digite
cmd, clique com o botão direito do mouse em “Prompt de comando” e selecione “Executar como administrador”. - Digite
tasklistno prompt de comando e pressione Enter.
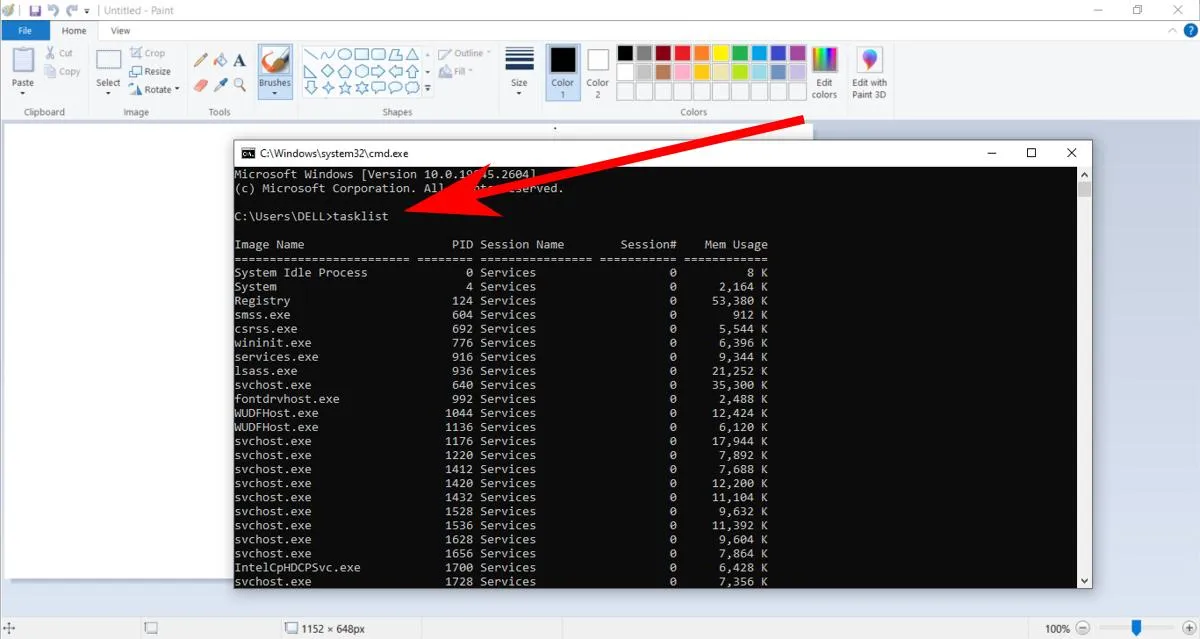
- Role a lista de tarefas no prompt de comando usando o mouse ou Ctrl+ Down arrowe procure uma entrada conectada ao programa que travou. Geralmente, ele terá um nome semelhante ao programa real, portanto, o MS Paint é “mspaint.exe”, por exemplo.
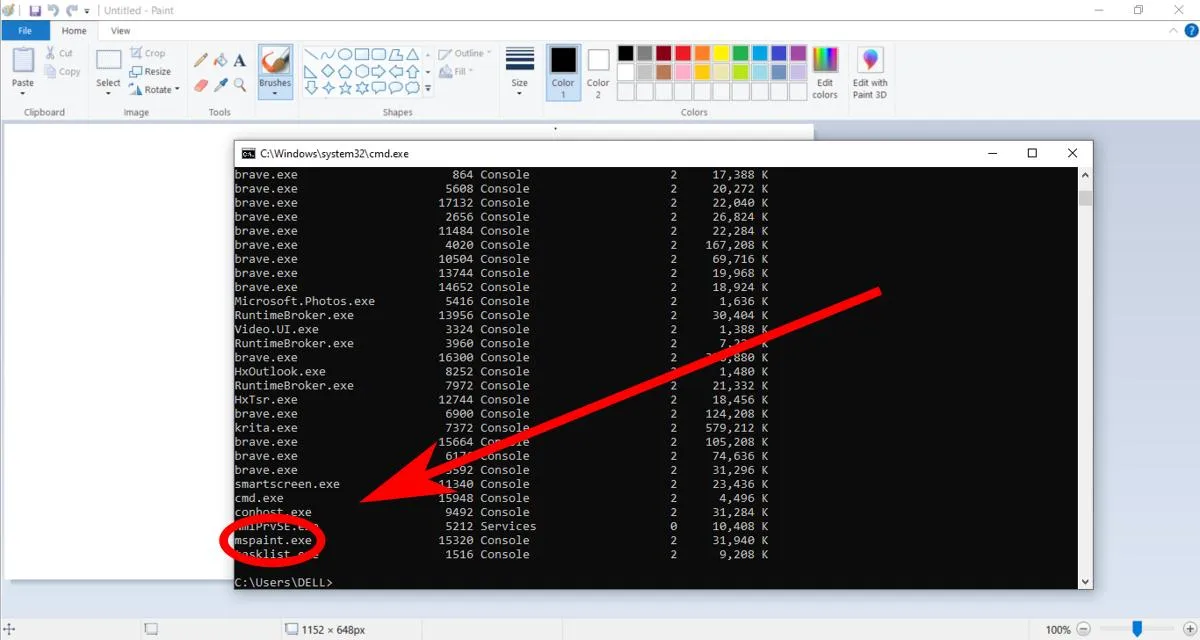
- A seguir, digite o comando:
taskkill /IM taskname /f
onde “taskname” é o nome do programa que você deseja forçar o encerramento. Se você deseja forçar o encerramento do MS Paint, digite taskskill /IM/ mspaint.exe /f.
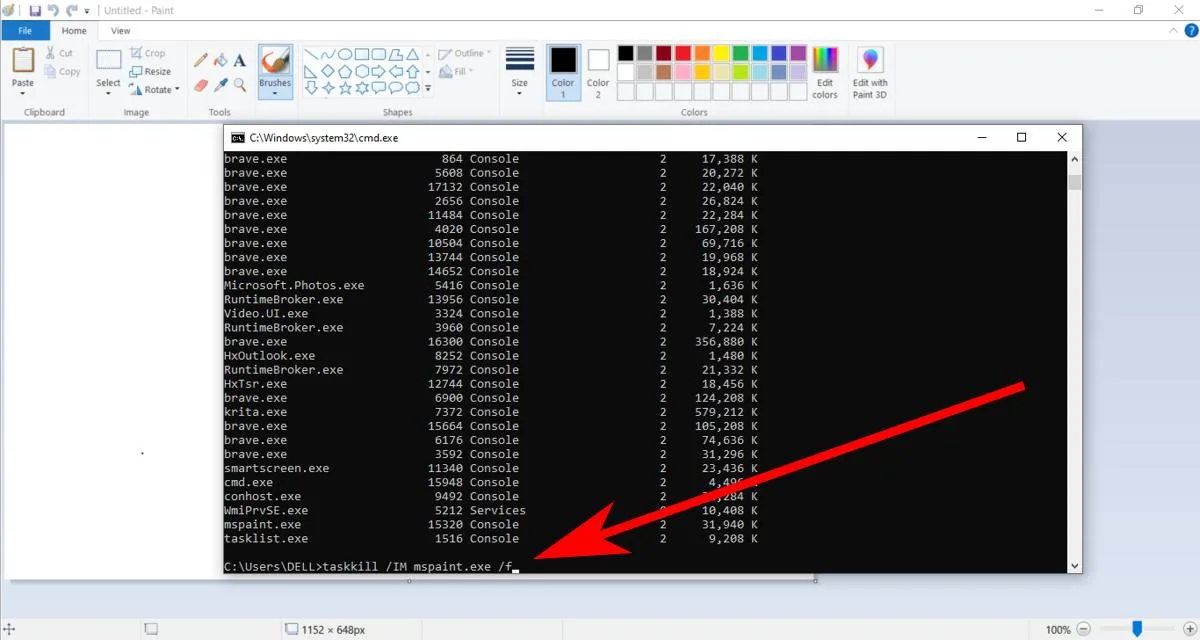
5. Crie um atalho usando o Taskkill
Taskkill é um comando útil, mas tem uma pequena desvantagem: você ainda precisa descobrir o nome exato do processo que está tentando eliminar. Felizmente, há outra opção que permite forçar o encerramento de qualquer aplicativo que não responde com o apertar de um botão e um atalho!
- Na área de trabalho ou no File Explorer, clique com o botão direito do mouse em um espaço vazio e vá para “Novo -> Atalho”.
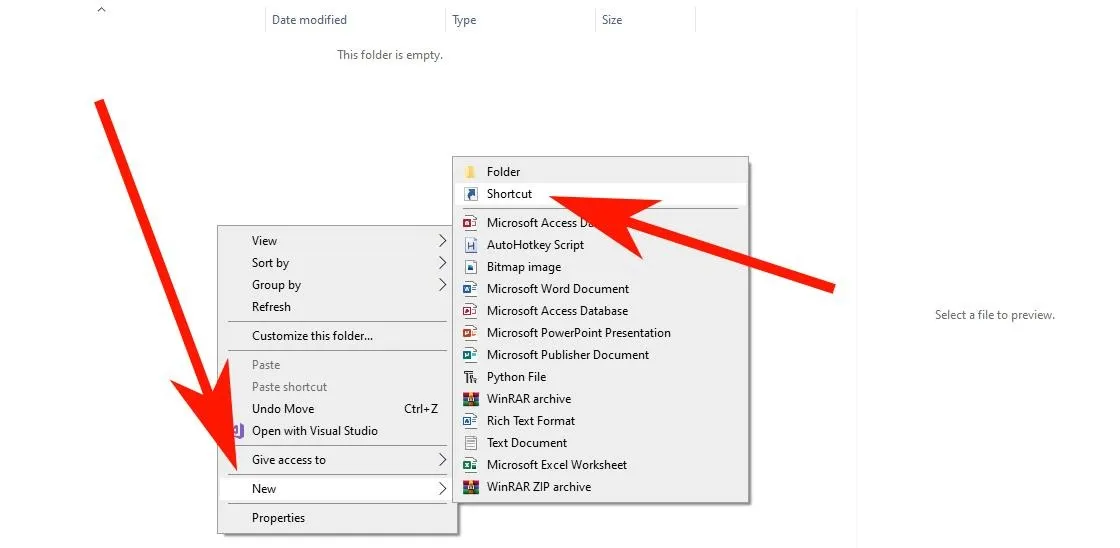
- Depois, você deve ver uma janela com uma caixa de texto para adicionar um link. Não adicione um link aqui. Em vez disso, cole
taskkill /f /fi"status eq not responding"na caixa de texto e clique em “Avançar”.
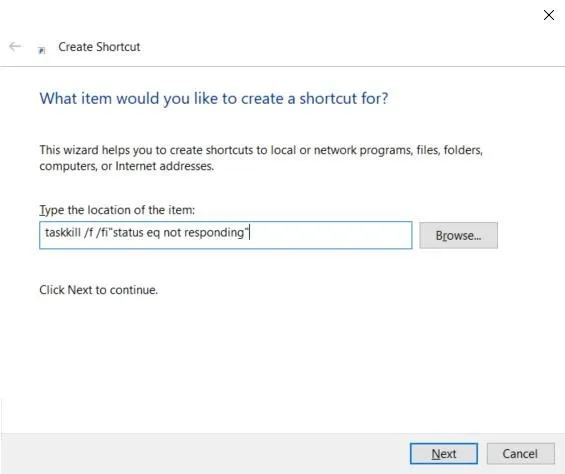
- Você será solicitado a nomear seu atalho. Escolha qualquer nome e clique em “Concluir” para finalizar seu atalho.
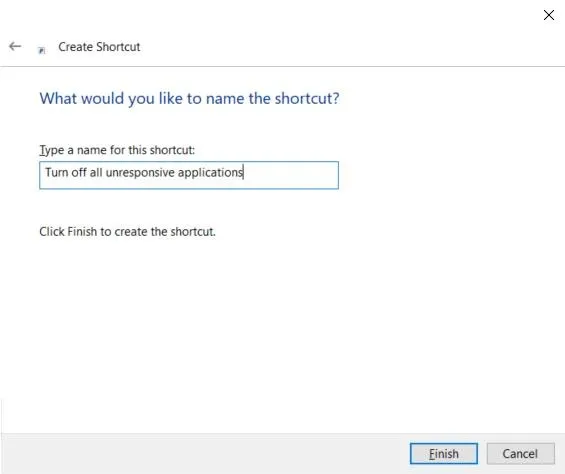
- Na próxima vez que um aplicativo parar de responder, execute este atalho e forçará o encerramento do aplicativo para você. Você pode até fixar isso na barra de tarefas para torná-lo mais facilmente acessível.
6. Encerre o aplicativo nas configurações do sistema
Este pode nem sempre funcionar, mas vale a pena tentar! No Windows 10, pelo menos, você pode encerrar um aplicativo acessando-o nas Configurações do sistema do Windows.
- Vá para Configurações do Windows procurando por “configurações” na barra de pesquisa da barra de tarefas do Windows 10 e clicando no aplicativo Configurações.
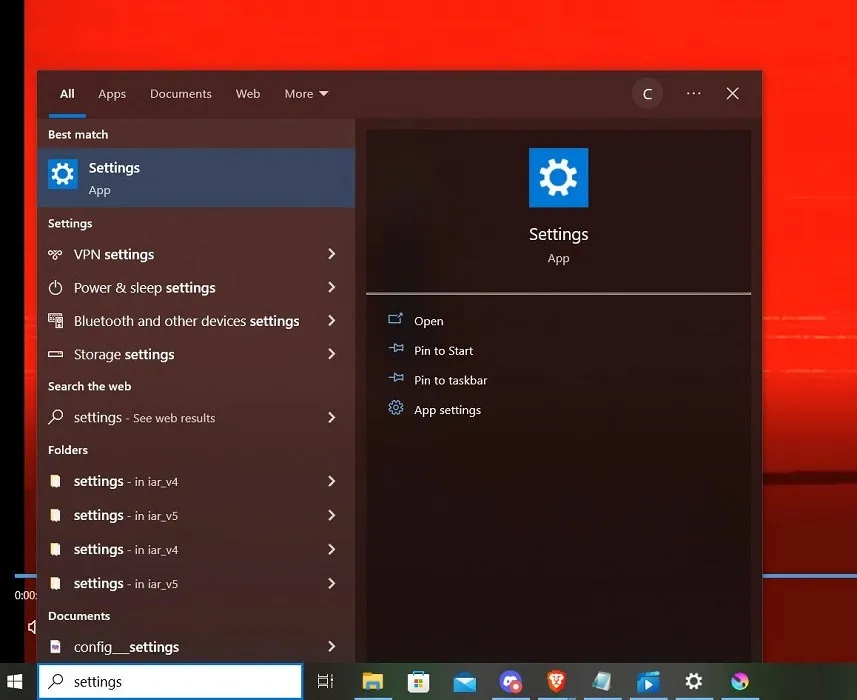
- Clique em “Aplicativos”.
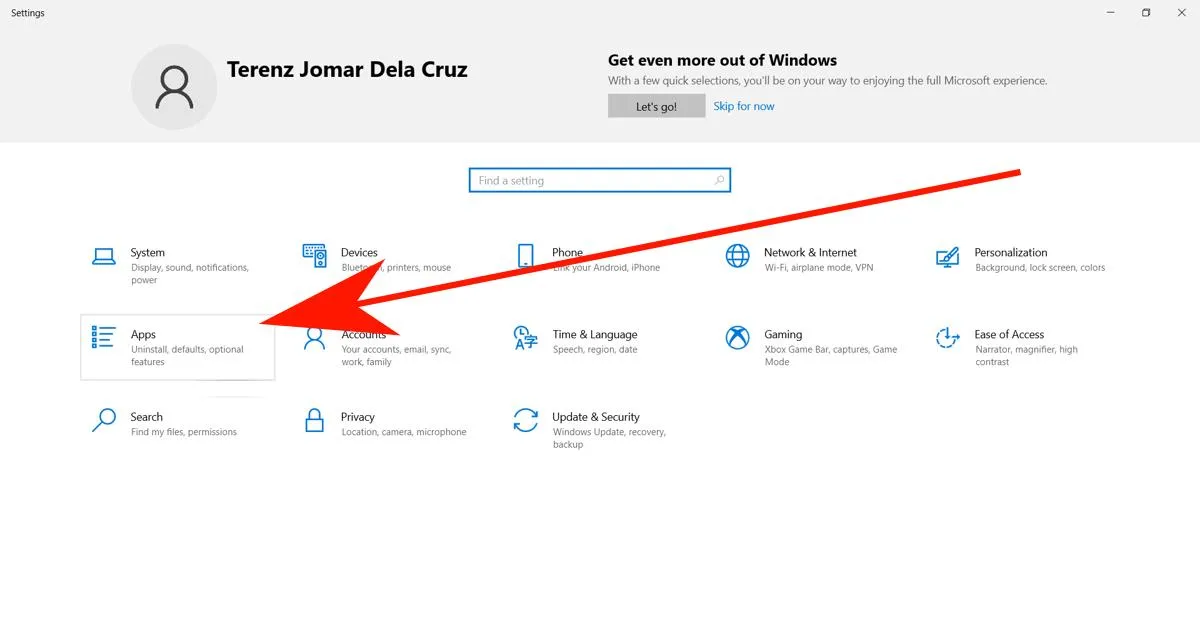
- Você verá uma lista de todos os seus aplicativos instalados. Role até o aplicativo que deseja forçar o encerramento e clique em “Opções avançadas”.
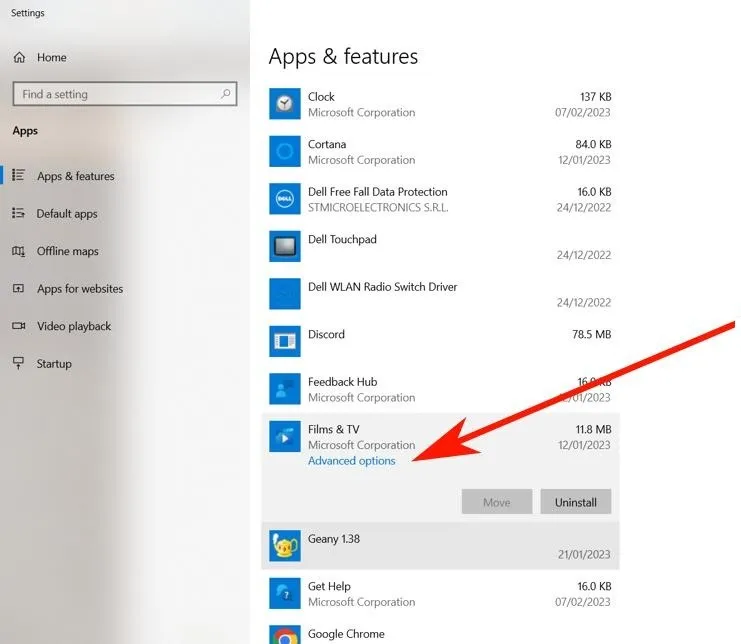
- Por fim, clique no botão “Encerrar” para forçar o encerramento do aplicativo.
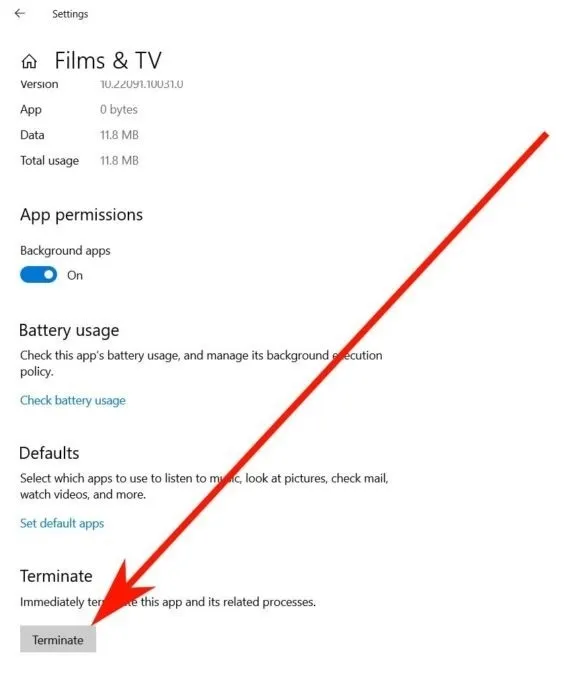
7. Use SuperF4
Se você não se importa em instalar um pequeno programa de terceiros (mais precisamente um comando do que um programa), o SuperF4 é fantástico. Ele cria um novo comando de teclado que mata instantaneamente a janela ativa no Windows, muito parecido com o Gerenciador de Tarefas (ao contrário de Alt+ F4, que é apenas um atalho para fechar as janelas e não forçá-las).
- Baixe o Superf4 na página oficial . Se preferir não instalar um novo programa em seu computador, escolha a versão portátil.
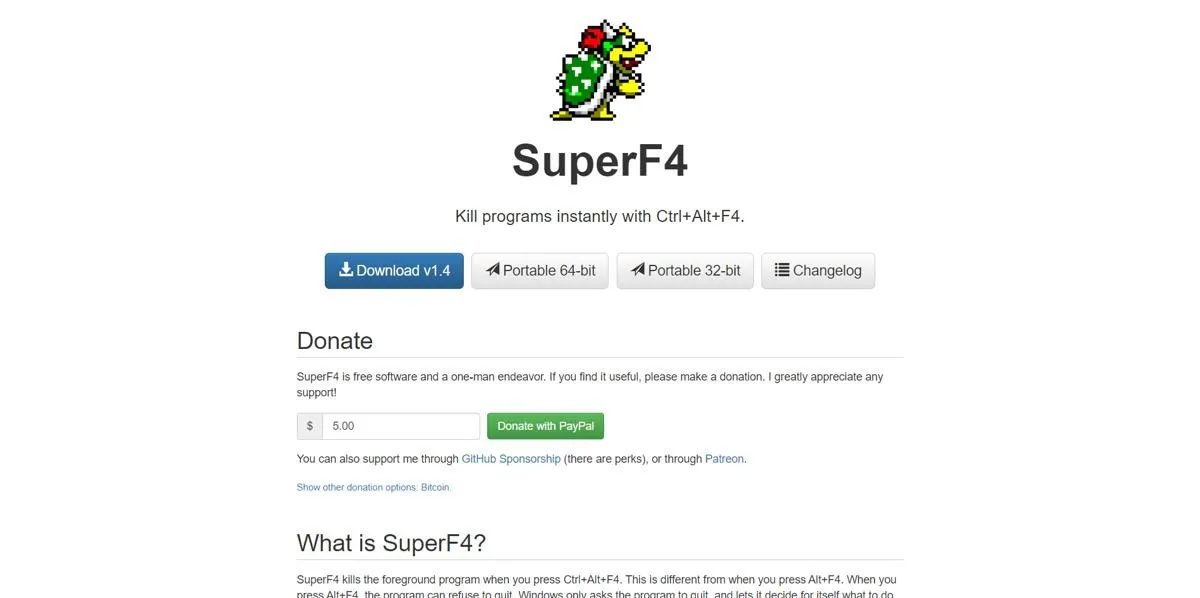
- Se você escolheu a versão portátil, terá que extraí-la primeiro. Caso contrário, clique duas vezes no arquivo do aplicativo SuperF4 para instalá-lo em seu computador.
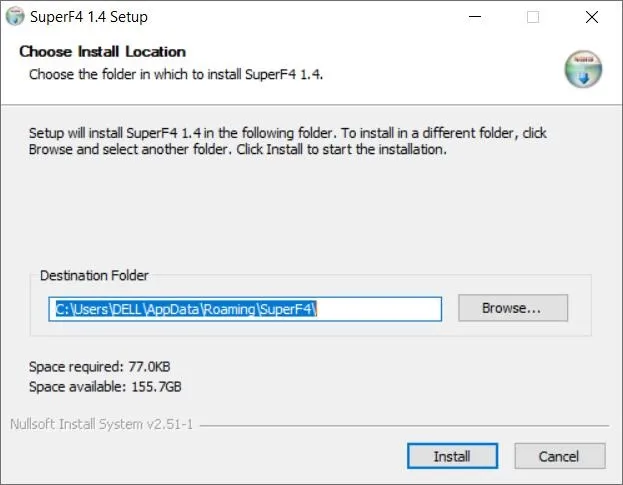
- Depois que o programa estiver instalado, na próxima vez que você precisar forçar o encerramento de um aplicativo, use Ctrl+ Alt+ F4.
- Outro truque útil do SuperF4 é que você pode pressionar Win+ F4para transformar o mouse em um cursor de caveira e ossos cruzados e, em seguida, clicar em qualquer janela ativa para eliminá-la instantaneamente. Esteja avisado de que isso funciona muito bem, então não fique brincando com ele em documentos do Word não salvos nos quais você está trabalhando há horas.
perguntas frequentes
Por que os aplicativos de computador congelam?
Há muitas razões pelas quais os aplicativos de computador congelam. Normalmente, seu computador não possui memória suficiente para executar o aplicativo. Outras vezes, no entanto, a culpa é do aplicativo. Talvez ele não tenha os recursos certos (como imagens ou músicas) para carregar uma determinada tela. Às vezes, em vez de mostrar um erro e fechar, o aplicativo procura repetidamente os recursos ausentes, fazendo com que ele trave e pare de funcionar. Quando isso acontecer, convém reinstalar o programa para que ele possa obter os recursos necessários para funcionar corretamente.
O que acontece quando forço o encerramento do Windows File Explorer por meio do Gerenciador de Tarefas?
Desligar o Windows File Explorer normalmente é uma má ideia, mesmo que ele congele, pois desligá-lo por meio do Gerenciador de Tarefas não apenas mata o File Explorer, mas também mata o menu Iniciar e a barra de tarefas. Se você deseja matar a barra de tarefas para reiniciá-la sem precisar reiniciar todo o computador, existem muitos truques melhores que permitem fazer isso.
Crédito da imagem: Freepik . Todas as capturas de tela por Terenz Jomar dela Cruz.



Deixe um comentário