Como Copiar, Recortar e Colar Facilmente no Windows
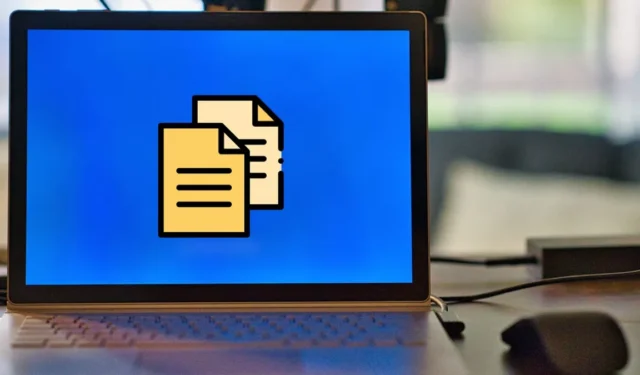
Copiar arquivos, pastas, textos, imagens ou qualquer outro tipo de arquivo é algo que fazemos centenas de vezes quando usamos um PC com Windows. Embora as funções de copiar, recortar e colar sejam moleza, alguns usuários não conhecem muitos dos truques que podem aumentar a produtividade geral ao usar essas funções. Este tutorial mostra como executar facilmente essas funções no Windows.
Como copiar e colar usando o menu de contexto
O menu de contexto no Windows aparece quando você seleciona um item e clica com o botão direito do mouse. A maioria das pessoas usa esse método para copiar e colar arquivos ou texto.
- Encontre e clique com o botão direito do mouse no item que deseja mover para mostrar o menu de contexto que inclui as opções “Copiar” e “Cortar”. (No Windows 11, você precisará clicar em “Mostrar mais opções” primeiro.)
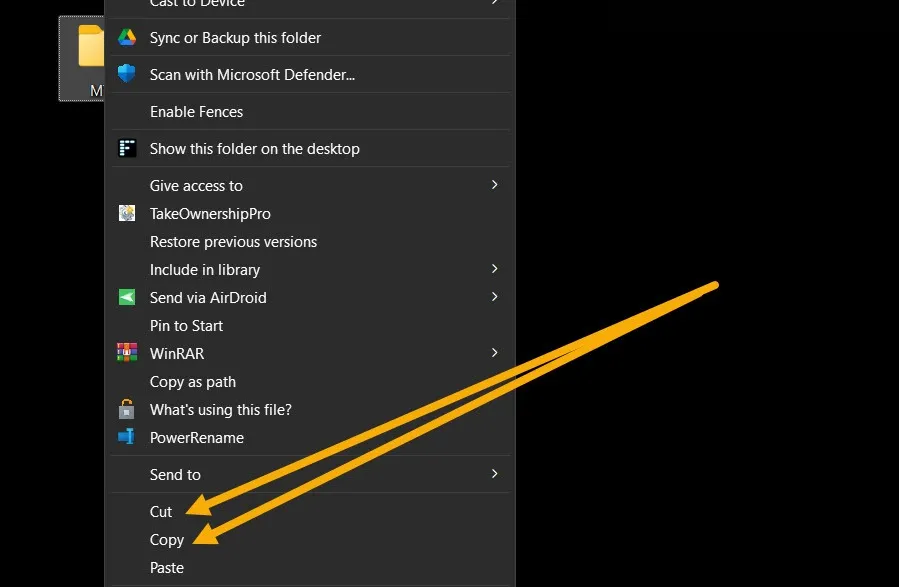
- Selecionar “Copiar” cria uma duplicata do mesmo arquivo ou pasta em um local diferente. “Cortar”, por outro lado, move o arquivo ou pasta para aquele local e remove o original do local inicial depois de colado.
- Navegue até o local onde deseja mover o arquivo ou pasta e clique com o botão direito do mouse em uma área vazia. Selecione “Colar”.
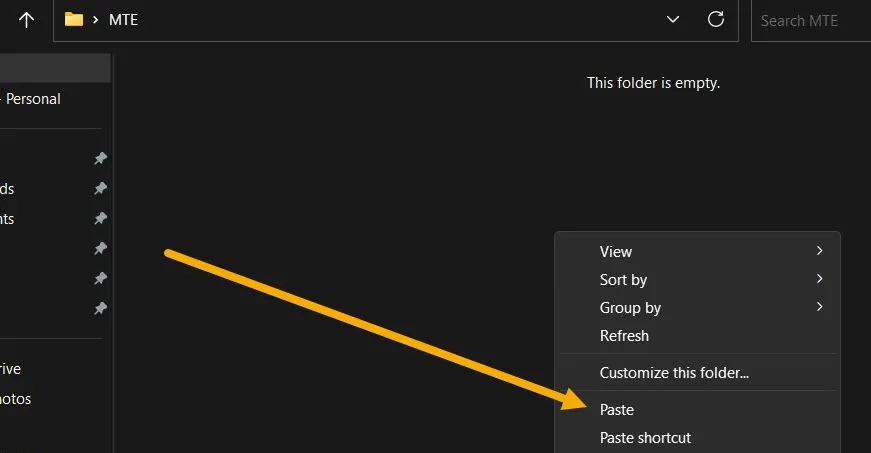
- Ao lidar com texto, links, imagens ou outros tipos de dados, selecione ou clique no que deseja copiar ou recortar primeiro, depois clique com o botão direito do mouse e escolha a opção necessária no menu de contexto. No caso de imagens, procure por “Copiar imagem;” para links, clique em “Copiar link”.
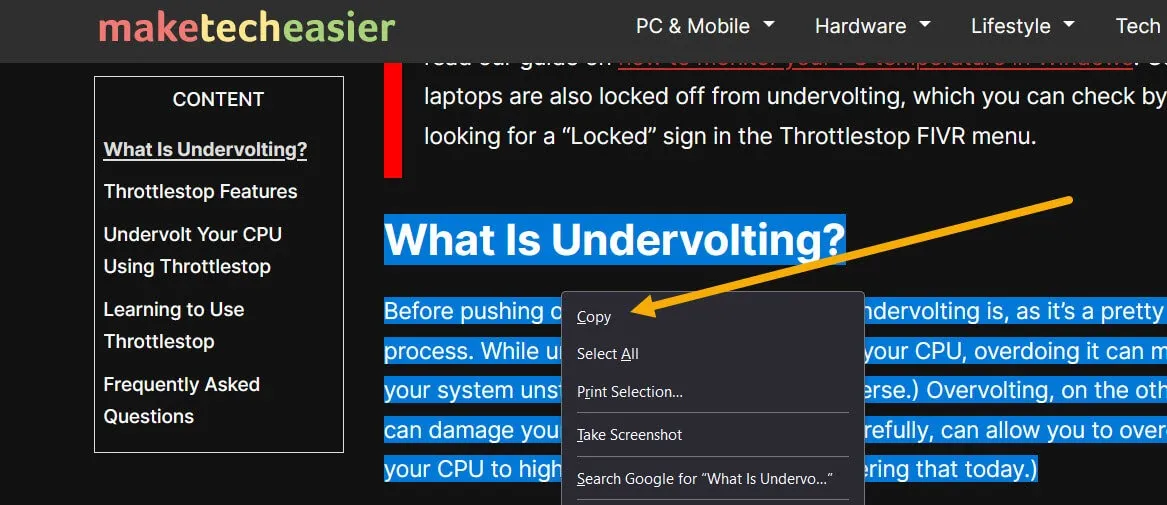
Como copiar e colar usando atalhos (teclas de atalho)
Muitos usuários contam com atalhos de teclado do Windows para copiar e colar, devido à conveniência adicional. Siga estas etapas para usar as teclas de atalho:
- Localize o arquivo ou pasta e pressione Ctrl+ Cpara copiá-lo e Ctrl+ Xpara cortá-lo.
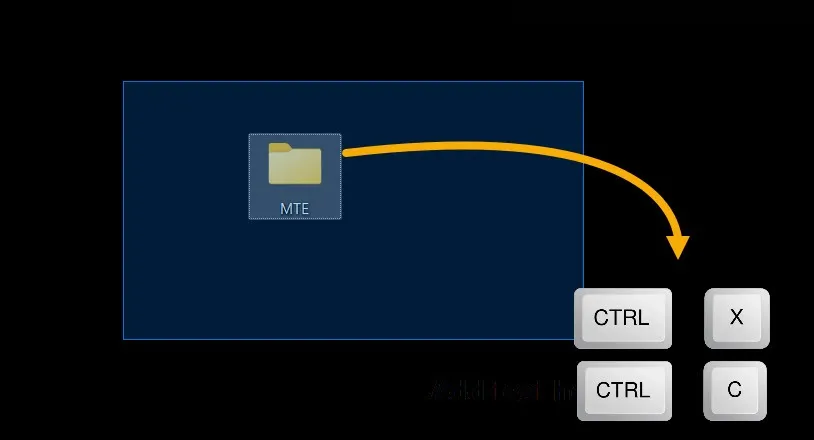
- Navegue para onde deseja mover o arquivo ou pasta e pressione Ctrl+ V.

- Existem outros atalhos úteis que você pode usar, como a combinação Ctrl+ A, que permite selecionar todo o texto ou arquivos antes de copiá-los ou cortá-los.
Como desfazer a cópia ou corte de um arquivo
Se você copiou ou cortou um arquivo ou pasta por engano, pode desfazer a ação imediatamente sem recortar manualmente ou copiar o arquivo de volta para o local anterior.
- Clique com o botão direito do mouse em um espaço vazio e selecione “Desfazer cópia” ou “Desfazer corte”.
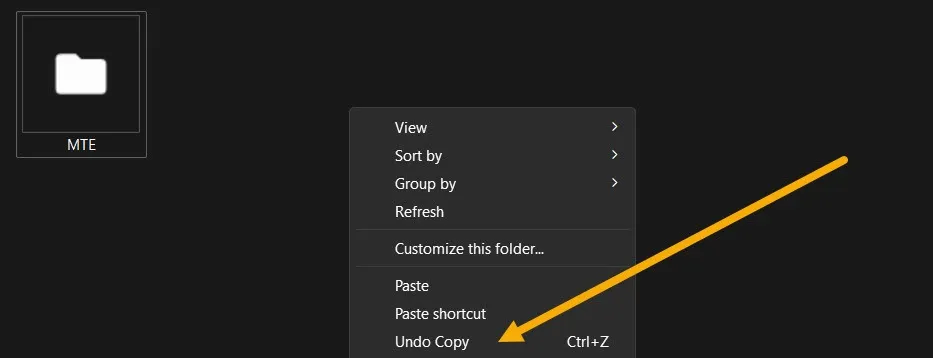
- Se você clicar com o botão direito do mouse novamente, verá a opção “Refazer cópia”.
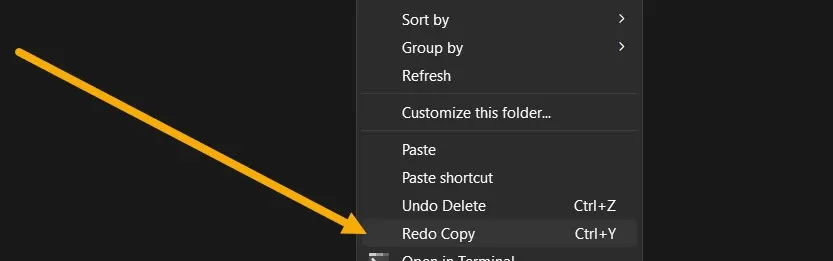
- Também é possível usar atalhos para fazer as mesmas operações. Para desfazer a colagem de um arquivo, pressione Ctrl+ Z, enquanto o atalho Ctrl+ Yrefaz o que você acabou de desfazer.
Como copiar e colar vários itens de uma só vez
O Windows possui um gerenciador de área de transferência integrado, uma ferramenta que coleta tudo o que você copia ou corta (até 25 itens). Ele permite que você copie várias coisas de uma vez e cole-as facilmente em qualquer lugar.
- Abra o aplicativo Configurações pressionando Win+ Ie vá para “Sistema -> Área de transferência”.
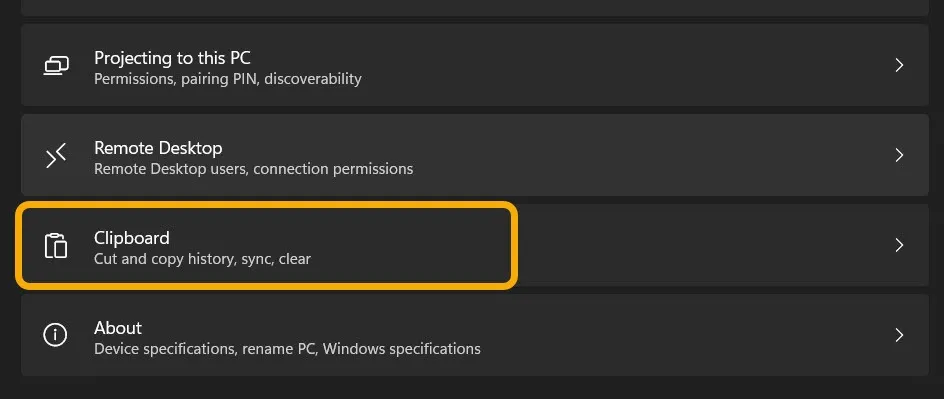
- Certifique-se de que o “Histórico da área de transferência” esteja ativado e decida se deseja sincronizar seu conteúdo entre os dispositivos.
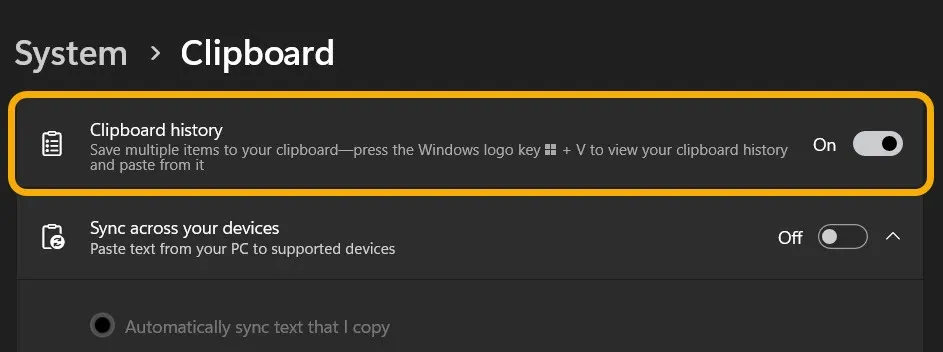
- Copie seu texto ou imagens.

- Navegue até onde deseja colar o conteúdo – por exemplo, Microsoft Word ou Google Docs . Pressione as teclas Win+ Ve o Windows exibirá instantaneamente os itens que você copiou anteriormente. Clique em qualquer um deles para colá-lo.
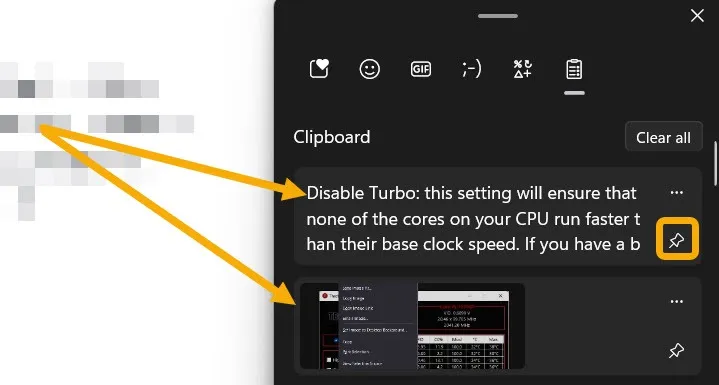
Observe que a área de transferência não exclui os itens depois que eles são colados. Se você precisar acessar facilmente um item copiado, talvez várias vezes, clique no botão fixar para que ele apareça na parte superior da área de transferência.
Como copiar e colar arquivos usando o CMD
O Prompt de Comando (cmd) é uma das ferramentas mais essenciais do Windows e, ao que parece, também permite copiar e colar arquivos.
- Digite “cmd” na Pesquisa do Windows e inicie-o como administrador.
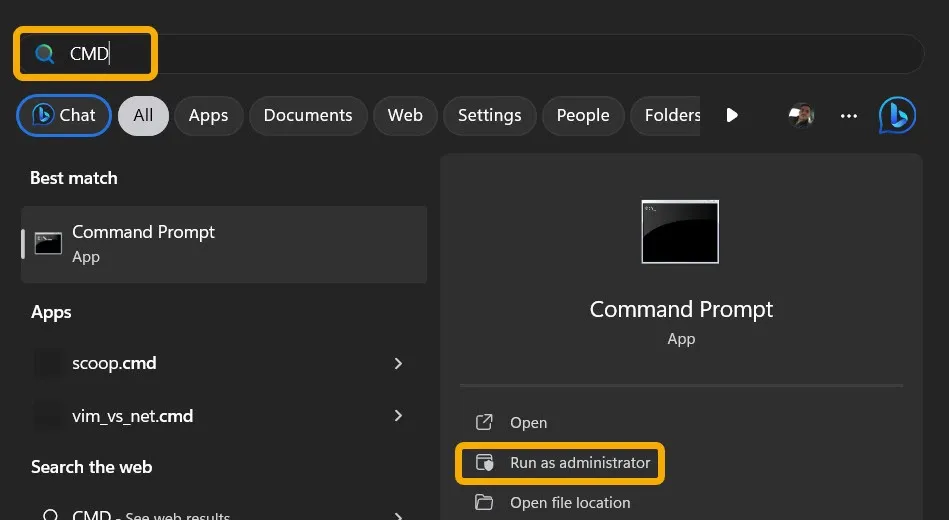
- Use o código a seguir para copiar um arquivo de um local para outro. Certifique-se de substituir [Fonte do arquivo] pelo caminho exato para o arquivo em questão. Por exemplo, “c:\MTE.txt”. Quanto a [Destino], substitua-o pelo caminho para a pasta onde pretende copiar o arquivo (como “d:”).
copy [File source] [Destination]
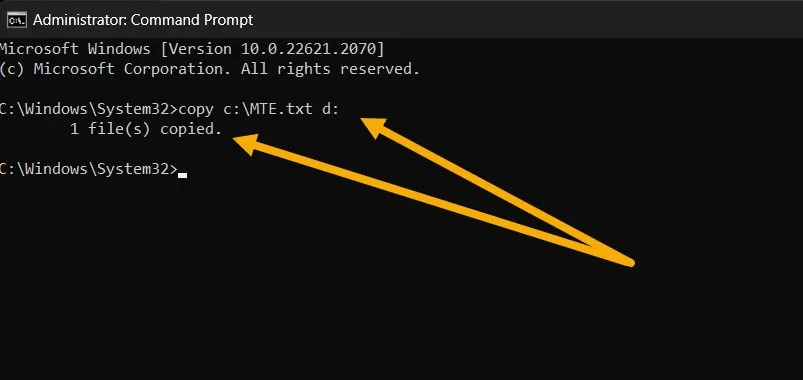
- Você também pode usar um comando como o abaixo, que copiará TODOS os arquivos de um determinado tipo em um local específico. Substitua [Origem] pelo caminho da pasta da qual você está copiando e [Destino] pelo caminho de destino da pasta de destino. Altere também [EXTENSÃO] para qualquer extensão, como “.TXT”.
copy [Source]\*[EXTENSION] [Destination]
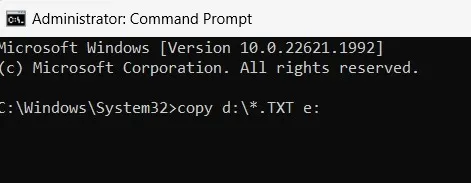
- Com cmd, é possível usar comandos Xcopy para copiar grupos de arquivos de um local para outro. Digite o seguinte comando e substitua [Fonte] pelo caminho da pasta de onde você está copiando e [Destino] pelo caminho da pasta que receberá as cópias.
Xcopy [Source] [Destination]
- Você também pode adicionar parâmetros adicionais para este comando (no final).
-
/E– copia todos os subdiretórios, incluindo os vazios -
/H– copia arquivos que você ocultou ou que possuem atributos de arquivo do sistema -
/C– continuará o progresso, mesmo se houver erros -
/I– sempre assuma que o destino é uma pasta se não tiver certeza - Como exemplo, o comando a seguir copiará a pasta “MTE” com todos os seus arquivos ocultos (sem subdiretórios e arquivos vazios), ignorando os erros. O comando também criará a pasta se ela não existir:
Xcopy C:\MTE D:\MTE /H /C /I
Como copiar vários arquivos para vários diretórios
Às vezes, precisamos copiar vários arquivos para vários diretórios simultaneamente. Nesse caso, um aplicativo de terceiros como o Copywhiz pode ajudar a concluir essa tarefa rapidamente.
- Baixe e instale o Copywhiz no seu PC. (Oferece uma avaliação gratuita de sete dias.)
- Selecione todos os arquivos que deseja distribuir. Clique com o botão direito do mouse na seleção e escolha “Copywhiz -> Copiar (Adicionar à fila)” no menu de contexto.
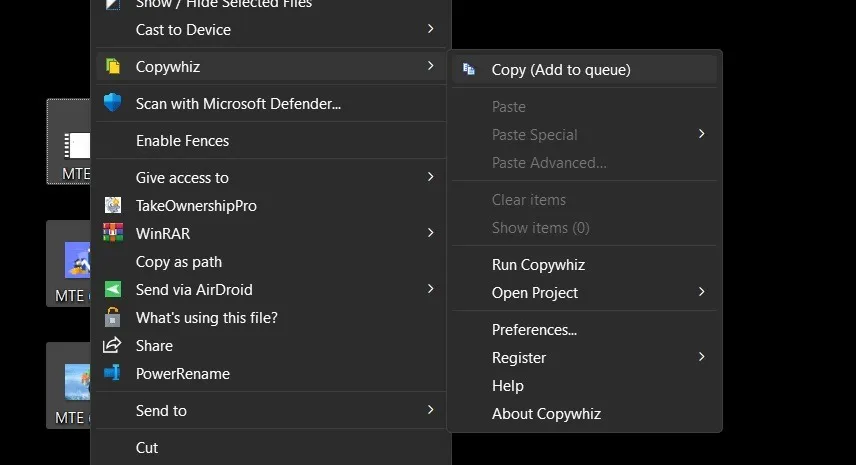
- Inicie o aplicativo. Todos os arquivos selecionados serão listados. Você pode adicionar mais arquivos ou pastas usando as opções “Adicionar arquivos” e “Adicionar pastas”.
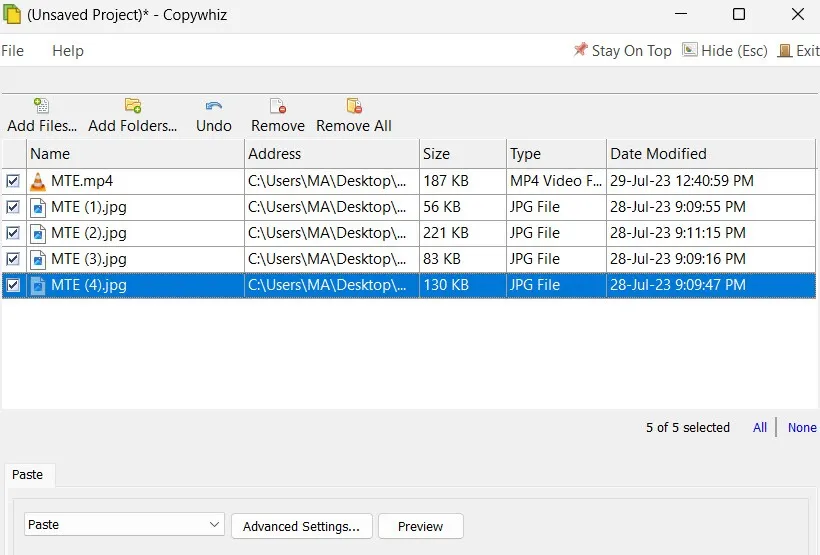
- Selecione o destino na seção “Colar”. Selecione várias pastas ao mesmo tempo clicando no botão “Adicionar”.
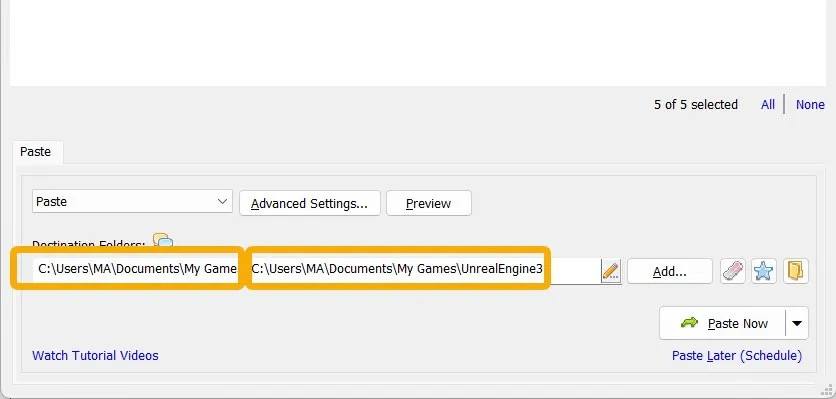
- Opte por copiar ou cortar clicando no menu suspenso.

perguntas frequentes
Como posso copiar e colar sem formatar?
Quando você seleciona “Copiar” no menu de contexto (ou pressiona Ctrl+ C), o texto é copiado com sua formatação, que inclui atributos de cor, negrito e itálico e muito mais. Para colá-lo posteriormente sem este formato, basta pressionar Ctrl+ Shift+ Vem vez de Ctrl+ V. Além disso, você pode clicar na opção “Colar sem formatação” no menu de contexto.
Posso copiar um arquivo da Lixeira?
Não, você só pode mover (recortar) arquivos e pastas da Lixeira para sua área de trabalho ou outras unidades. Se você deseja copiar um arquivo da Lixeira, restaure-o, faça uma cópia e exclua-o novamente mais tarde.
Posso copiar e colar do Windows para iOS ou Android?
Sim, você pode sincronizar o que copia no Windows para o Android (e vice-versa) por meio de várias opções. Por exemplo, você pode usar o Your Phone da Microsoft, o aplicativo Pushbullet , o Samsung Flow ou o SwiftKey da Microsoft . Para conectar Windows e iOS , no entanto, você só pode enviar o conteúdo da área de transferência sob demanda usando um aplicativo como o KDE Connect .
Posso colar um arquivo depois de excluí-lo?
Não. Você precisa restaurar o arquivo, copiá-lo e colá-lo regularmente. Para restaurar um arquivo excluído no Windows, navegue até a Lixeira, localize-o, clique com o botão direito do mouse e selecione “Restaurar”.
Crédito da imagem: Flaticon & Unsplash . Todas as capturas de tela de Mustafa Ashour.



Deixe um comentário