Como alterar facilmente as configurações da lixeira no Windows 11
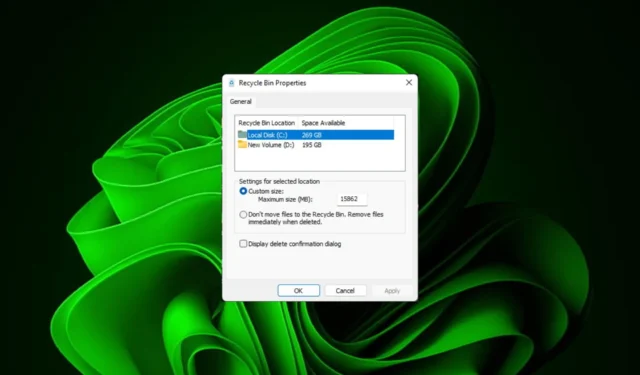
Para a maioria das pessoas, a Lixeira é apenas um armazenamento para arquivos excluídos que podem ser restaurados posteriormente ou eliminados permanentemente. O que você pode não perceber é que tem a capacidade de configurá-lo e decidir o que acontece quando você exclui arquivos do seu computador.
Dada a facilidade de alterar essas configurações, você poderá ajustá-las rapidamente e desfrutar de uma nova aparência, eficiência e uma Lixeira personalizada.
Por que devo gerenciar as configurações da minha Lixeira? Se você não tomar cuidado, a Lixeira pode ficar cheia de arquivos que você não precisa manter permanentemente, mas deseja manter para garantir. É por isso que você precisa decidir o que acontece com esses arquivos, em vez de deixá-los suspensos.
Além disso, você corre o risco de acabar com um computador lento , com arquivos desnecessários ocupando espaço valioso no disco rígido. Uma solução melhor é configurar regras para o que é armazenado lá e quando é excluído automaticamente.
Como altero as configurações da Lixeira no Windows 11?
1. Encontrando e acessando a Lixeira no Windows 11
Por padrão, a Lixeira é salva na área de trabalho, mas caso contrário, você pode ativá-la:
- Aperte a Windowstecla e clique em Configurações .
- Selecione Personalização e clique em Temas.
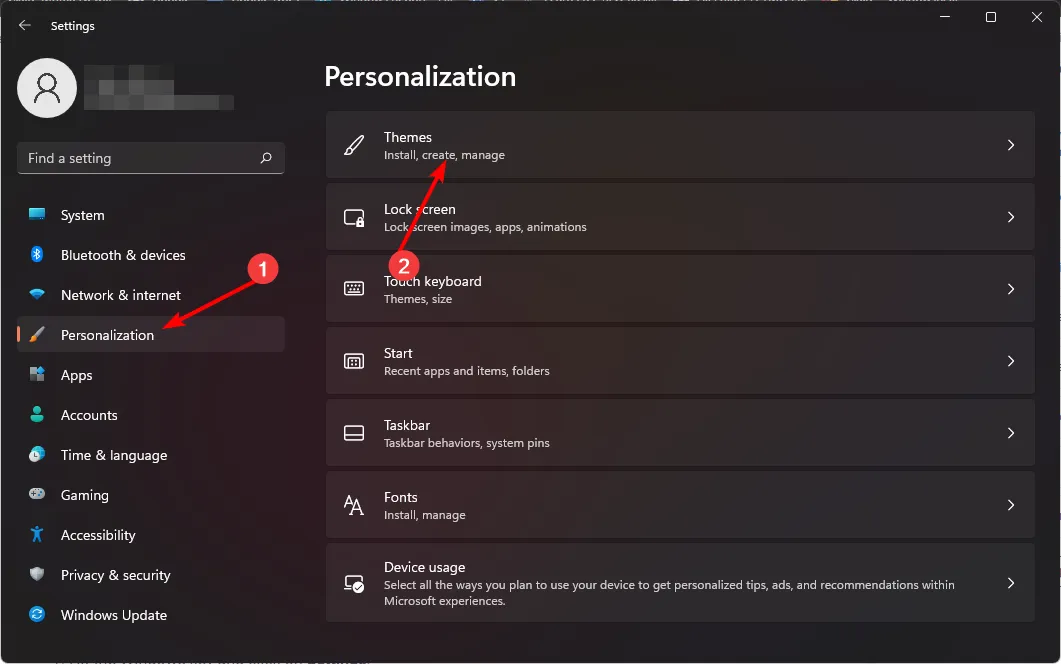
- Clique nas configurações do ícone da área de trabalho.
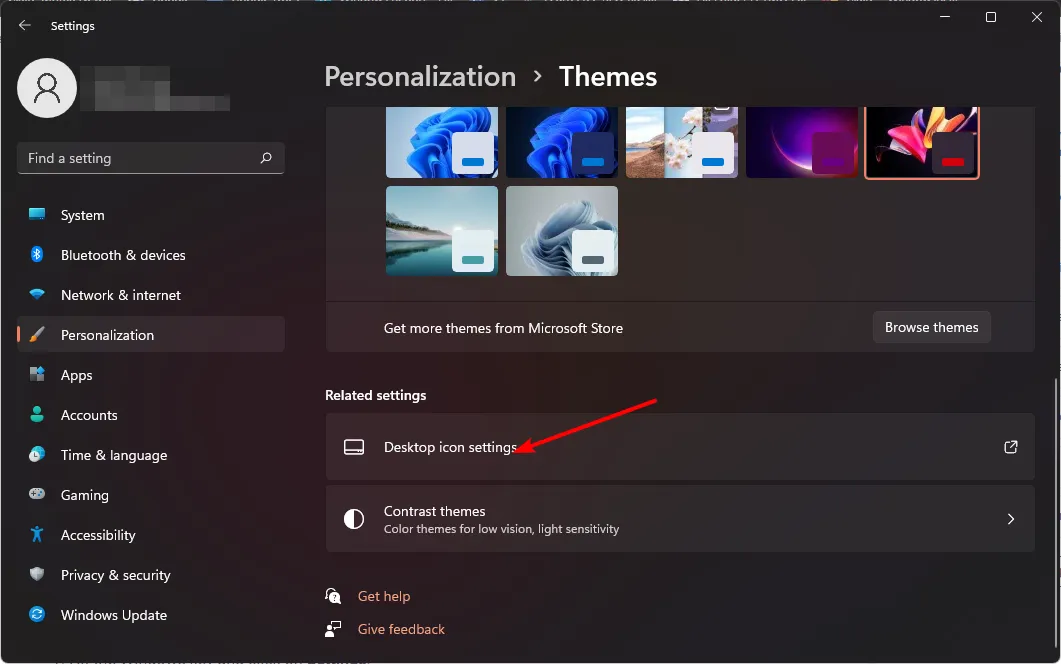
- Na próxima caixa de diálogo, certifique-se de que a caixa de seleção Lixeira esteja marcada para aparecer na área de trabalho e clique em Aplicar e OK .
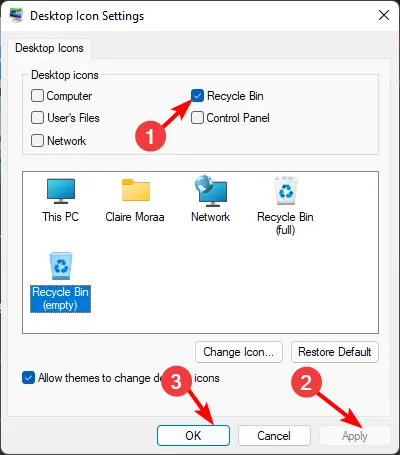
Se você quiser ocultar a Lixeira da sua área de trabalho , basta fazer a engenharia reversa dessas etapas.
2. Ajustando as configurações gerais da lixeira do Windows 11
1. Fixe a lixeira na barra de tarefas
- Clique com o botão direito em um espaço vazio da sua área de trabalho e selecione Novo>Atalho.
- Digite o seguinte como o diretório do caminho para o atalho e clique em Próximo :
explorer.exe shell:RecycleBinFolder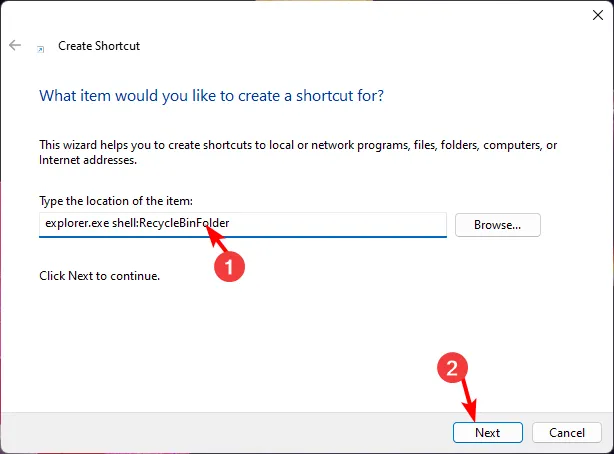
- Defina o nome como Lixeira e clique em Concluir .
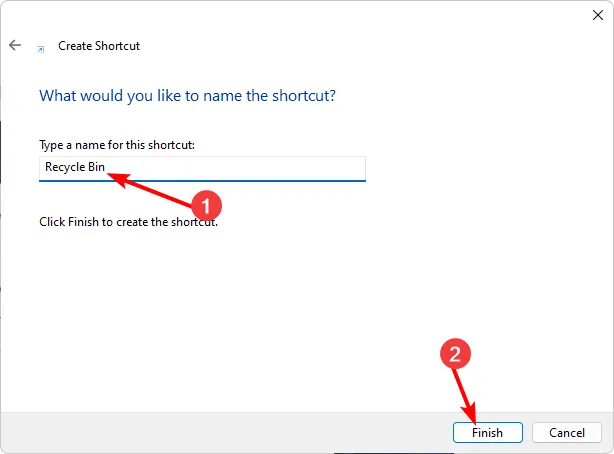
- Clique com o botão direito no atalho recém-criado e selecione Propriedades.
- Navegue até a guia Atalho e clique no ícone Alterar.
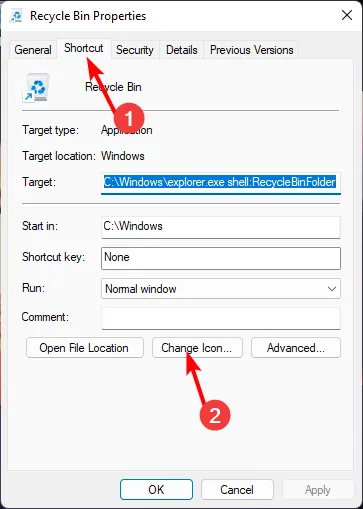
- Selecione um ícone de lixeira na lista e clique em OK.
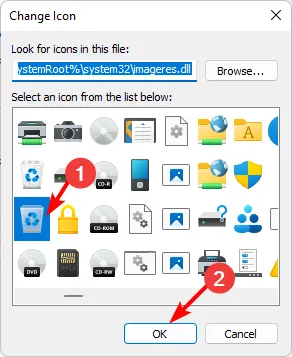
- Clique com o botão direito novamente no ícone alterado e clique em Fixar na barra de tarefas .
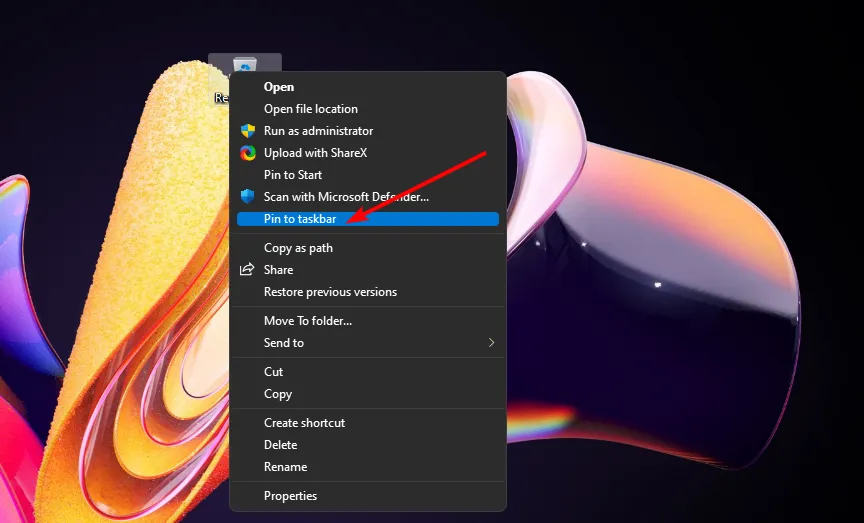
- Sua Lixeira deve aparecer na barra de tarefas.
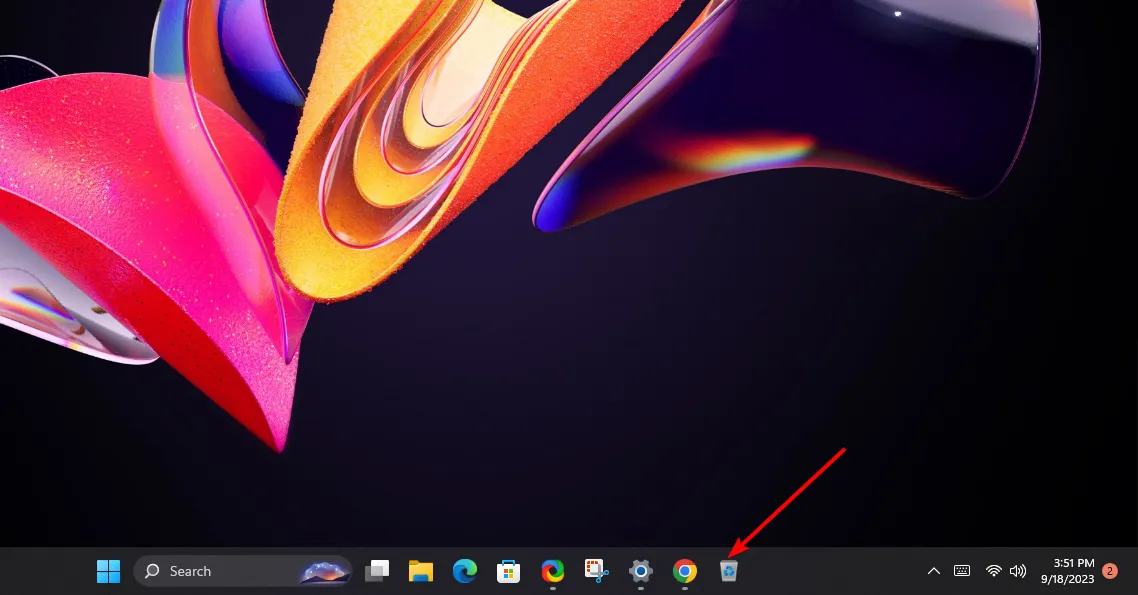
2. Ajuste o armazenamento da Lixeira
- Localize o ícone da Lixeira em sua área de trabalho, clique com o botão direito nele e selecione Propriedades.
- Selecione uma unidade (de preferência uma com mais espaço disponível).
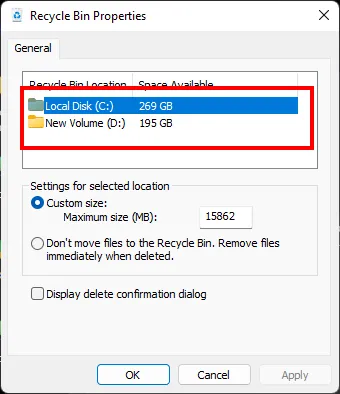
- Em Tamanho personalizado , insira um valor maior que o definido e clique em OK.
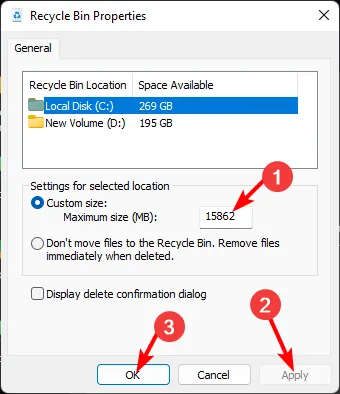
3. Gerenciando ícones de pastas e arquivos na lixeira do Windows 11
1. Altere o ícone da Lixeira
- Aperte a Windowstecla e clique em Configurações .
- Selecione Personalização e clique em Temas.
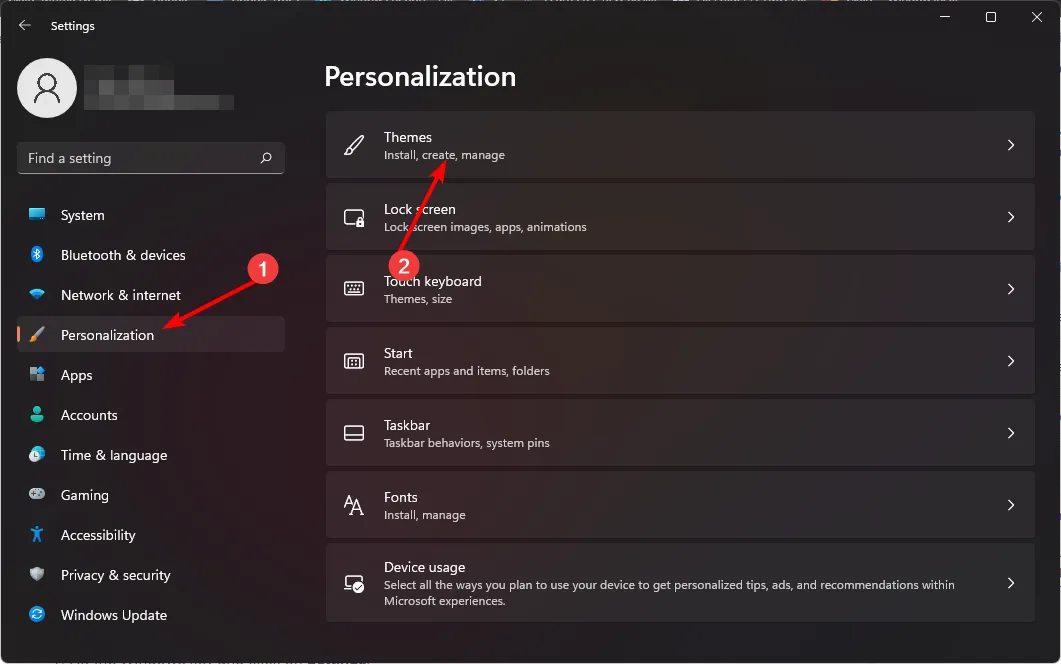
- Clique nas configurações do ícone da área de trabalho.
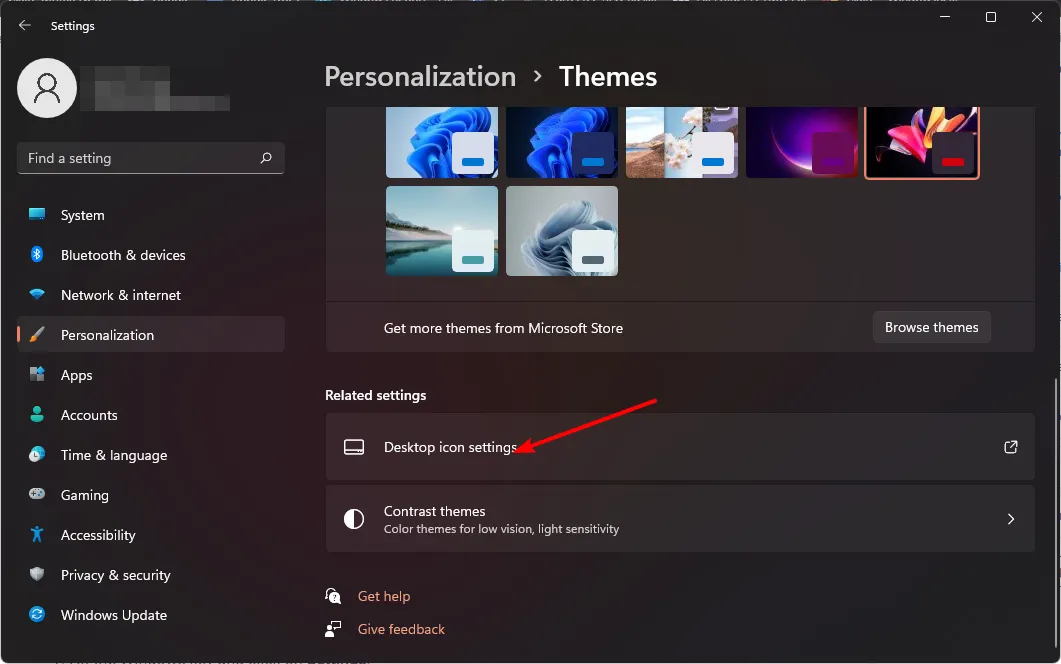
- Na próxima caixa de diálogo, clique em Alterar ícone .
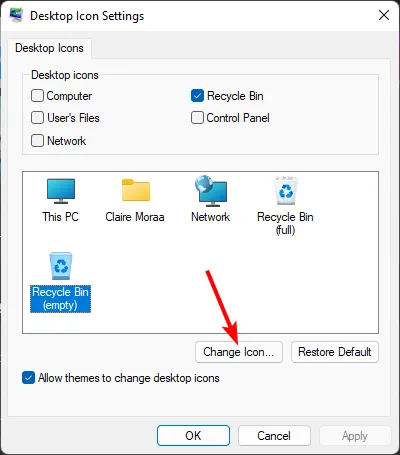
- Você pode selecionar na lista de ícones integrados ou fazer download e clicar em Procurar.

Para obter mais opções sobre como alterar o ícone da Lixeira , confira nosso artigo detalhado.
2. Restaurar ícones padrão
- Aperte a Windowstecla e clique em Configurações .
- Selecione Personalização e clique em Temas.
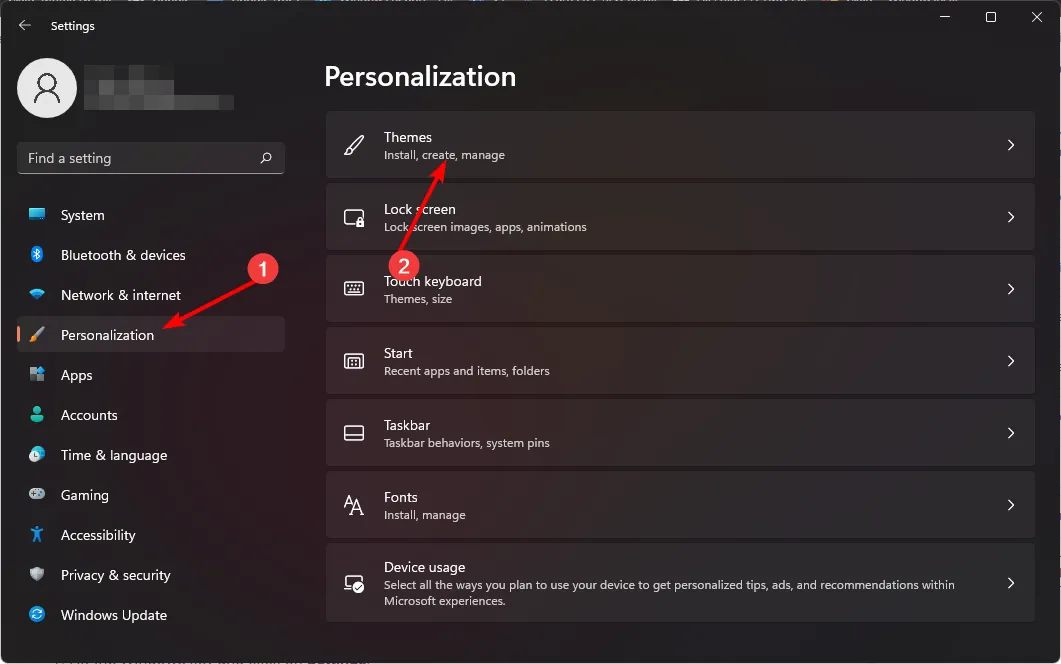
- Clique nas configurações do ícone da área de trabalho.
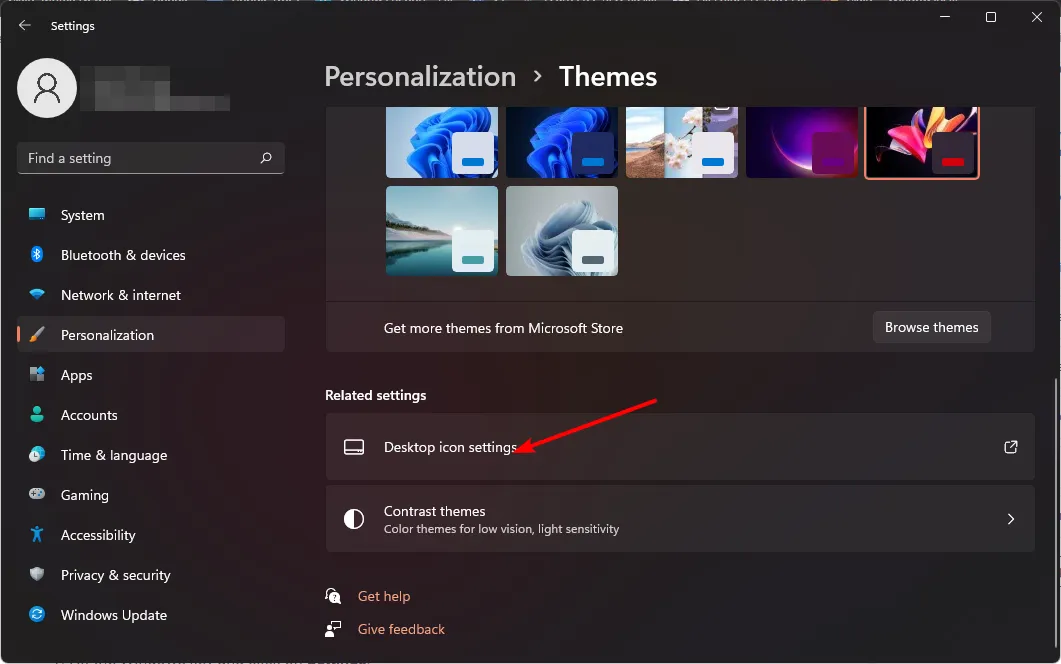
- Na próxima caixa de diálogo, clique em Restaurar padrão .
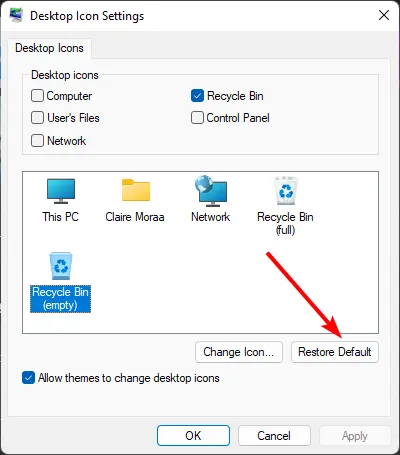
4. Excluindo arquivos da lixeira do Windows 11
1. Ative a confirmação de exclusão
- Localize o ícone da Lixeira em sua área de trabalho, clique com o botão direito nele e selecione Propriedades.
- Marque a caixa de seleção Exibir caixa de diálogo de confirmação de exclusão e clique em Aplicar e em OK.
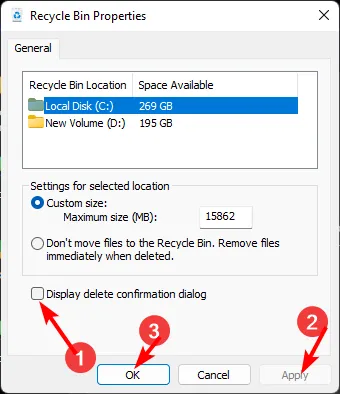
2. Configure uma programação de exclusão
- Clique no ícone do menu Iniciar e clique em Configurações .
- Selecione Sistema e clique em Armazenamento .
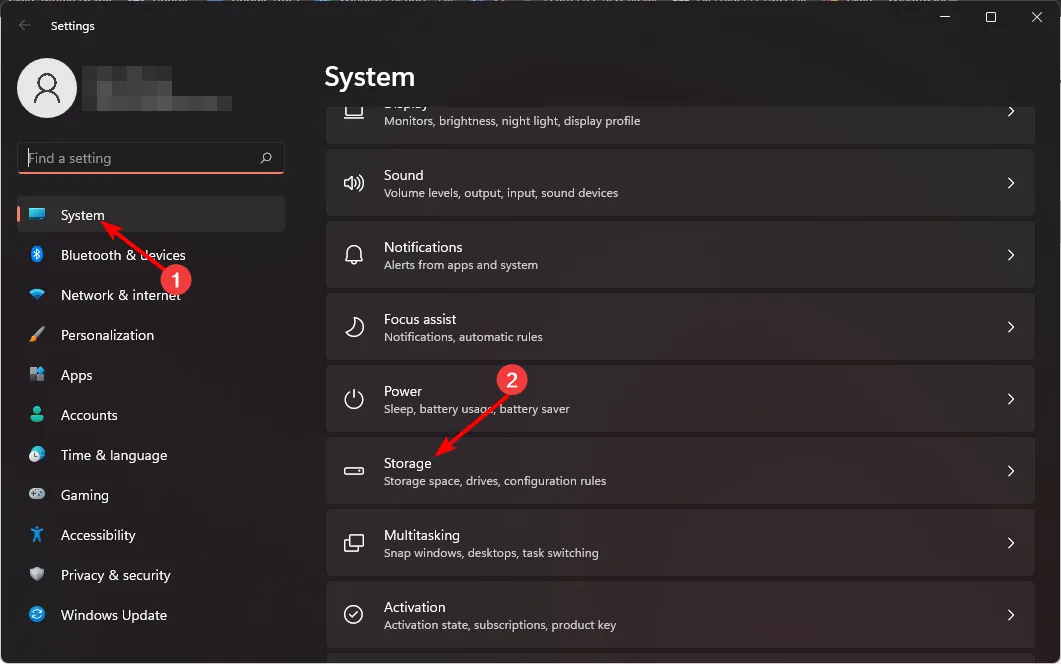
- Clique em Sensor de armazenamento.
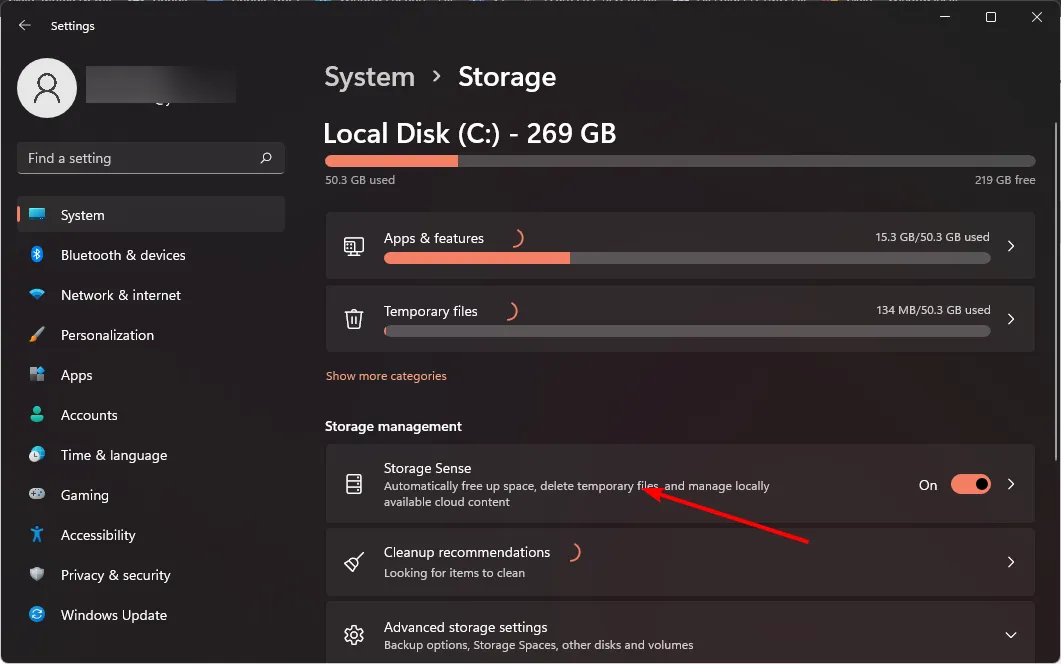
- Na opção Excluir arquivos da minha lixeira se eles já estiverem lá há mais de , selecione um período de tempo com o qual você se sinta confortável no menu suspenso.
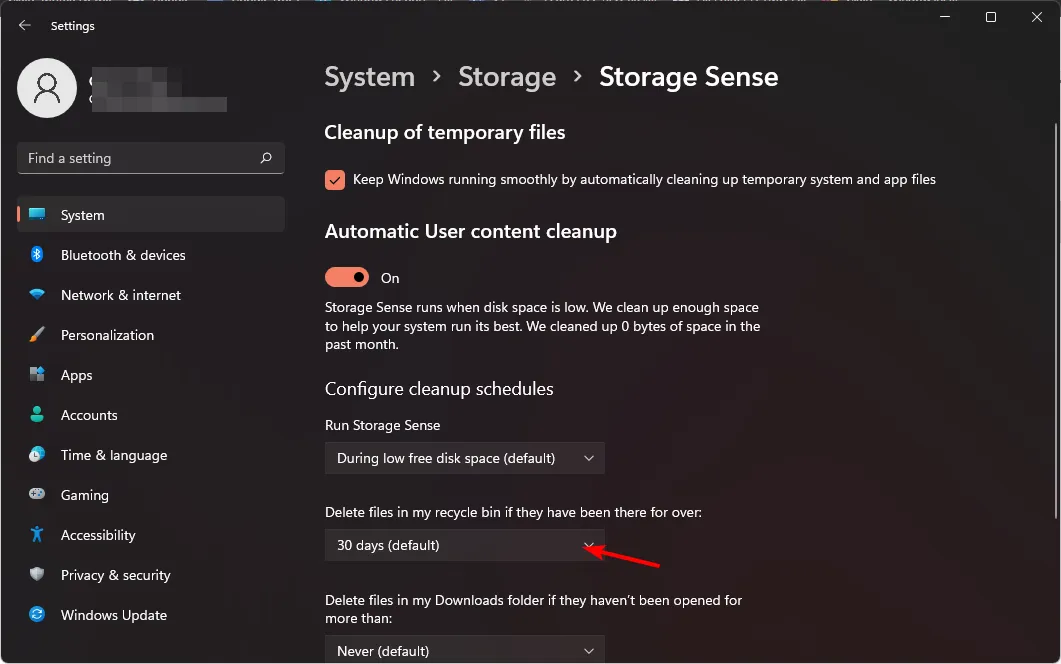
Descubra como você também pode esvaziar sua Lixeira automaticamente no Windows 10 .
3. Exclua arquivos permanentemente
- Localize o ícone da Lixeira em sua área de trabalho, clique com o botão direito nele e selecione Propriedades.
- Marque a opção Não mover arquivos para a Lixeira. Opção Remover arquivos imediatamente quando excluídos e clique em Aplicar e OK.
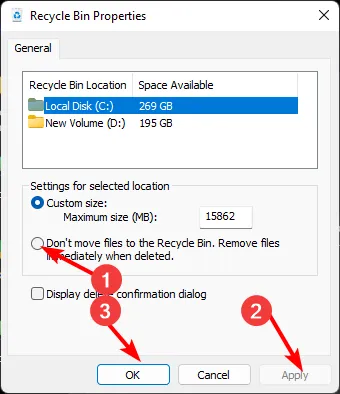
É importante que você tenha um backup dos seus arquivos porque, uma vez excluídos, você não poderá recuperá-los.
Então, quão fácil foi isso? Você conseguiu alterar as configurações da Lixeira sem a necessidade de software ou recursos de terceiros. Mais uma vez, a GUI do Windows aparece para você. Alterar as configurações da lixeira pode ter um grande impacto na sua experiência de computação, então experimente hoje mesmo.
Quais são seus pensamentos? Essas configurações são boas o suficiente ou estão fazendo um bom trabalho ao aumentar a eficiência desse recurso? Deixe-nos saber na seção de comentários.



Deixe um comentário