Como adicionar facilmente tags a arquivos no Windows 11

Quando você tem muitos dados no disco rígido, pode ser difícil pesquisar arquivos. Felizmente, o Windows 11 permite adicionar informações descritivas aos seus arquivos diretamente na tela do computador.
Esta é uma ótima maneira de organizar seus arquivos automaticamente e será muito fácil encontrá-los mais tarde. Você não apenas economizará tempo, mas também melhorará seu fluxo de trabalho. Neste tutorial, você aprenderá como adicionar tags a arquivos no Windows 11 facilmente.
Como adiciono tags a arquivos no Windows 11?
1. Use o Explorador de Arquivos
1.0 Usar propriedades do arquivo
- Pressione as teclas Windows+ Epara abrir o Explorador de Arquivos .
- Navegue até o local da pasta com os arquivos para os quais deseja criar tags.
- Se forem arquivos inter-relacionados, selecione todos, caso contrário, clique com o botão direito em um e selecione Propriedades.
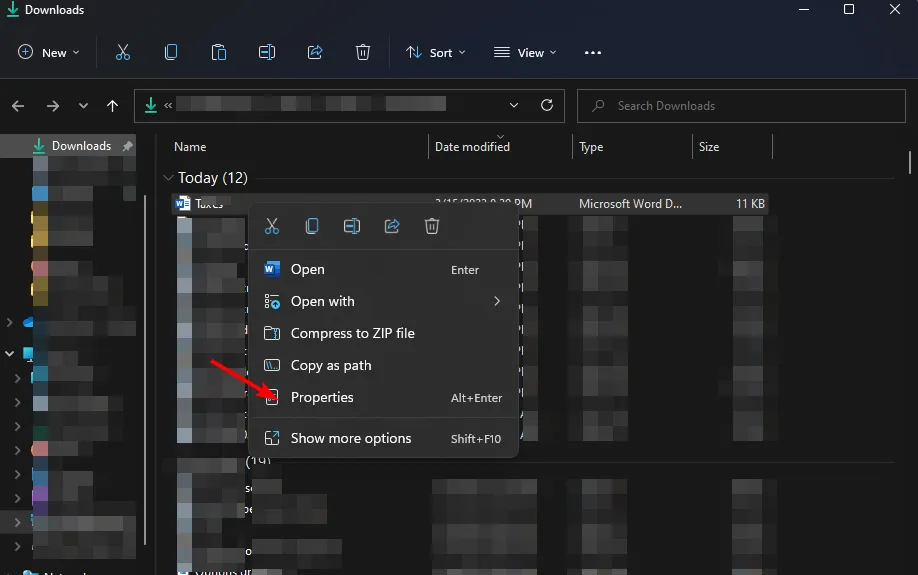
- Navegue até a guia Detalhes na janela de propriedades do arquivo que é aberta.
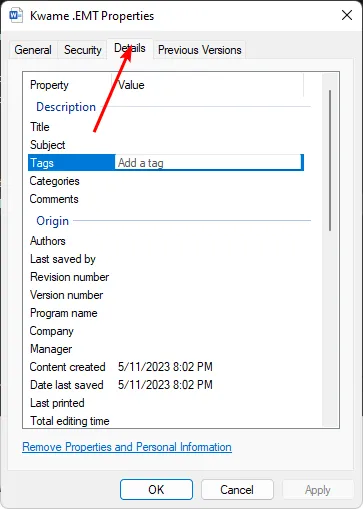
- Em Descrição, clique em Tags e adicione uma palavra-chave, como Trabalho escolar. Você pode adicionar mais de uma tag, mas separe com ponto e vírgula.

- Quando terminar, clique em Aplicar e em OK para salvar as alterações.

- Para confirmar que a tag foi adicionada, repita as etapas 1 a 4 e as palavras-chave devem estar em Tags.
1.1 Use o painel Detalhes
- Pressione as teclas Windows+ Epara abrir o Explorador de Arquivos .
- Navegue até o local da pasta com os arquivos para os quais deseja criar tags.
- Clique no menu Exibir na parte superior e selecione Mostrar painel de detalhes .

- Agora clique no arquivo ao qual deseja adicionar tags e, no painel de visualização, clique em Adicionar uma tag.

- Para adicionar mais de uma tag, separe usando ponto e vírgula e clique em Salvar .
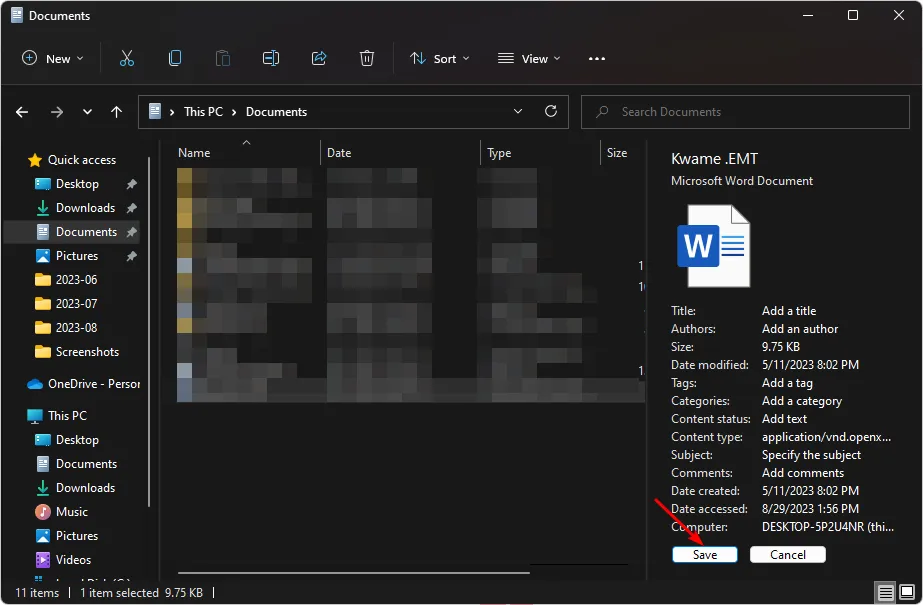
2. Use o recurso Salvar como
- Abra qualquer arquivo do Microsoft Office.
- Clique em Salvar como .

- Localize Tags e adicione suas palavras-chave e clique em Salvar .

A desvantagem desse método é que ele limita os recursos de marcação de arquivos apenas aos aplicativos do Microsoft Office e pode não se aplicar a outros formatos de arquivo.
Contudo, isto não deverá constituir um elemento dissuasor. Por exemplo, se você está se perguntando como adicionar tags a arquivos PDF no Windows 11, você sempre pode alterar o tipo de arquivo para um dos formatos do Office.
3. Use uma ferramenta de terceiros
- Navegue até o seu navegador, acesse o site TagSpaces e clique em Comece agora .

- Clique no botão Baixar para Windows.
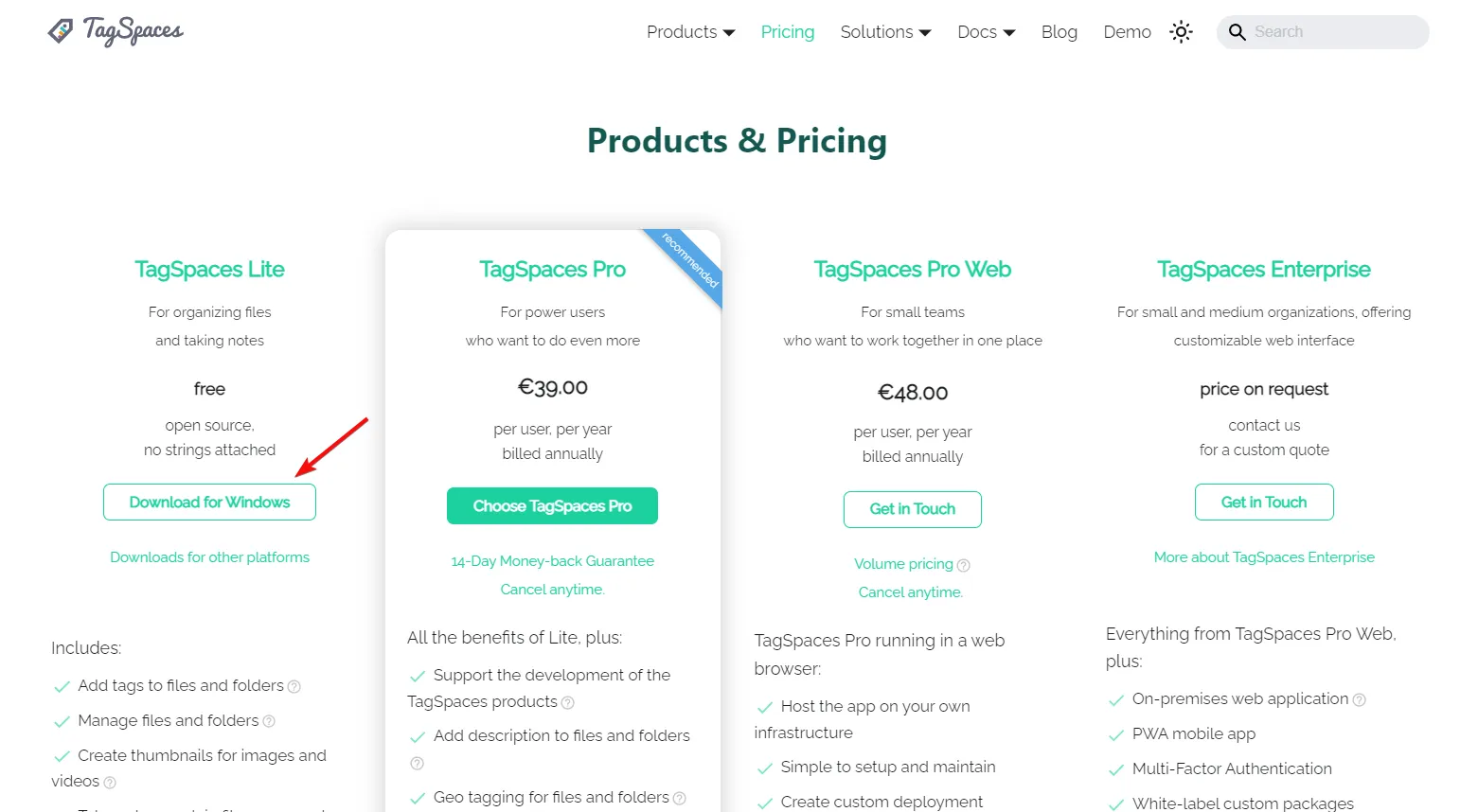
- Depois de instalar o aplicativo, você será recebido com um guia de primeiros passos .
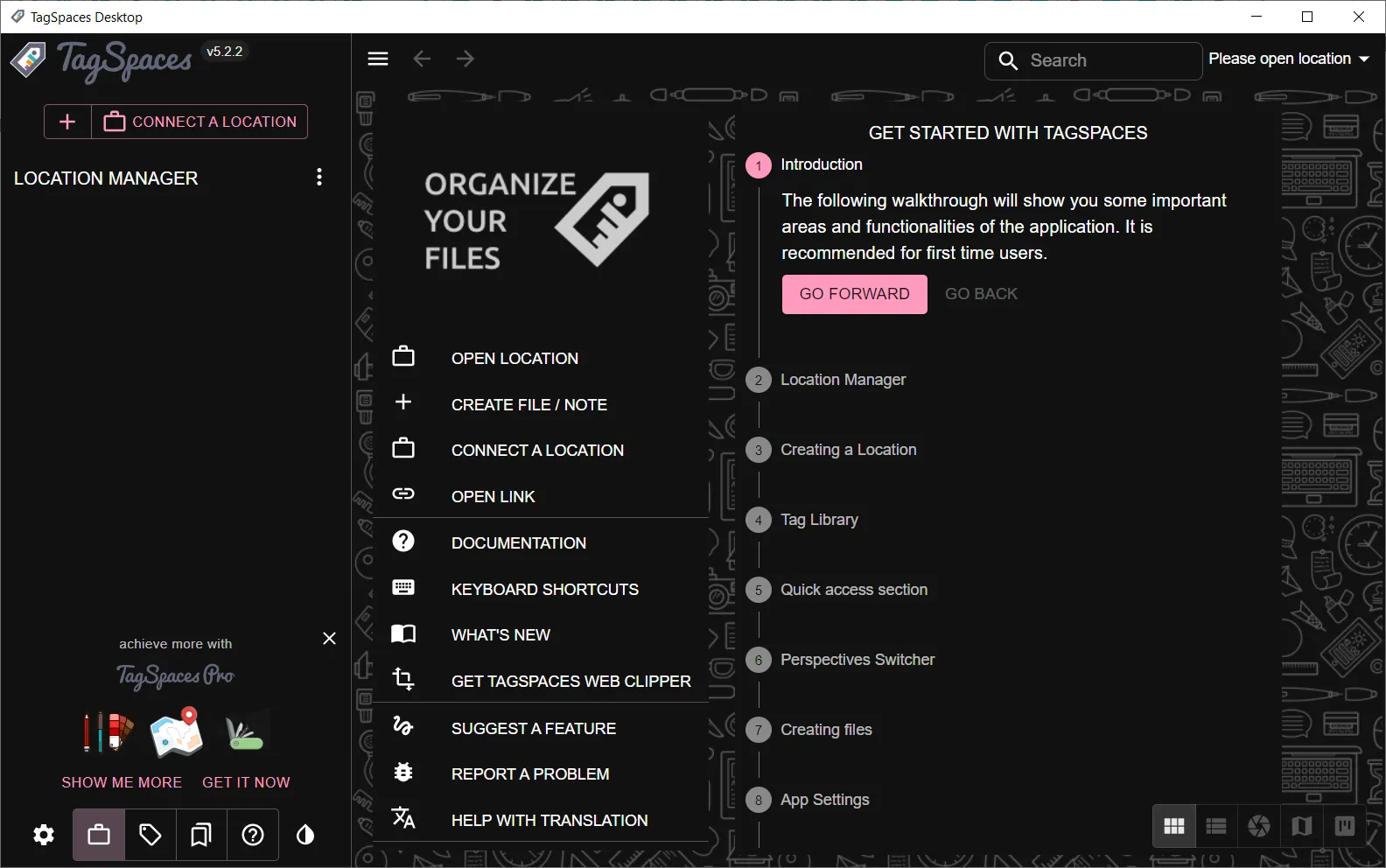
- Na tela principal, clique no botão Conectar um local .

- Na próxima janela pop-up, insira o nome e o caminho da pasta que deseja indexar.

- Agora, clique no local recém-criado no Gerenciador de locais . A indexação demorará alguns segundos, dependendo do tamanho e da quantidade dos arquivos.

- Selecione o ícone Tag Library no canto inferior esquerdo da janela. A biblioteca pré-fabricada aparecerá.
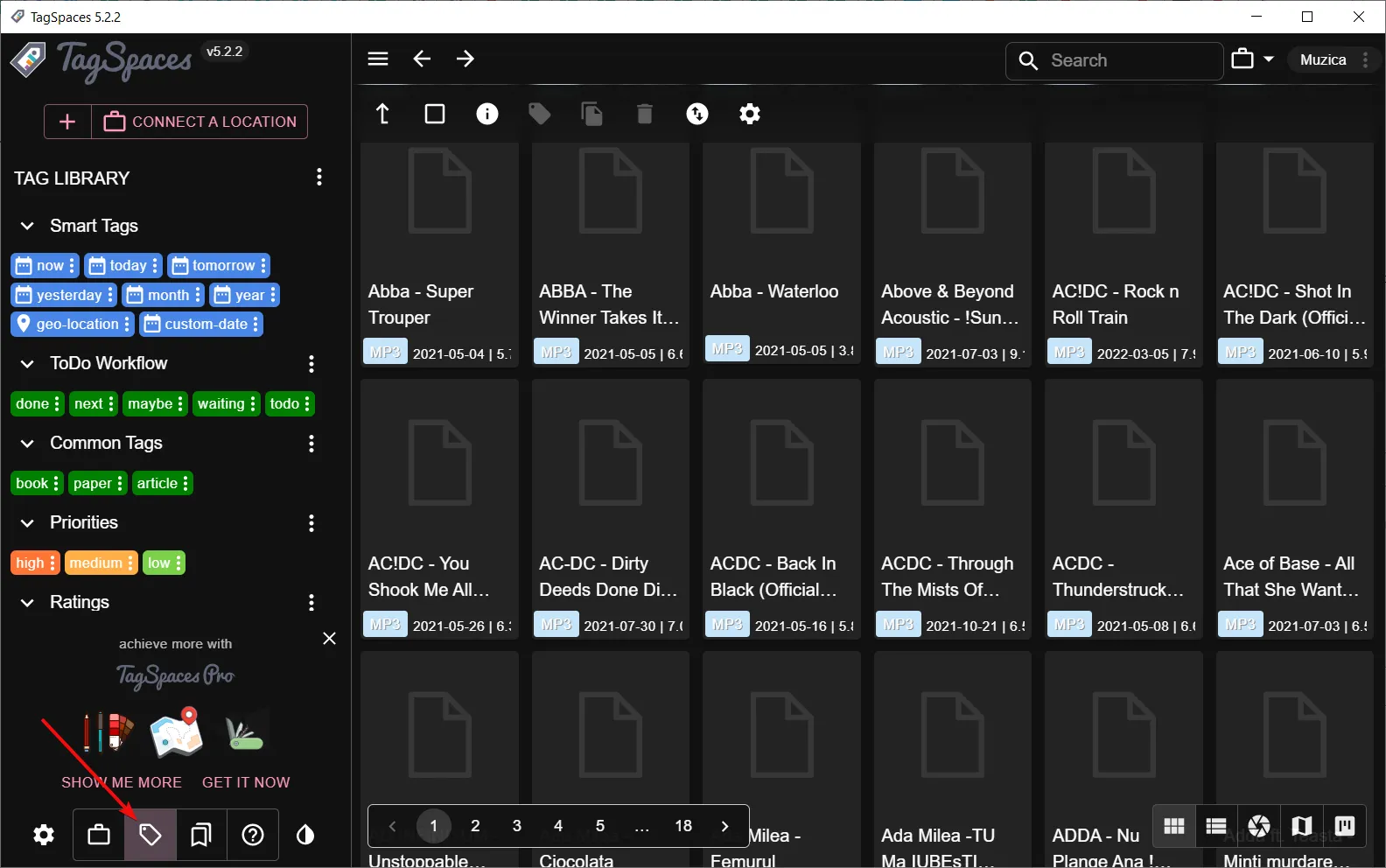
- Se você deseja criar suas próprias tags, clique nos três pontos verticais da Biblioteca de tags e selecione Criar grupo de tags. Você será solicitado a selecionar um nome e uma cor para o grupo e o texto. Criamos o grupo Música como exemplo.

- Vá para o grupo Música recém-criado , clique no menu de três pontos e selecione Adicionar tags.

- Você pode adicionar todas as tags, separadas por vírgulas. Se você quiser editá-los, basta clicar no botão individual de três pontos e selecionar Editar tag. Dessa forma, você pode alterar o nome, o plano de fundo e a cor do texto.
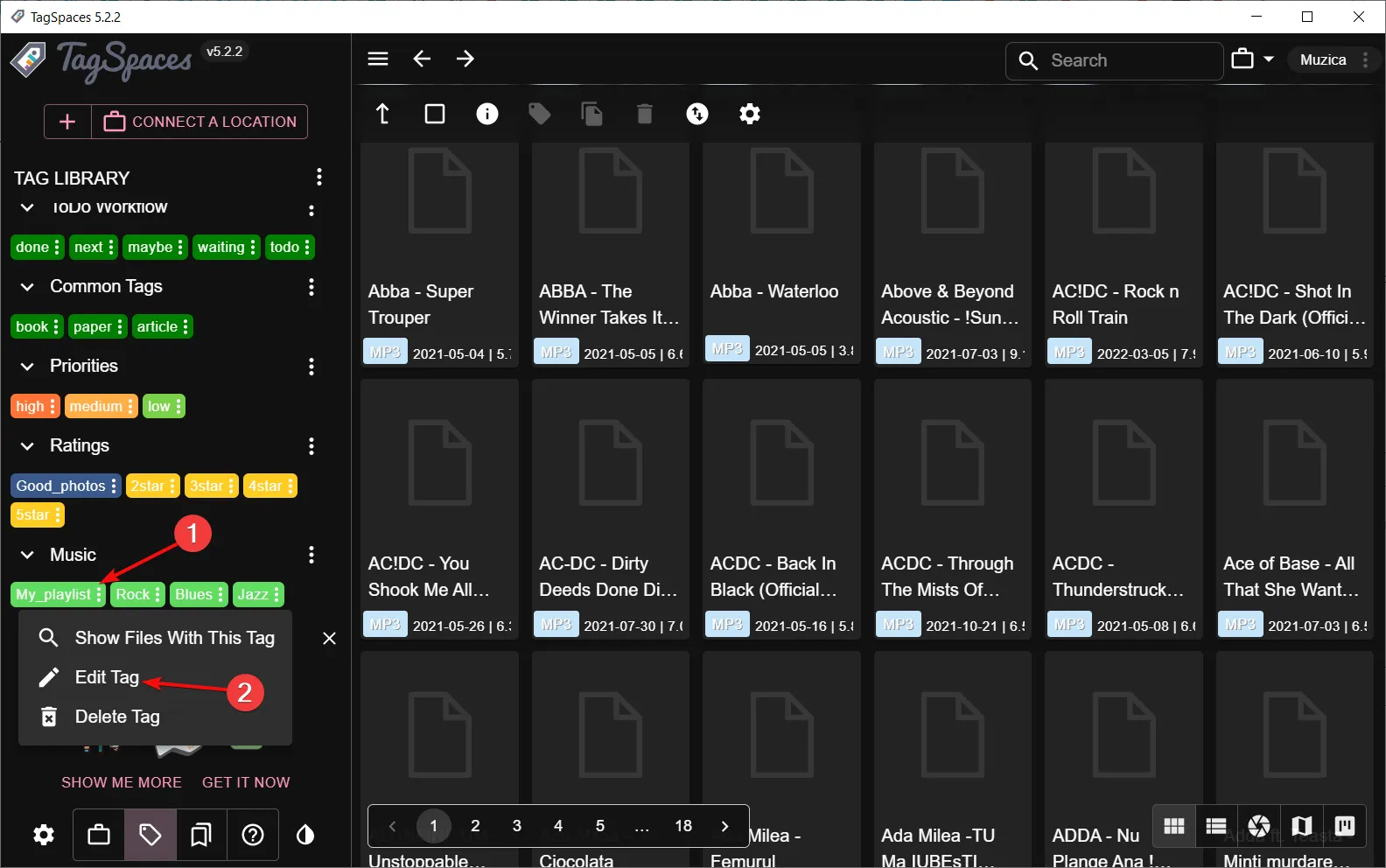
- Agora, comece a marcar seus arquivos simplesmente arrastando e soltando a tag sobre os arquivos escolhidos.
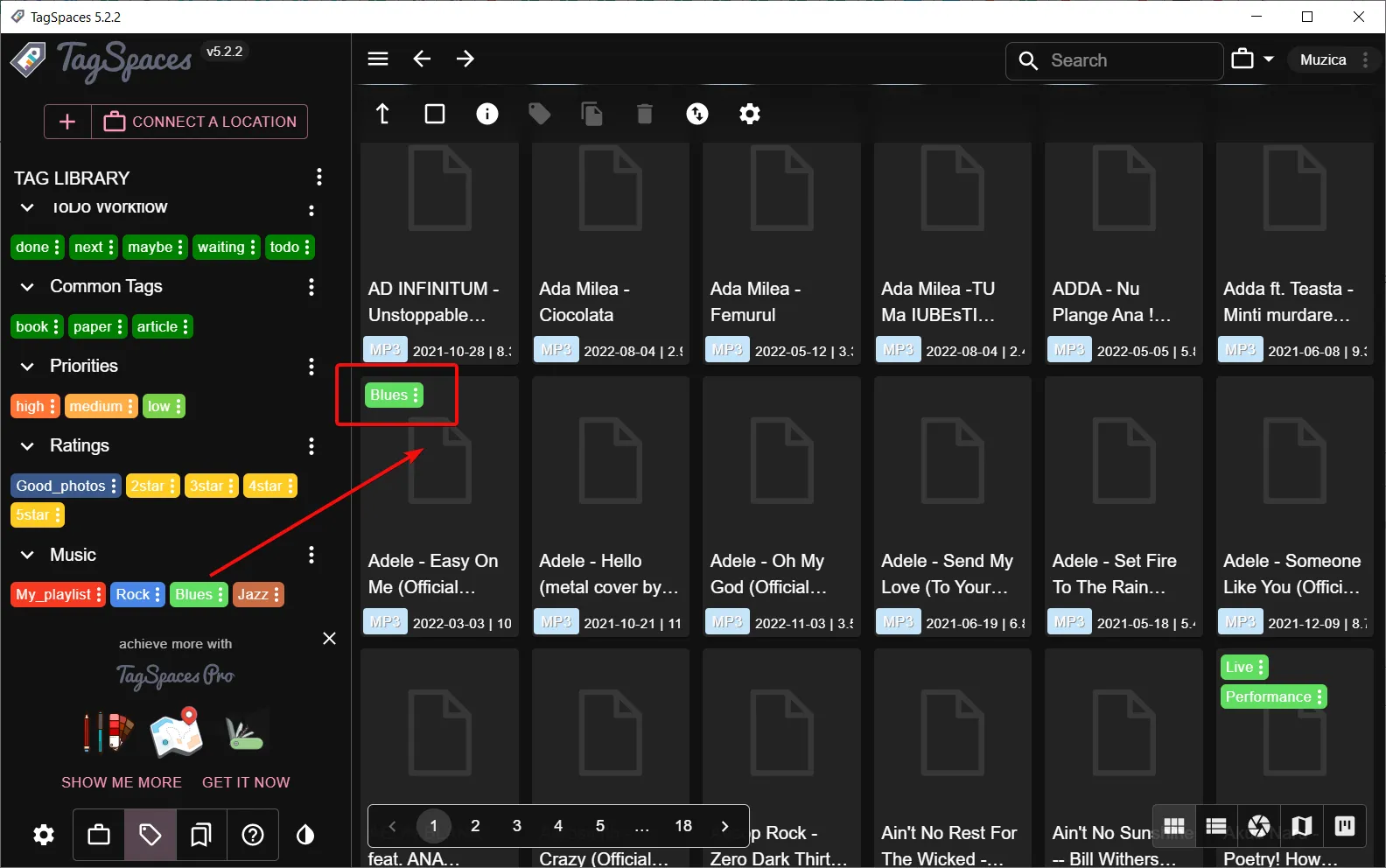
- Para ser mais eficiente, você pode selecionar mais músicas com o mouse ou segurar Ctrl e selecionar músicas adicionais, clicar com o botão direito e selecionar Adicionar/Remover tags .
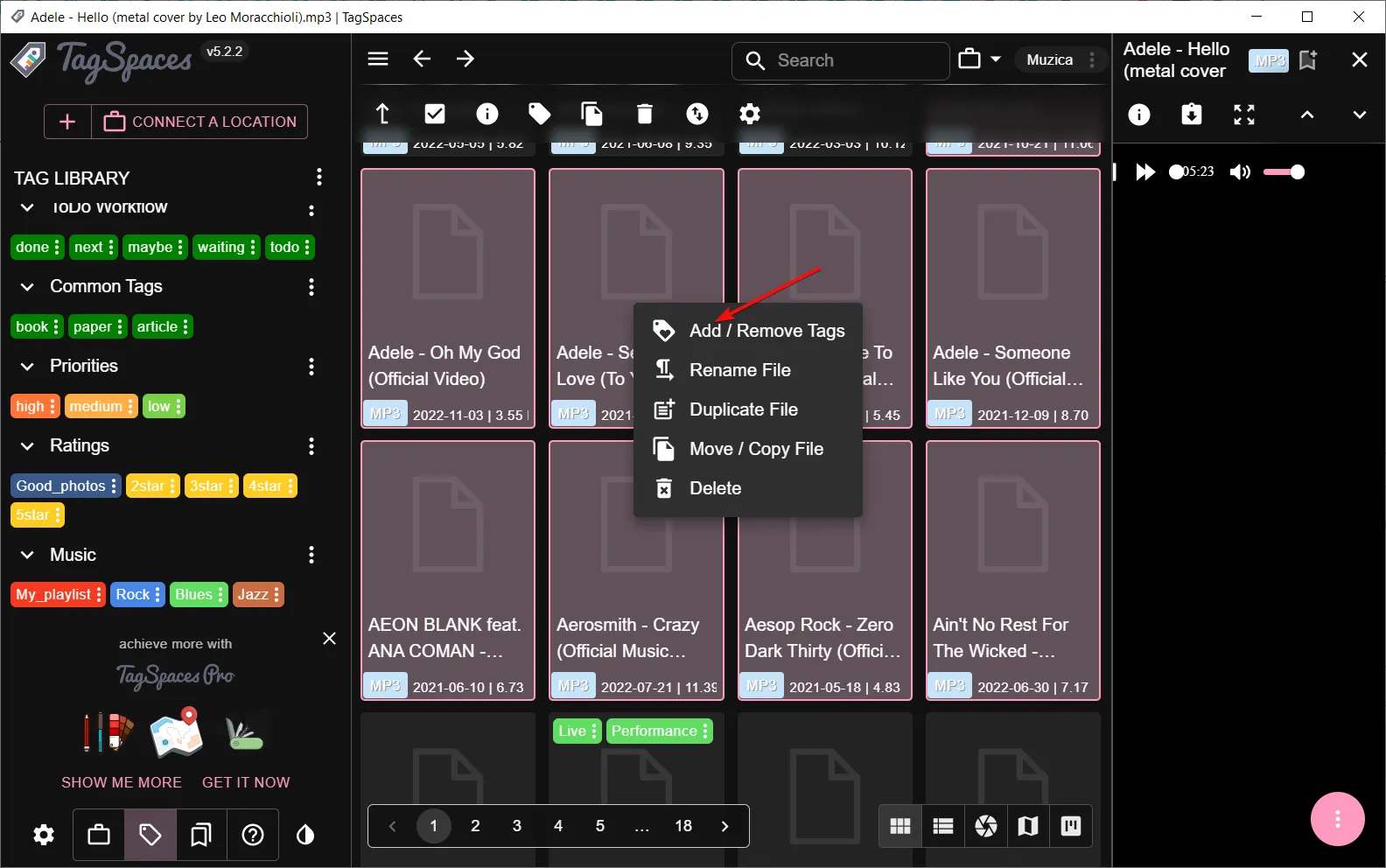
- Se você quiser ver seu progresso, clique no botão de três pontos de uma tag e selecione Mostrar arquivos com esta tag .
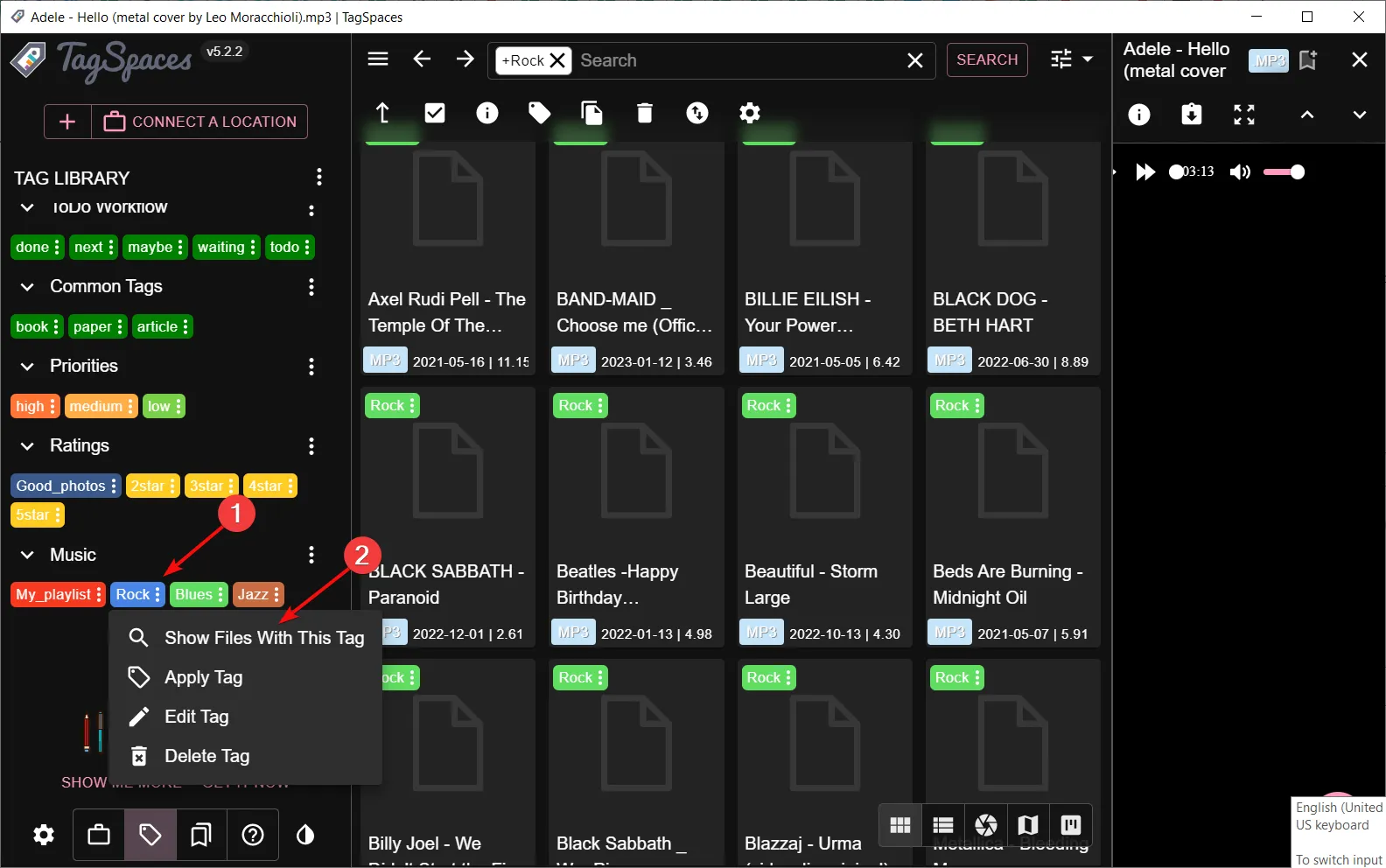
- Outra maneira fácil de marcar é pesquisar o nome da banda, por exemplo, clicar na marcação Selecionar tudo e a seguir clicar com o botão direito na seleção e marcar todos de uma vez.
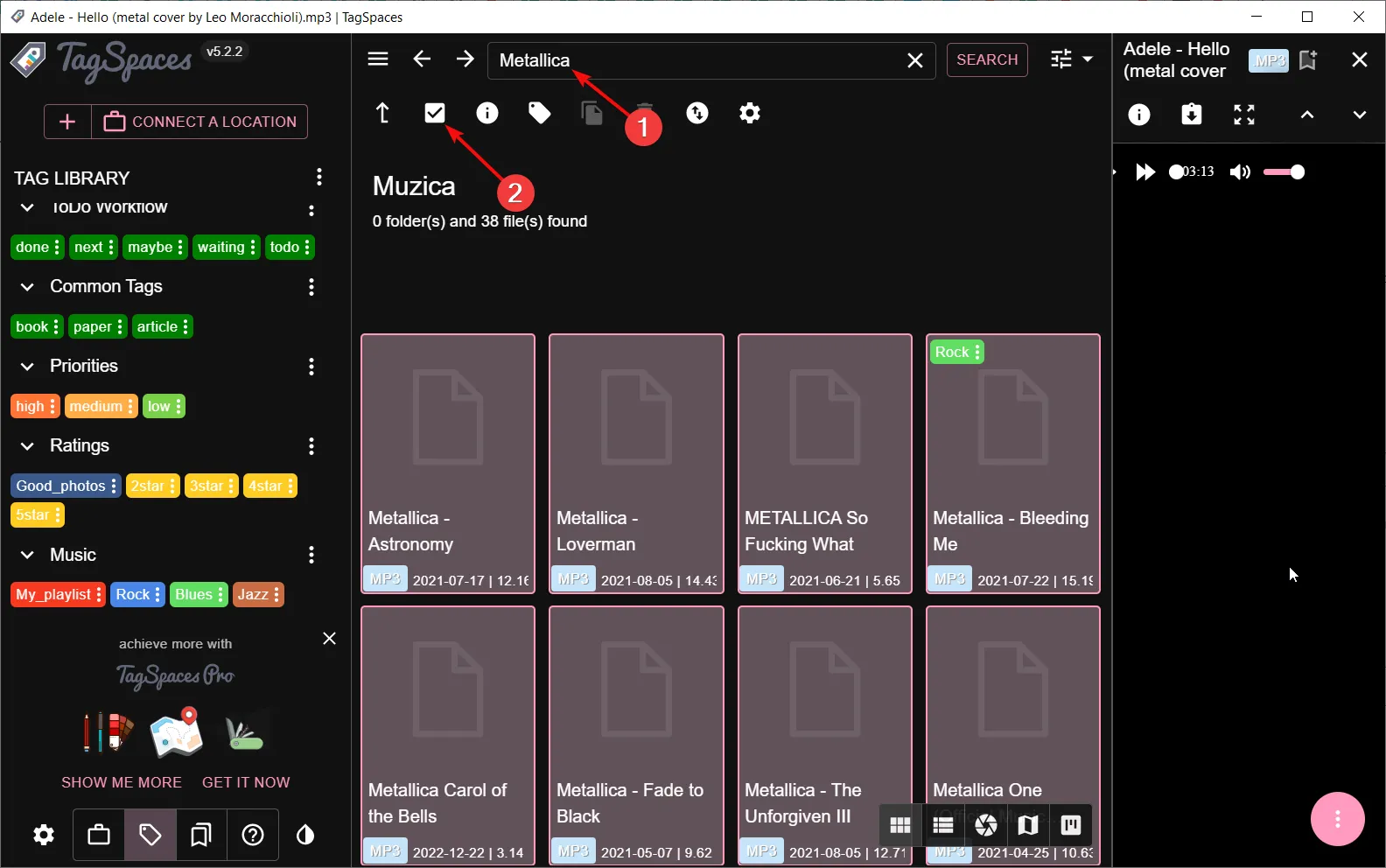
- Agora, você só precisa procurar uma tag e todos os arquivos associados aparecerão imediatamente.

Embora o recurso de marcação integrado do Windows permita rotular arquivos e pastas com palavras ou frases descritivas, pode ser difícil usá-lo ao lidar com centenas ou milhares de arquivos.
Como edito tags no Windows 11?
Depois de criar tags, com o tempo, você poderá fazer algumas alterações nesses arquivos, o que exigirá uma alteração em suas pastas. Dessa forma, você precisará editar as tags usadas anteriormente para refletir a nova posição.
O processo é semelhante à adição de tags, conforme visto na solução um acima. Só que desta vez você excluirá e fará novas entradas.
Para testar se suas tags funcionam, a próxima pergunta é como você procura arquivos com tags ? Fácil. Veja como:
- Pressione as teclas Windows+ Epara abrir o Explorador de Arquivos .
- Vá para a pasta do seu arquivo e clique em Classificar, Mais tags.

- Seus arquivos agora serão listados de acordo com as tags.
Esperançosamente, fornecemos algumas ideias para facilitar o gerenciamento de arquivos no Windows 11. Com tags, você pode organizar facilmente seus vários arquivos de uma forma que faça sentido para você, em vez de criar centenas de pastas.
Ainda na organização de arquivos, você também pode alterar os ícones de arquivos ou pastas para localizar facilmente os arquivos e pastas usados com frequência.
Se você já usou algum dos métodos acima, compartilhe sua opinião nos comentários abaixo. Gostaríamos muito de ouvir o que você pensa. Além disso, se você tiver algum outro método alternativo para marcar arquivos que funcione bem para você, informe-nos também.



Deixe um comentário