Como facilitar o movimento do cursor entre monitores no Windows 11

Se o cursor ficar preso ao arrastá-lo de um monitor para outro, você precisará ativar a opção Facilidade de movimento do cursor entre as configurações de exibição. Depois de fazer isso, o cursor se moverá para a posição mais próxima na segunda tela, mesmo que não compartilhem a mesma borda. Você pode ativar ou desativar essa configuração usando as Configurações do Windows e o Editor do Registro.

Como facilitar o movimento do cursor entre monitores usando as configurações do Windows
Para facilitar o movimento do cursor entre as telas no Windows 11 usando as configurações do Windows, siga estas etapas:
- Pressione Win+I para abrir as configurações do Windows.
- Vá para Sistema> Tela .
- Expanda a seção Múltiplos monitores .
- Marque a caixa de seleção Facilitar movimento do cursor entre exibições .

Para começar, você precisa abrir o painel Configurações do Windows. Embora existam muitos métodos, você pode pressionar Win+I para abri-lo rapidamente. Em seguida, certifique-se de estar na guia Sistema . Nesse caso, clique no menu Exibir no lado direito.

Em seguida, encontre a opção Facilitar o movimento do cursor entre as telas e marque a respectiva caixa de seleção para ativá-la.
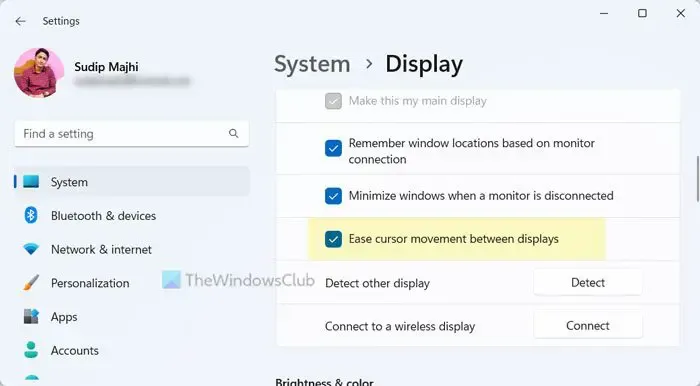
No entanto, se quiser desativá-lo, você precisará desmarcar a caixa de seleção.
Como facilitar o movimento do cursor entre monitores no Windows 11 usando o Registro
Para facilitar o movimento do cursor entre as exibições no Windows 11 usando o Editor do Registro, siga estas etapas:
- Pressione Win+R para abrir o prompt Executar.
- Digite regedit > clique no botão OK > clique no botão Sim .
- Navegue até Cursores em HKCU .
- Clique com o botão direito em Cursores > Novo > Valor DWORD (32 bits) .
- Defina o nome como CursorDeadzoneJumpingSetting .
- Clique duas vezes nele para definir os dados do valor como 1 para ativar.
- Mantenha os dados do valor como 0 para desligar.
- Clique no botão OK .
- Reinicie o seu computador.
Vamos nos aprofundar nessas etapas para aprender mais.
Primeiro, você precisa abrir o Editor do Registro. Para isso, pressione Win+R > digite regedit > clique no botão OK . Em seguida, clique no botão Sim no prompt do UAC para abri-lo em seu PC.
![]()
HKEY_CURRENT_USER\Control Panel\Cursors
Se você encontrar um valor REG_DWORD chamado CursorDeadzoneJumpingSetting, não será necessário criá-lo. Caso contrário, você precisará criá-lo manualmente. Para isso, clique com o botão direito na chave Cursors , selecione New > DWORD (32-bit) Value e defina o nome como CursorDeadzoneJumpingSetting .
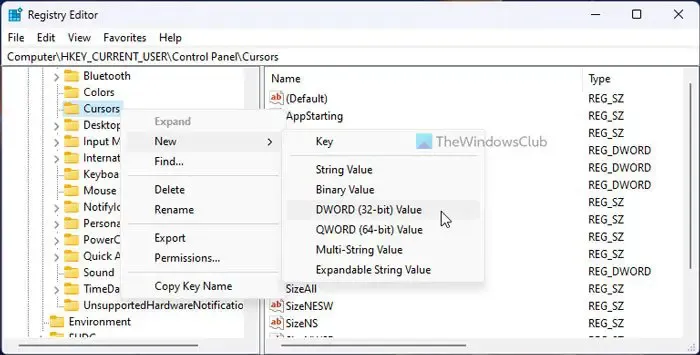
1![]()

Por fim, clique no botão OK , feche todas as janelas e reinicie o computador para obter a alteração.
Isso é tudo!
Como faço para impedir que meu cursor salte no Windows 11?
Para impedir que o cursor salte no Windows 11 , você precisa primeiro verificar os drivers do mouse. Se esse problema não ocorrer, será necessário verificar a conexão, independentemente da fonte de conectividade. Se você usa um laptop, também precisa alterar e verificar a sensibilidade do touchpad.
Como permito que meu cursor se mova entre monitores?
Não há necessidade de fazer nada se quiser permitir que o cursor se mova entre os monitores. Não importa se você usa o Windows 11 ou o Windows 10, você pode mover o cursor de um para outro sem permissão prévia. A funcionalidade é ativada imediatamente após conectar o segundo monitor.



Deixe um comentário