Como fazer inicialização dupla do Windows 10 e 11
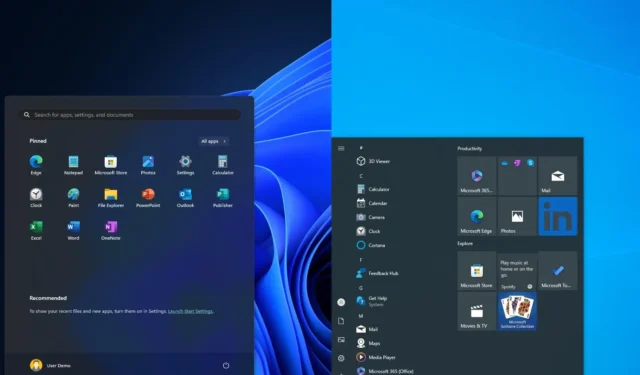
No seu computador, você pode configurar um sistema de inicialização dupla executando Windows 10 e 11 ou vice-versa e, neste guia, Descreverei as etapas para concluir essa configuração de duas maneiras diferentes. Um sistema de inicialização dupla (inicialização múltipla) define o processo de instalação de dois sistemas operacionais diferentes em um único computador, permitindo que você escolha qual deles inicializar. no bootloader quando você inicia o computador.
A capacidade de usar um dispositivo para inicializar vários sistemas operacionais é útil em diferentes situações. Por exemplo, se você ainda estiver no Windows 10, poderá usar um sistema de inicialização dupla para testar o Windows 11 antes de mudar. Se você possui um computador com a versão mais recente do sistema operacional, pode ser necessário configurar outra instalação para compatibilidade com um aplicativo específico. Ou você pode configurar uma segunda instalação para testar visualizações de compilação do programa Windows Insider.
Independentemente do motivo, você pode configurar um sistema de inicialização dupla no Windows de duas maneiras.
Neste guia, descreverei duas maneiras de configurar um sistema de inicialização dupla usando o Windows 10 e 11. No entanto, o as instruções funcionarão para configurar o Windows 10 no 11, 11 no 11 ou 10 no 10.
Prepare-se para configurar um sistema de inicialização dupla
Antes de continuar, você deve entender que configurar uma inicialização dupla usando o Windows 11 e 10 é diferente de configurar o Windows 10 com 11. O motivo é que O Windows 11 tem sistema superior requisitos do que o Windows 10 e, se você não confirmar os requisitos, talvez não consiga concluir a configuração. (Se você tiver um computador com hardware não compatível, poderá ignorar os requisitos criando uma mídia inicializável USB especial.)
Se você tiver um dispositivo que já executa o Windows 11, poderá instalar o Windows 10 como segundo sistema operacional sem etapas extras. No entanto, se você tiver um computador executando o Windows 10, deverá garantir que o dispositivo use UEFI como tipo de firmware, TPM 2.0 está ativado e o computador possui um processador AMD ou Intel compatível. Além disso, são necessários pelo menos 4 GB de RAM e 64 GB de armazenamento, e a inicialização segura não é um requisito, mas pode ser necessária.
Como você usará o mesmo hardware, poderá ativar o Windows com a mesma chave de produto, supondo que esteja usando versões compatíveis do sistema operacional, como Windows 11 e 10.
- Inicialização dupla do Windows 10 e 11 usando partição
- Inicialização dupla do Windows 10 e 11 usando unidade virtual
Inicialização dupla do Windows 10 e 11 usando partição
Se quiser criar um sistema de inicialização dupla usando Windows 10 e Windows 11, você precisará reduzir a partição atual para liberar espaço para a nova instalação. Então, na Configuração do Windows, você pode prosseguir com uma instalação padrão do Windows 11 usando o espaço não alocado. Veja como.
1. Crie uma mídia inicializável USB do Windows 11
Para criar um USB inicializável do Windows 11, siga estas etapas:
-
Na seção “Download”, clique no link para baixar a versão mais recente.
-
Clique duas vezes no executável para iniciar a ferramenta.
-
Clique no botão Configurações (terceiro botão a partir da esquerda) na parte inferior da página.
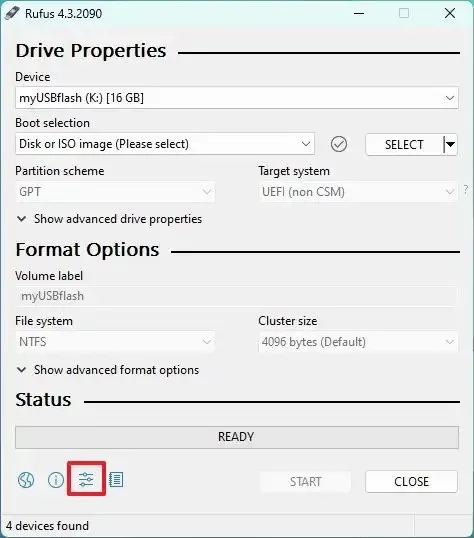
-
Na seção “Configurações”, use o menu suspenso “Verificar atualizações” e selecione a opção Diariamente.
-
Clique no botão Fechar.
-
Clique no botão Fechar novamente.
-
Abra Rufus novamente.
-
(Opcional) Na seção “Dispositivo”, use o menu suspenso e selecione a unidade flash USB para criar a mídia de instalação.
-
Na seção “Seleção de inicialização”, use o menu suspenso e selecione a opção “Disco ou imagem ISO” .
-
Clique no botão seta para baixo (no lado direito) e selecione Fazer download
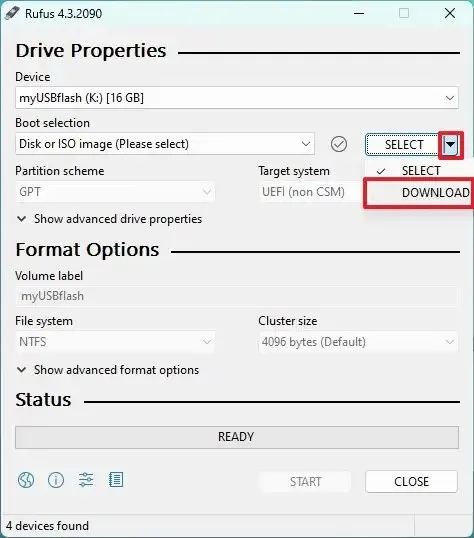
-
Clique no botão Baixar.
-
Selecione a opção Windows 11.
-
Clique no botão Continuar.
-
Na seção “Lançamento”, selecione a opção “22H3 (Build 22631.xxx – 2023.12)” .

-
Clique no botão Continuar.
-
Selecione a opção Windows 11 Home/Pro/Edu.
-
Clique no botão Continuar.
-
Selecione o idioma de instalação do Windows 11.
-
Clique no botão Continuar.
-
Selecione a arquitetura x64.
-
Clique no botão Baixar.
-
Selecione o local para salvar o arquivo ISO do Windows 11 automaticamente.
-
Na configuração “Opção de imagem”, selecione a opção “Instalação padrão do Windows 11” .
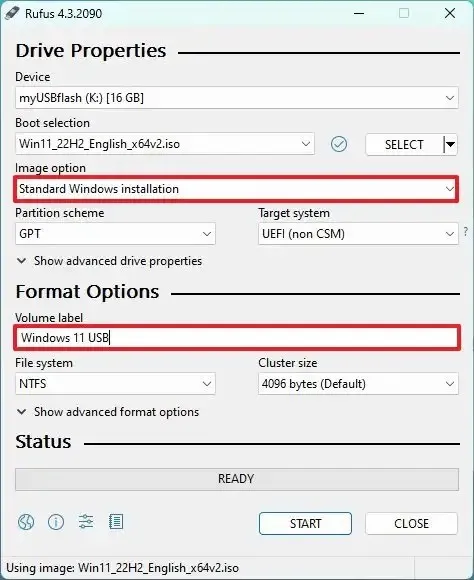
-
(Opcional) Continue com as configurações padrão após o download.
-
(Opcional) Na configuração “Rótulo do volume”, especifique um nome para a unidade, por exemplo, Configuração do Windows 11 22H2.< /span>
-
Clique no botão Iniciar.
-
Desmarque a opção “Remover requisito de mais de 4 GB de RAM, inicialização segura e TPM 2.0” .
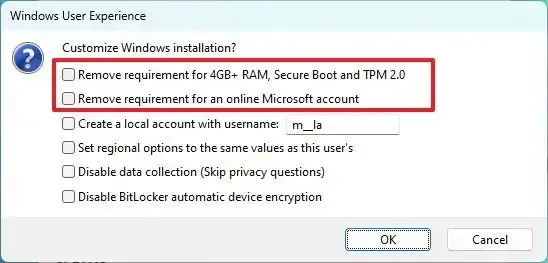 Nota rápida: Se você deseja instalar o Windows 11 em hardware não compatível, marque esta opção.
Nota rápida: Se você deseja instalar o Windows 11 em hardware não compatível, marque esta opção. -
Desmarque a opção “Remover requisito para uma conta online da Microsoft” .
-
(Opcional) Marque a opção “Criar uma conta local com nome de usuário” se desejar uma instalação com uma conta local em vez de uma conta Microsoft conta (não recomendado).
-
Clique no botão OK.
Depois de concluir as etapas, a ferramenta começará a criar uma mídia inicializável com a mídia de instalação do Windows 11.
Você também pode criar um USB inicializável com a ferramenta de criação de mídia, o prompt de comando e uma ferramenta de terceiros conhecida como Ventory.< /span>
2. Configure uma partição para instalar o Windows 11
Se você tiver outro disco rígido, não precisará modificar a partição primária, pois poderá usar a unidade secundária para instalar o sistema operacional. Se você tiver apenas um sistema com um único disco rígido, terá que reduzir a partição para liberar espaço para a nova instalação.
Para criar uma partição para criar um sistema de inicialização dupla, siga estas etapas:
-
Abra Iniciar.
-
Pesquise “Criar e formatar partições de disco rígido” e clique no resultado principal para abrir o Aplicativo Gerenciamento de disco.
-
Clique com o botão direito na unidade de instalação (C:) e escolha a opção Diminuir volume.
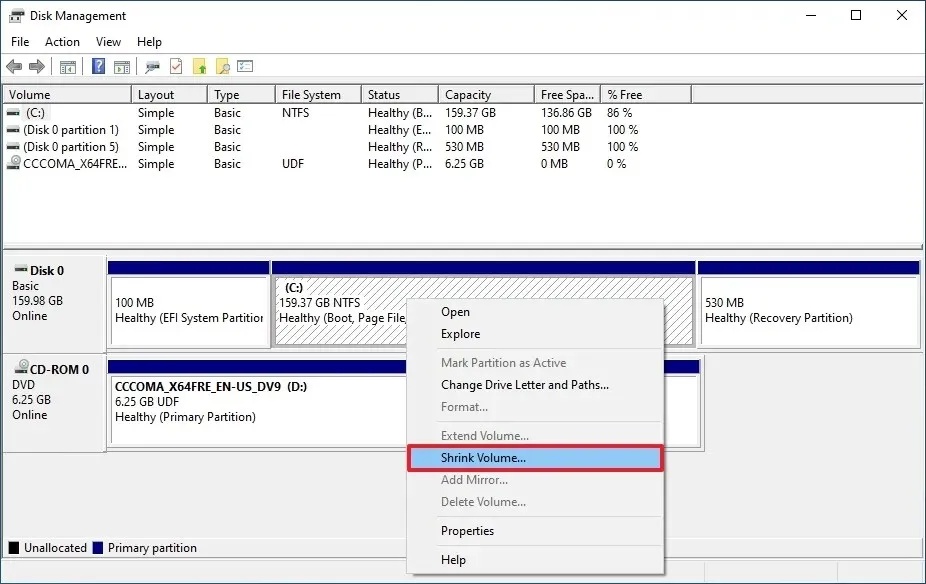
-
Confirme pelo menos 64 GB de armazenamento (recomenda-se mais).
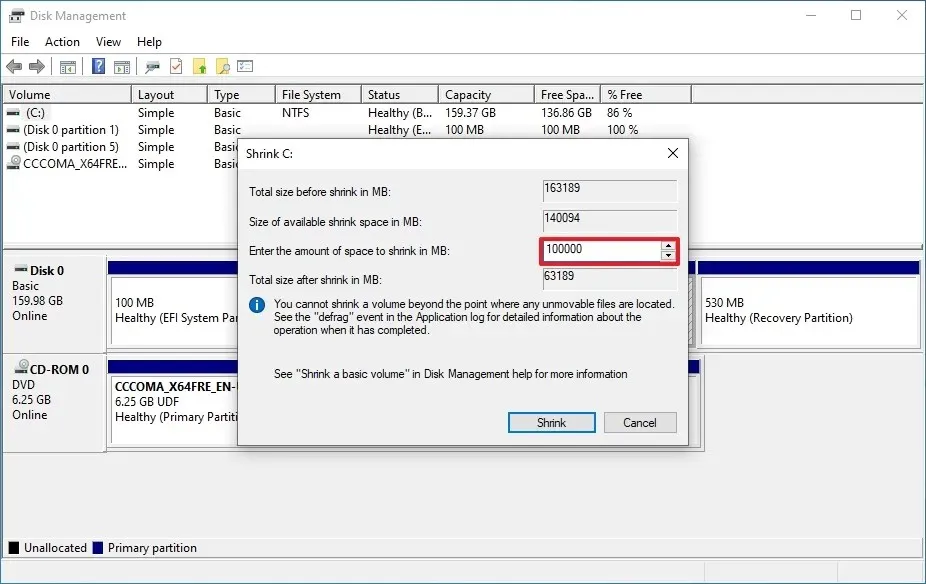
-
Clique no botão Reduzir.
- Desligar o computador.
Depois de criar a partição, desligue o dispositivo e continue com as etapas abaixo para inicializar duas vezes o Windows 11 junto com o Windows 10.
3. Instale o Windows 11 junto com o Windows 10
Para instalar o Windows 11 como um sistema de inicialização dupla com o Windows 10, siga estas etapas:
-
Inicie o PC com a unidade flash USB do Windows 11.
-
Pressione qualquer tecla para continuar.
-
Clique no botão Avançar .
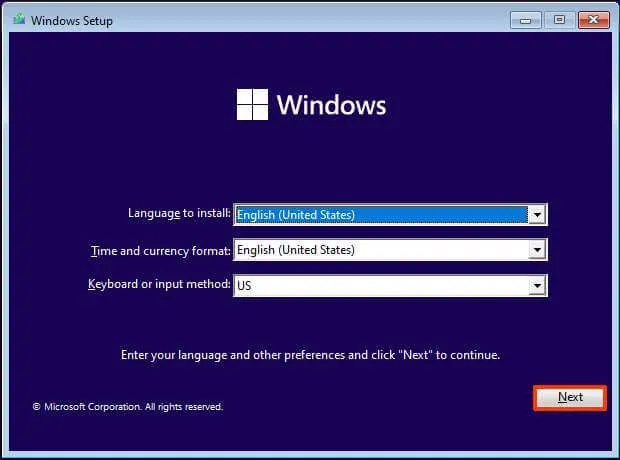
-
Clique no botão Instalar agora.
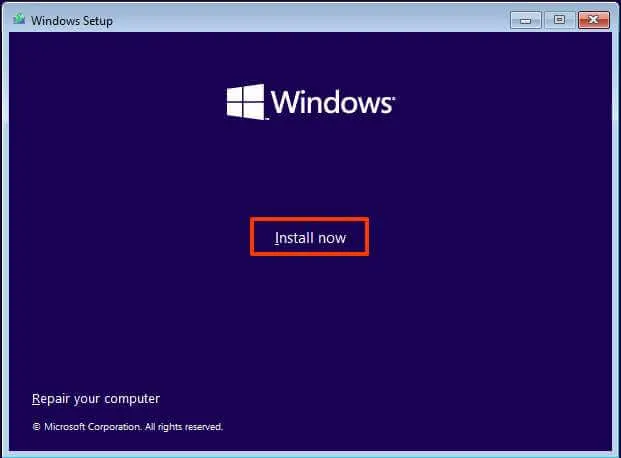
-
Clique na opção “Não tenho uma chave de produto” .
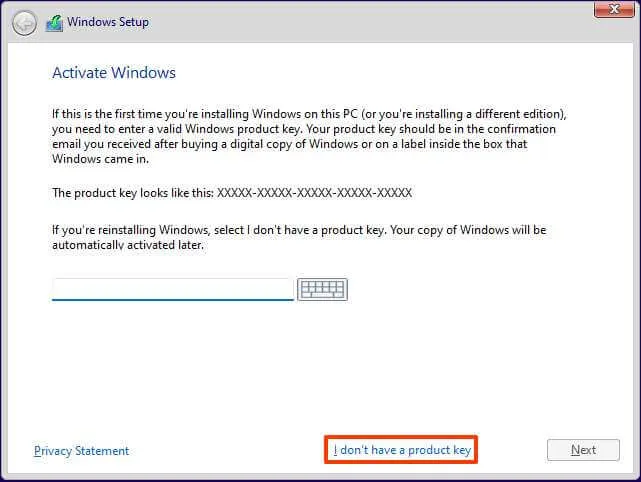
-
Selecione a edição do “Windows 11” que sua chave de produto ativa (se aplicável).
-
Marque a opção “Aceito os termos de licença” .
-
Clique no botão Avançar.
-
Selecione a opção “Personalizada: instalar somente o Windows (avançado)” .
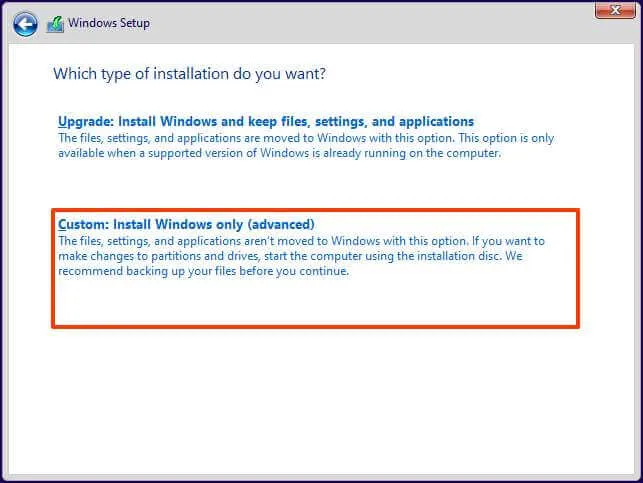
-
Selecione a parte (Drive 0 Unallocated Space) para instalar o Windows 11 em uma configuração de inicialização dupla.
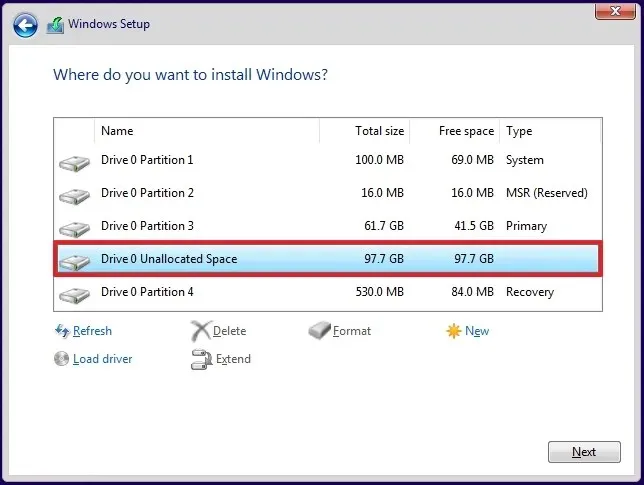
-
Clique no botão Avançar.
-
Escolha a opção “Windows 11” no menu de inicialização (se aplicável).
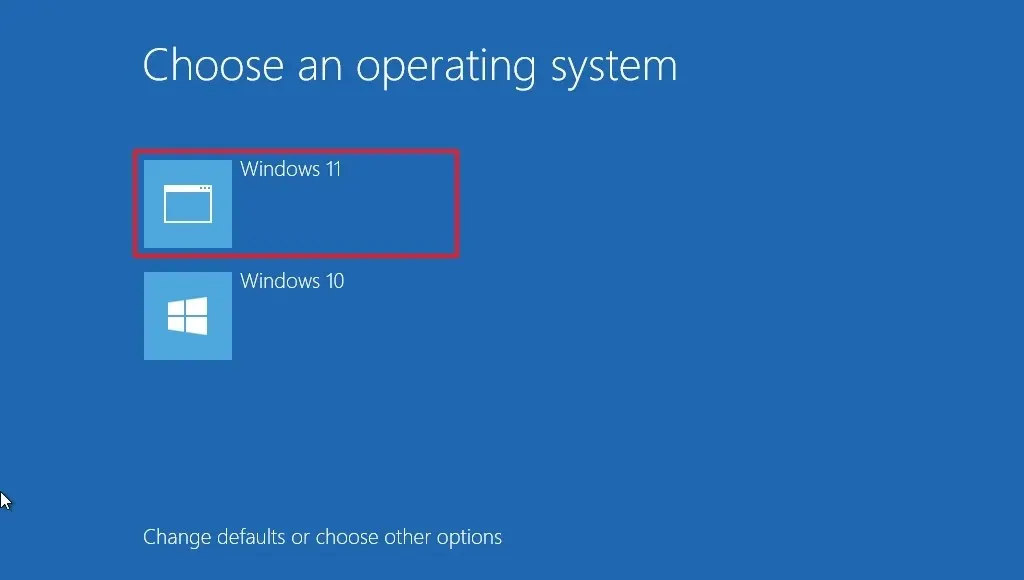
-
Selecione a configuração da sua região após a instalação na primeira página da experiência pronta para uso (OOBE).
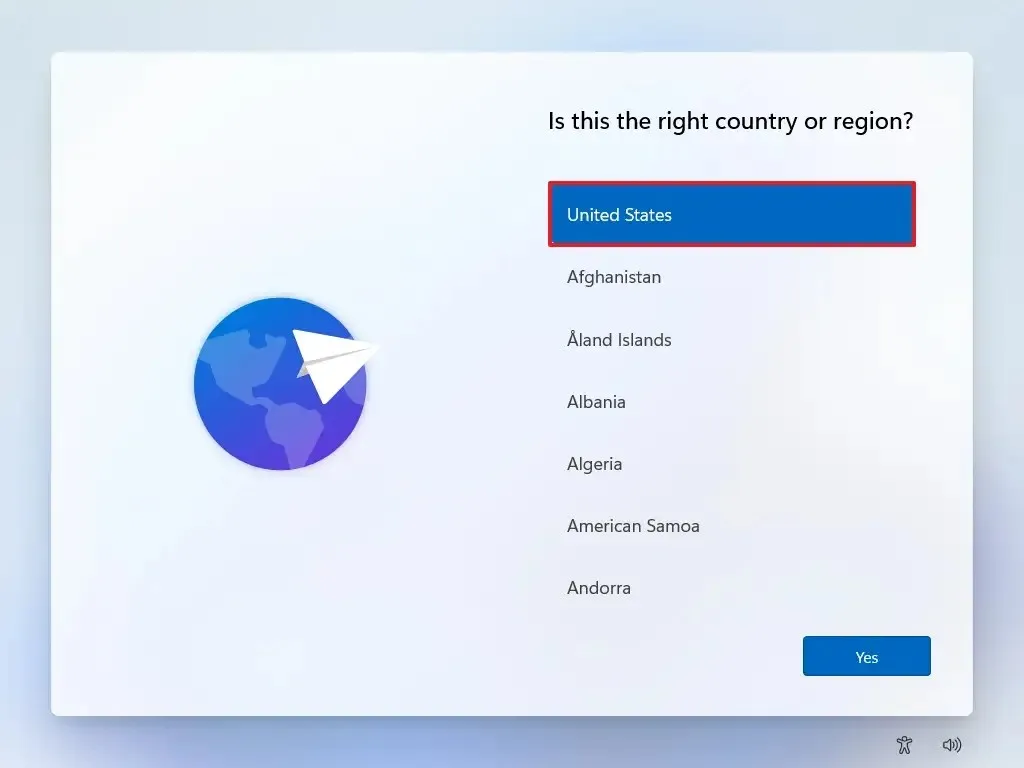
-
Clique no botão Sim.
-
Selecione a configuração de layout do teclado.
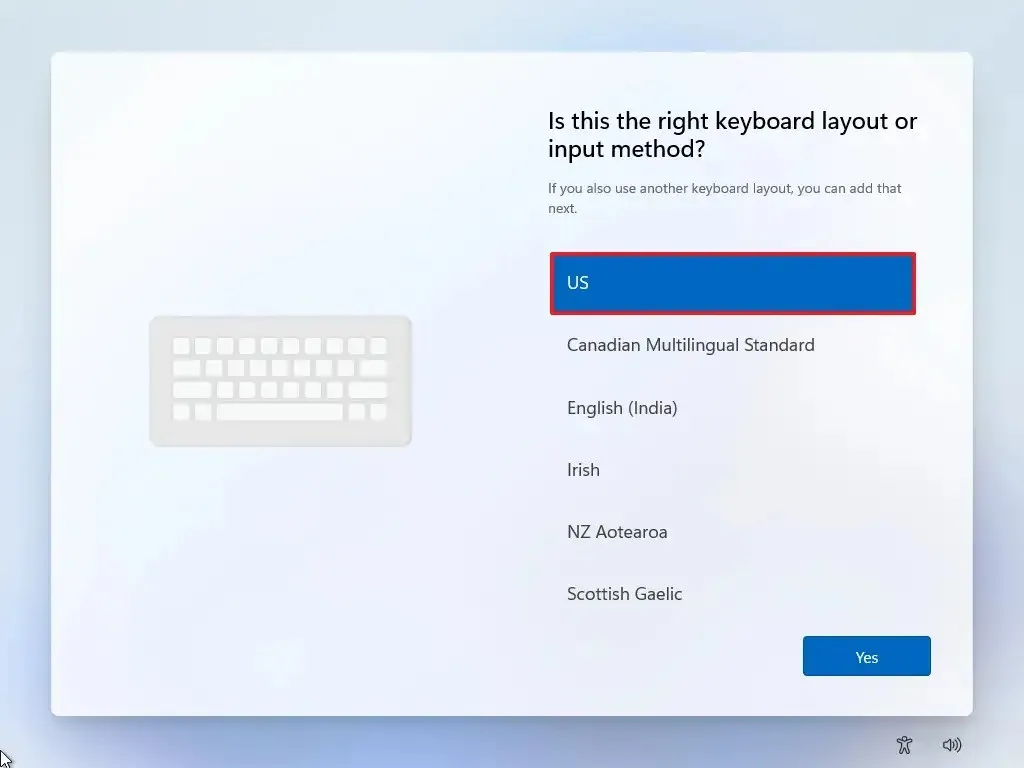
-
Clique no botão Sim.
-
Clique no botão Ignorar se não precisar configurar um segundo layout.
-
O computador se conectará automaticamente à rede usando uma conexão Ethernet. Se você tiver uma conexão sem fio, deverá configurar a conexão manualmente (pode ser necessária uma chave de segurança) e clicar no botão Avançar.
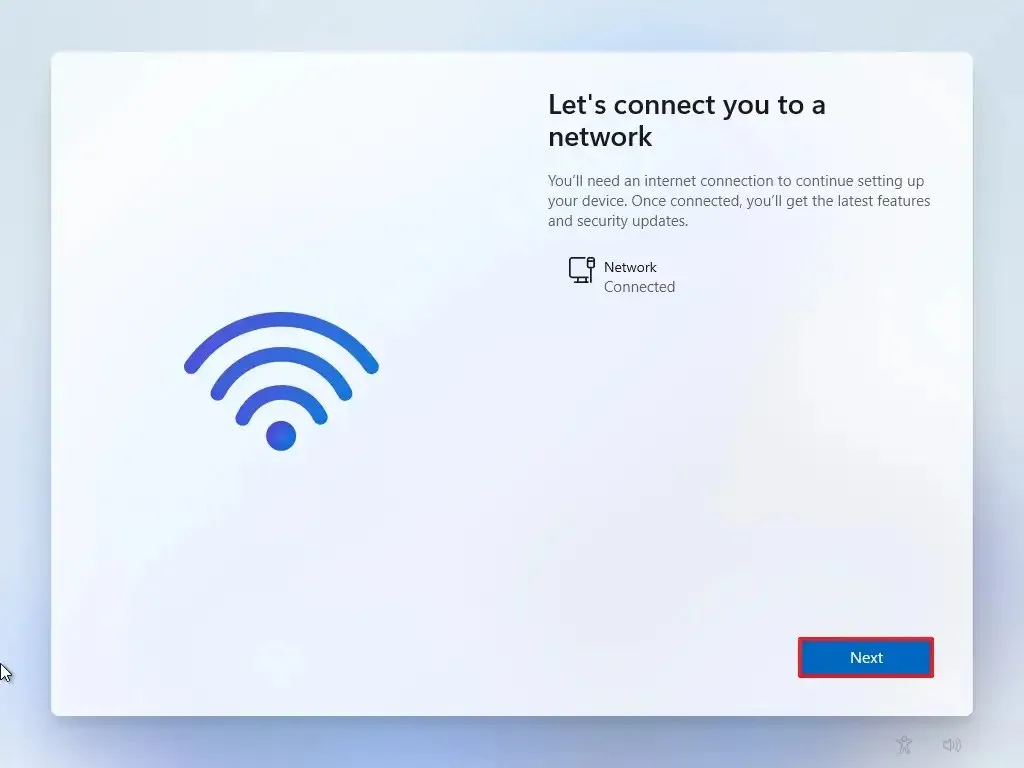
-
(Opcional) Confirme um nome para o computador.
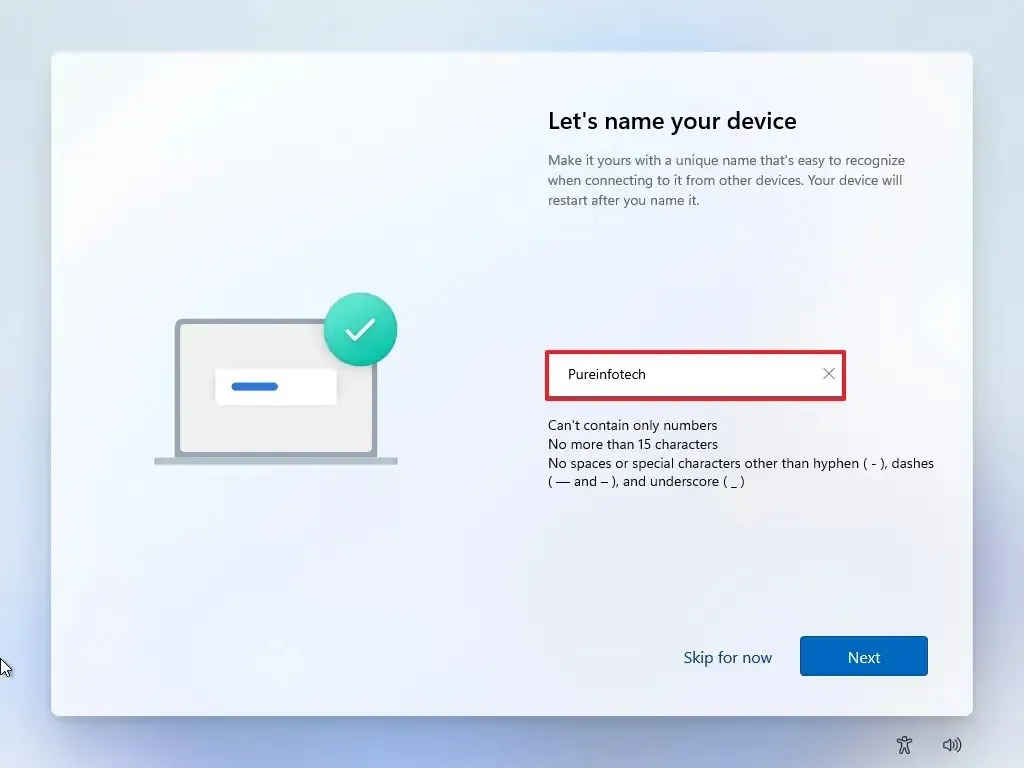
-
Clique no botão Avançar. (O dispositivo será reiniciado automaticamente.)
- Selecione a opção “Configurar para uso pessoal” se estiver configurando o Windows 11 Pro. A edição “Home” não possui esta opção.
-
Clique no botão Avançar .
-
Clique no botão Fazer login.

-
Confirme o e-mail ou número de telefone da sua conta da Microsoft para criar uma conta.
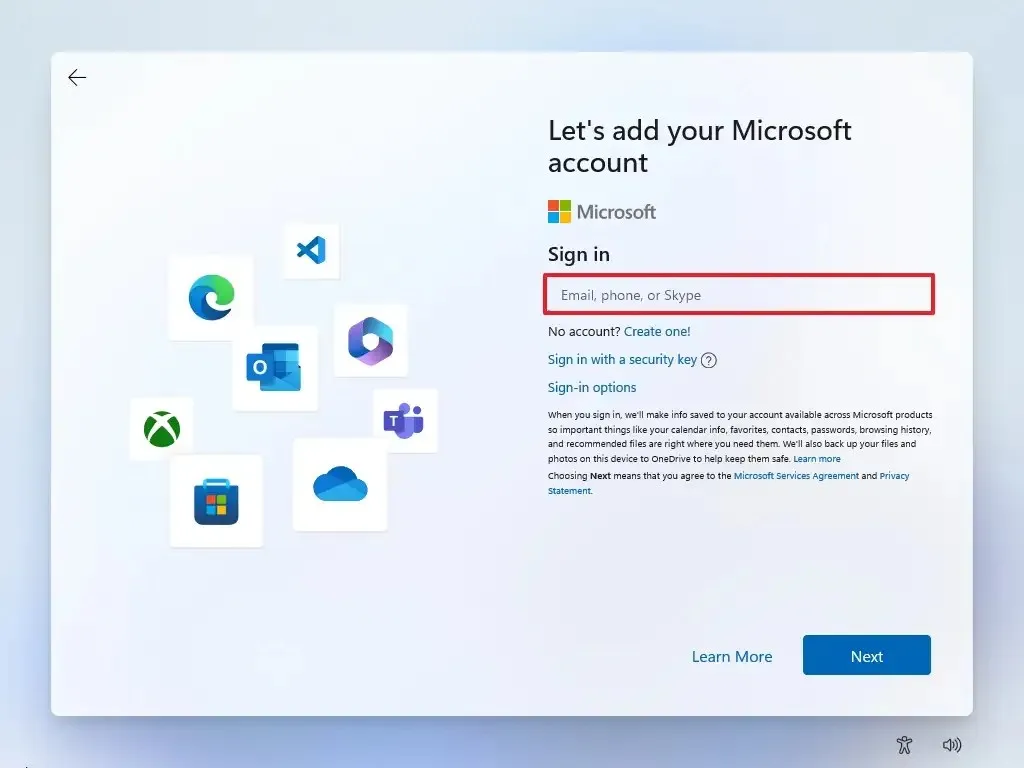
-
Clique no botão Próximo .
-
Confirme a senha da sua conta da Microsoft.
-
Clique no botão Próximo .
- Clique na configuração “Mais opções”.
-
Clique na opção “Configurar um novo dispositivo” para continuar ou selecione o backup para restaurar.
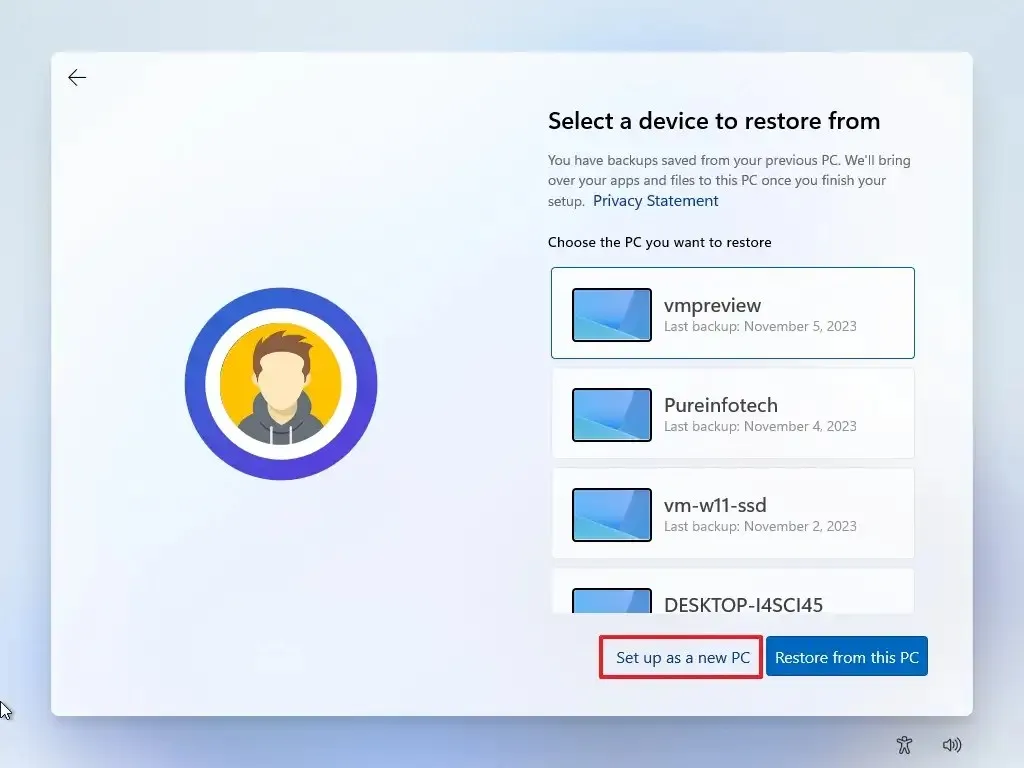
-
Clique no botão Criar PIN.
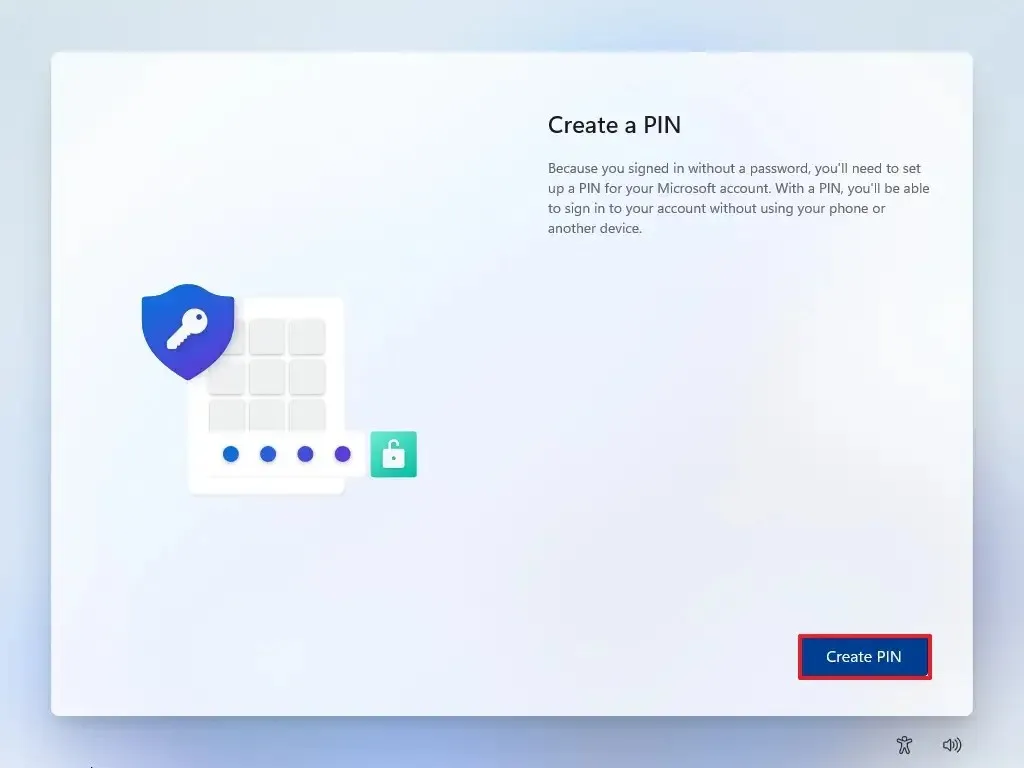
-
Crie um novo PIN de quatro dígitos.
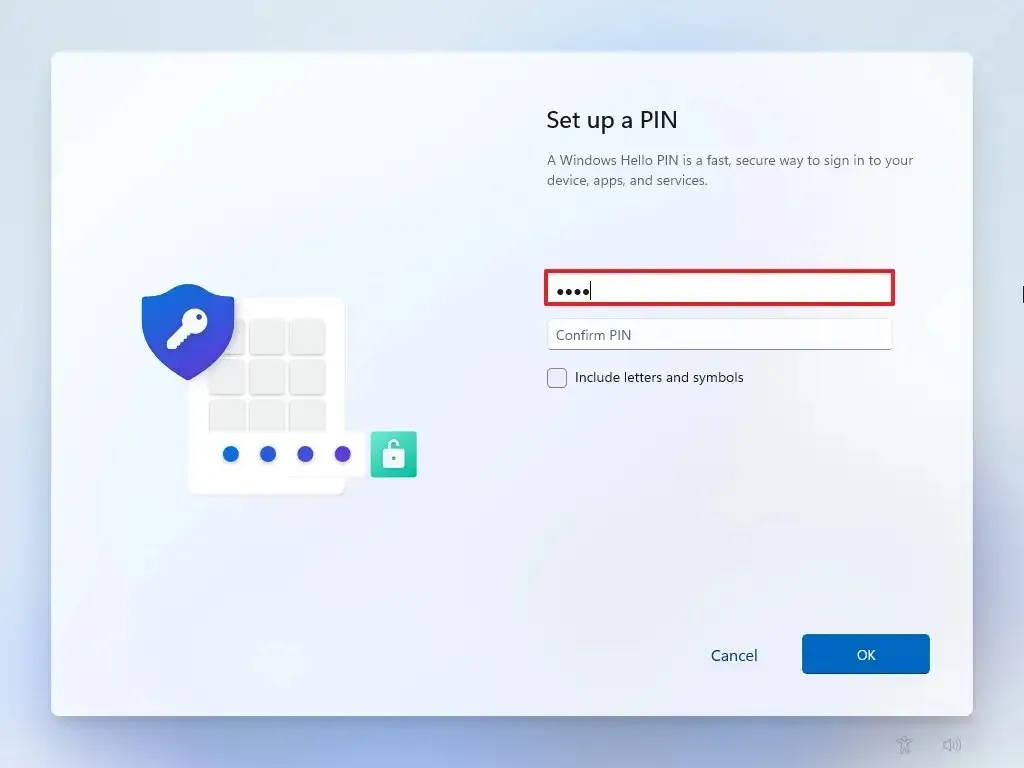
-
Clique no botão OK.
-
Role para baixo e confirme as configurações de privacidade que melhor se adequam à sua situação, ligando ou desligando o botão de alternância para cada configuração.
-
Clique no botão Aceitar .

-
(Opcional) Na página “Vamos personalizar sua experiência” , selecione uma ou mais maneiras como você planeja usar o dispositivo para permitir o configuração para sugerir ferramentas e personalizações de serviço durante esta experiência.

-
Clique no botão Aceitar para continuar. Ou clique no botão Pular para pular esta parte da configuração.
-
Clique no botão Pular para o processo de vinculação do telefone Android.
-
Clique no botão “Continuar sem” para ignorar a configuração do Microsoft 365.
-
Clique no botão Recusar para ignorar a oferta do OneDrive.
-
Clique no botão “Pular por enquanto” para pular a promoção de assinatura do Game Pass.
Depois de concluir as etapas, você poderá usar dois sistemas operacionais diferentes no mesmo computador.
O processo será o mesmo se você quiser inicializar duas vezes o Windows 10 e 10 ou 11 e 11. Além disso, você não está limitado a dois sistemas operacionais. Você sempre pode criar partições adicionais para configurar um sistema de inicialização tripla ou instalar ainda mais sistemas operacionais.
4. Altere a ordem de inicialização dupla
Em um sistema de inicialização dupla, o gerenciador de inicialização sempre definirá a última instalação do sistema operacional como padrão e será o sistema que carregará automaticamente após 30 segundos sem intervenção do usuário. No entanto, você sempre pode alterar a ordem de inicialização.
Para alterar a ordem de inicialização dupla em seu computador, siga estas etapas:
-
Inicie o computador.
-
Clique em “Alterar padrões ou escolher outras opções” no gerenciador de inicialização.
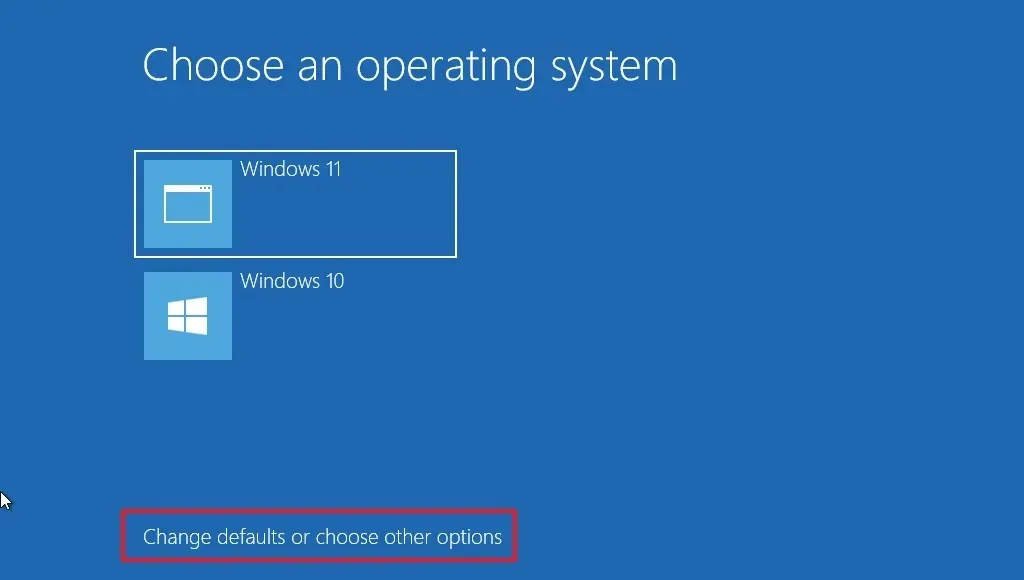
-
Clique na opção “Escolher um sistema operacional padrão” .
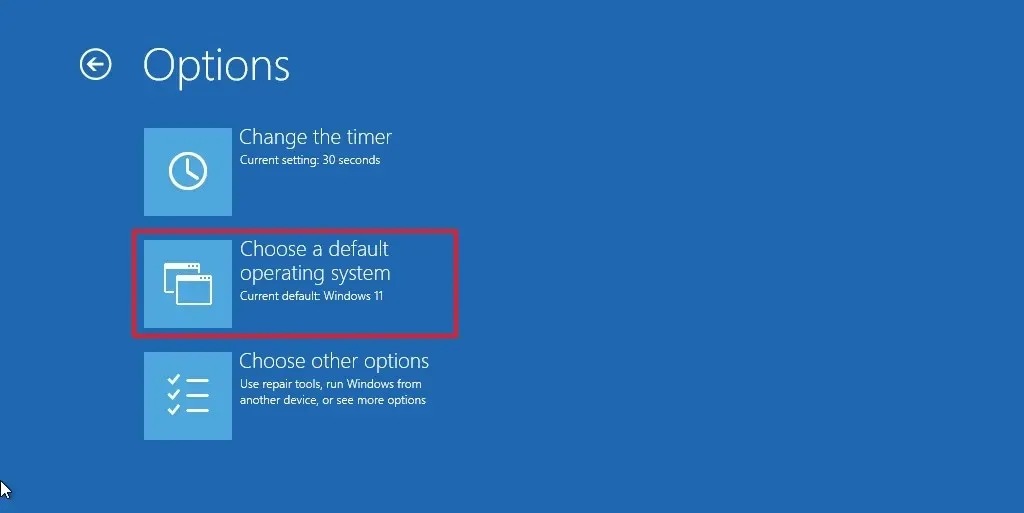
-
Escolha a instalação que deseja iniciar por padrão.
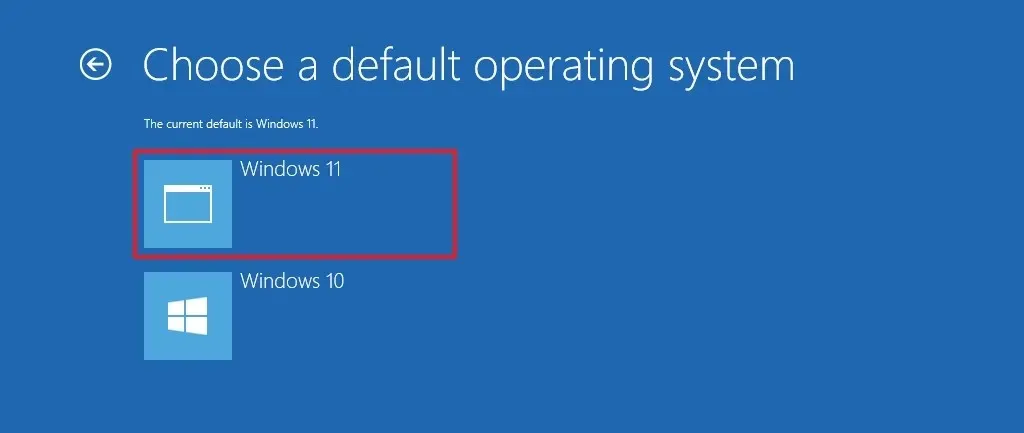
-
(Opcional) Clique na opção “Alterar o temporizador” para definir um tempo limite diferente para o gerenciador de inicialização.
-
Clique no botão Voltar no canto superior esquerdo.
-
Selecione o sistema para iniciar o computador.
Depois de concluir as etapas, as novas configurações serão aplicadas ao gerenciador de inicialização.
5. Remova um sistema operacional
Você sempre pode desfazer as alterações se não precisar mais usar a configuração de inicialização dupla.
Para remover a segunda instalação do Windows do computador, siga estas etapas:
-
Abra Iniciar.
-
Pesquise “Criar e formatar partições de disco rígido” e clique no resultado principal para abrir o Aplicativo Gerenciamento de disco.
-
Clique com o botão direito na partição com a instalação a ser excluída e escolha a opção Excluir volume.
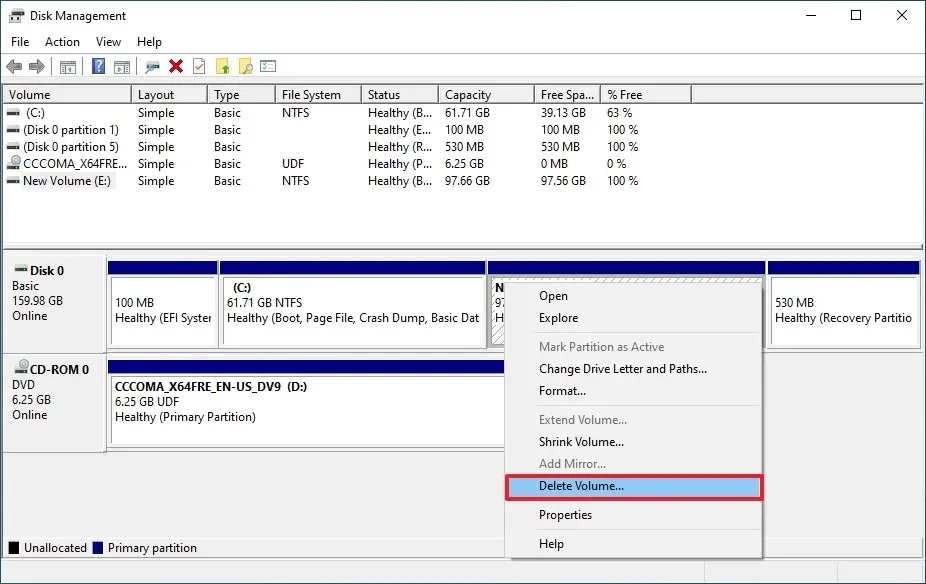
-
Clique no botão Sim.
-
(Opcional) Clique com o botão direito na partição de configuração atual (C:) e clique na opção Estender volume para realocar o espaço vazio para o sistema.

-
Clique no botão Avançar.
-
Clique no botão Avançar novamente.
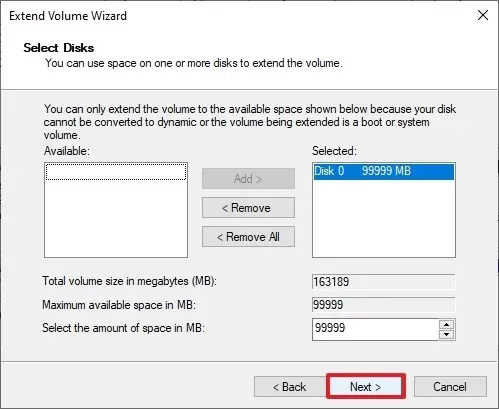
-
Clique no botão Concluir.
Depois de concluir as etapas, o computador terá novamente apenas um sistema operacional.
Inicialização dupla do Windows 10 e 11 usando unidade virtual
Como alternativa, você pode criar uma inicialização dupla sem alterar a configuração atual usando um disco rígido virtual (VHDX). Depois de terminar de configurar este processo, não haverá virtualização envolvida e o Windows 11 poderá aproveitar ao máximo o hardware.
Você pode usar este método para criar um sistema de inicialização dupla em um computador executando Windows 10 ou 11 e pode usar 11 ou 10 como segundo sistema operacional.
É importante observar que, no passado, você não conseguia atualizar um sistema ao usar uma inicialização nativa com VHDX, mas agora deve conseguir concluir a atualização para outra versão do sistema operacional. Se não funcionar, você pode excluir e recriar a configuração.
1. Baixe o arquivo ISO do Windows 11
Para baixar o arquivo ISO do Windows 11, siga estas etapas:
-
Na seção “Baixar imagem de disco do Windows 11 (ISO) para x64”, selecione a opção Windows 11.
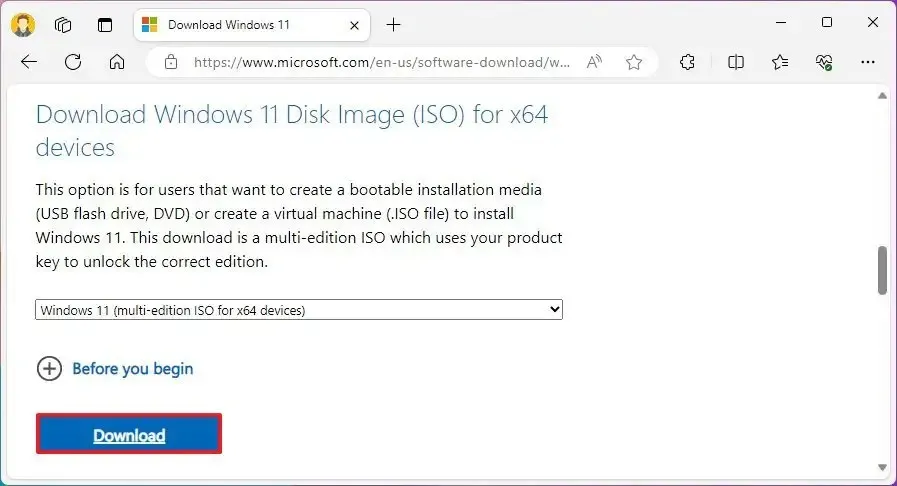
-
Clique no botão Baixar.
-
Selecione o idioma de instalação.
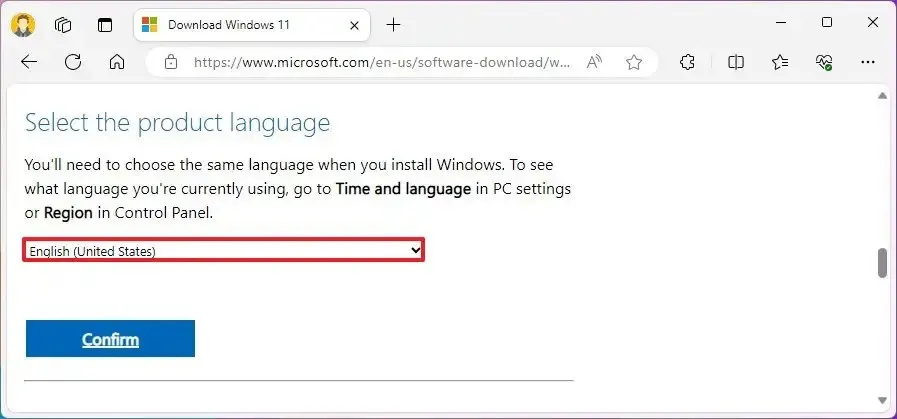
-
Clique no botão Confirmar.
-
Clique no botão Baixar para salvar o arquivo ISO atual do Windows 11 em seu computador.
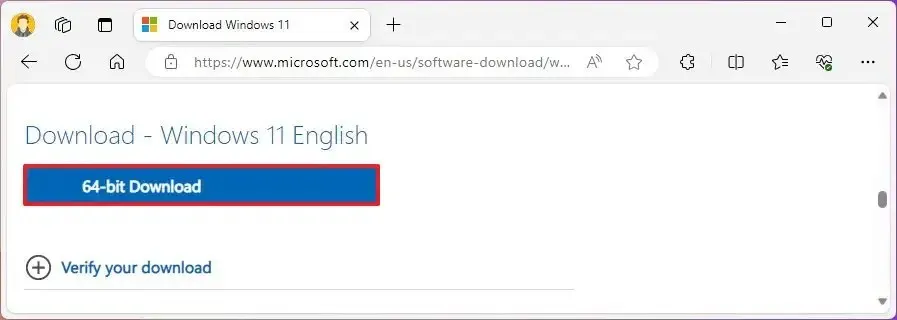
Depois de concluir as etapas, o arquivo ISO do Windows 11 será baixado para o seu computador.
Se esse método não funcionar, você pode fazer download do arquivo ISO de várias outras maneiras.
2. Configure uma unidade VHDX para instalar o Windows 11
Para criar uma unidade virtual para configurar um sistema de inicialização dupla, siga estas etapas:
-
Abra Iniciar.
-
Pesquise “Criar e formatar partições de disco rígido” e clique no resultado principal para abrir o Aplicativo Gerenciamento de disco.
-
Clique em Ação e escolha a opção Criar VHD .
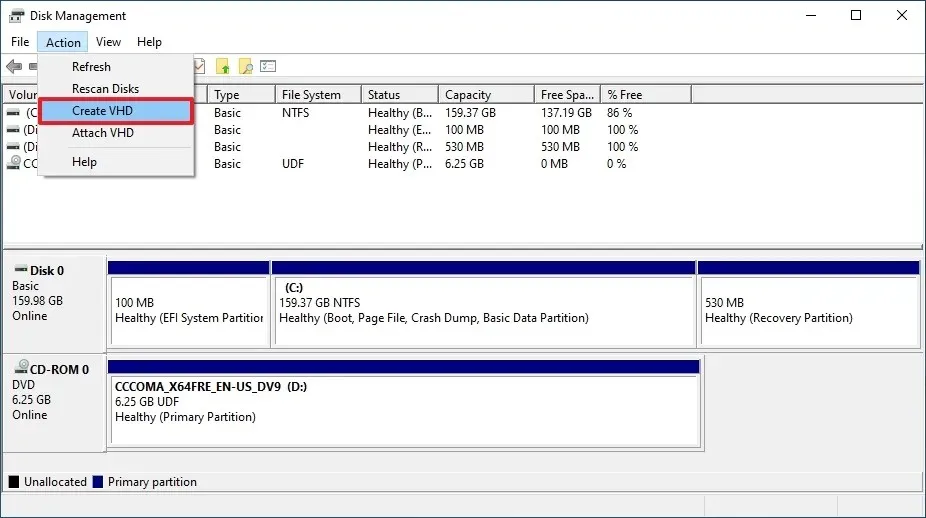
-
Escolha a opção VHDX em “Formato de disco rígido virtual” seção.
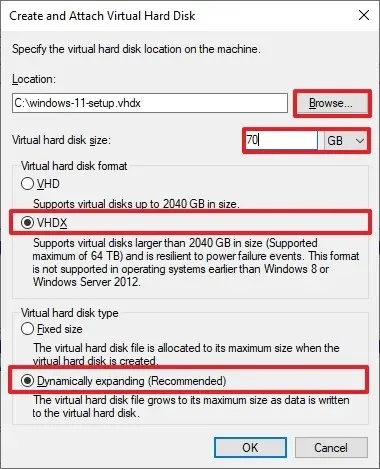
-
Escolha a opção Expansão dinâmica em “Tipo de disco rígido virtual” < uma seção i=4>.
-
Clique no botão Navegar.
-
Selecione um local para armazenar a unidade virtual, por exemplo, a raiz da unidade “C:”.
-
Confirme um nome para o VHDX, como “windows-11-setup”.
-
Clique no botão Salvar.
-
Confirme pelo menos 64 GB de armazenamento para o VHDX.
-
Clique no botão OK.
-
Clique com o botão direito na unidade recém-criada e escolha a opção “Inicializar disco” .
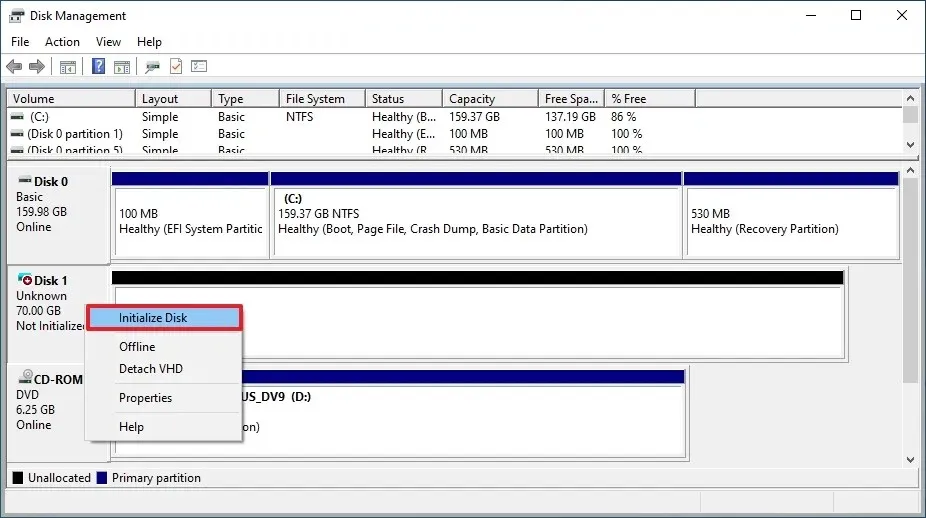
-
Escolha a opção GPT.
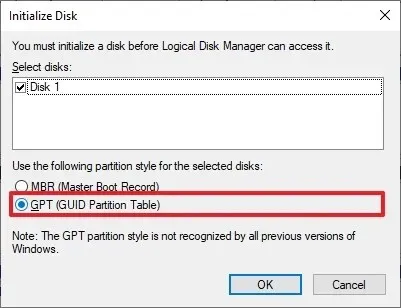
-
Clique no botão OK.
-
Clique com o botão direito no espaço não alocado e escolha a opção “Novo Volume Simples” .
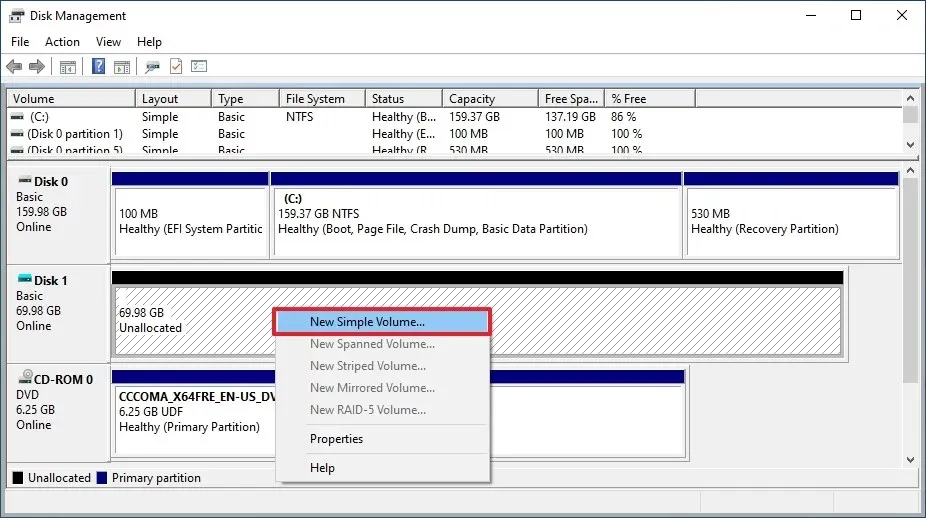
-
Clique no botão Avançar.
-
Clique no botão Avançar novamente.
-
Confirme a letra da unidade.
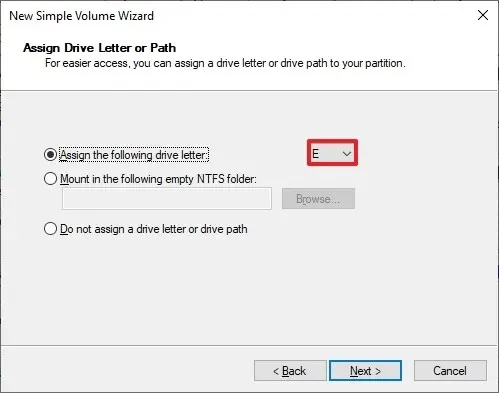
-
Clique no botão Avançar.
-
(Opcional) Use o nome VHDX para o “rótulo do volume”.

-
Clique no botão Avançar.
-
Clique no botão Concluir.
Depois de concluir as etapas, você deve copiar os arquivos de instalação para a unidade virtual usando a ferramenta de linha de comando Deployment Image Servicing and Management (DISM).
3. Instale o Windows 11 junto com o Windows 10
Para instalar o Windows 11 em uma unidade virtual dentro do Windows 10 para criar um sistema de inicialização dupla, siga estas etapas:
-
Abra o Explorador de Arquivos.
-
Abra a pasta que contém o arquivo ISO do Windows 11.
-
Clique com o botão direito no arquivo e escolha a opção Montar.
-
Abra Iniciar.
-
Pesquise Prompt de comando, clique com o botão direito no resultado superior e selecione Executar como administrador opção.
-
Digite o seguinte comando para abrir a unidade virtual e pressione Enter:
F:No comando, altere “F” pela letra da unidade virtual com os arquivos de instalação.
-
Digite o seguinte comando para abrir a pasta Fontes e pressione Enter:
cd Sources -
Digite o seguinte comando para aplicar a imagem “install.wim” ao VHDX e pressione Insira:
dism /apply-image /imagefile:install.wim /index:1 /ApplyDir:E:\
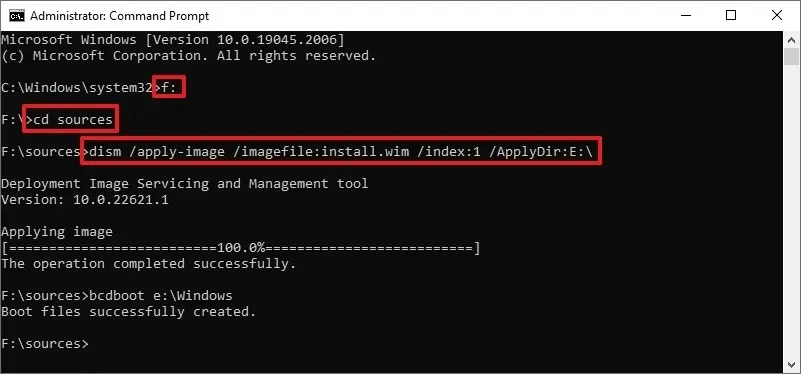
No comando, altere “E” para a letra da unidade do seu VHDX. Além disso, “index:1” instalará a imagem do Windows 11 Home. Normalmente, se você quiser instalar o Windows 11 Pro, você terá que usar o “index:6” . No entanto, você sempre pode consultar essas informações usando o comando .
dism /Get-ImageInfo /ImageFile:E:\sources\install.wim -
Digite o seguinte comando para disponibilizar a configuração do Windows 11 no VHDX para o bootloader e pressione Enter:
bcdboot E:\WindowsNo comando, altere “E” para a letra da unidade do seu VHDX.
-
Reinicie o computador para continuar com a configuração do Windows 11 para criar o sistema de inicialização dupla.
-
Escolha a opção “Windows 11” no menu de inicialização (se aplicável).
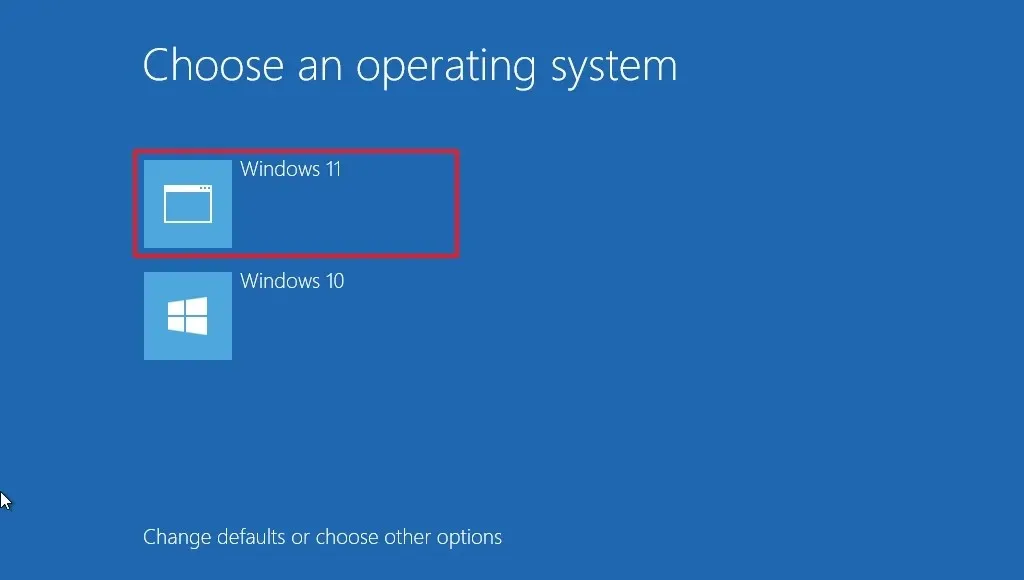
-
Selecione a configuração da sua região após a instalação na primeira página da experiência pronta para uso (OOBE).
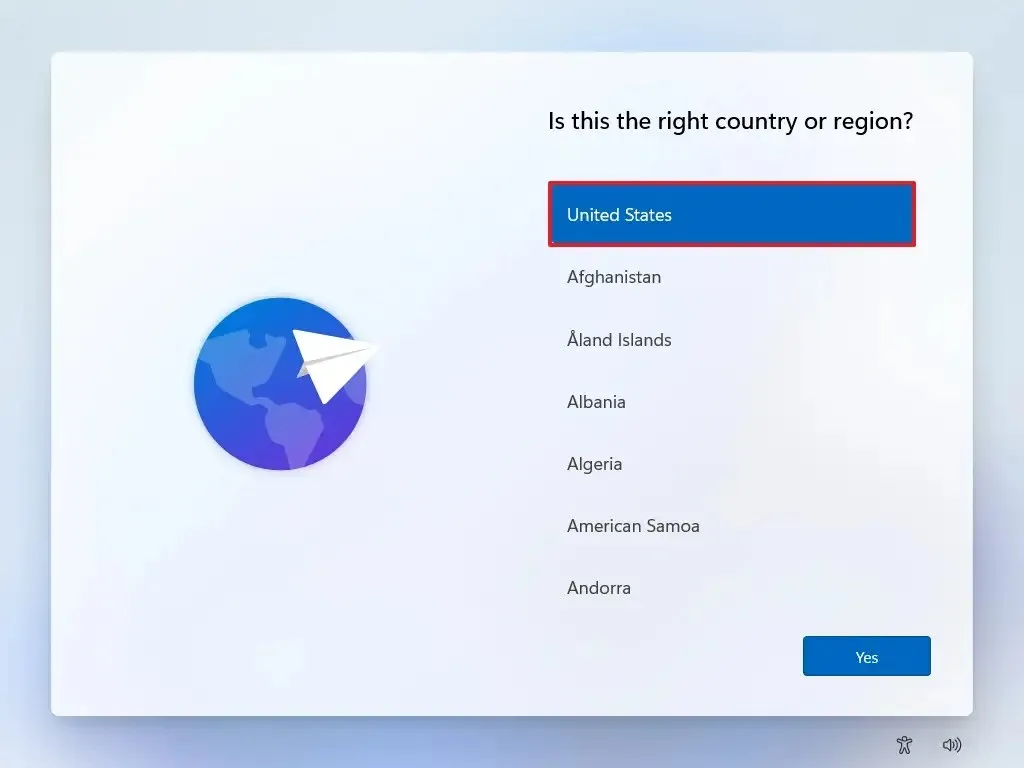
-
Clique no botão Sim.
-
Selecione a configuração de layout do teclado.
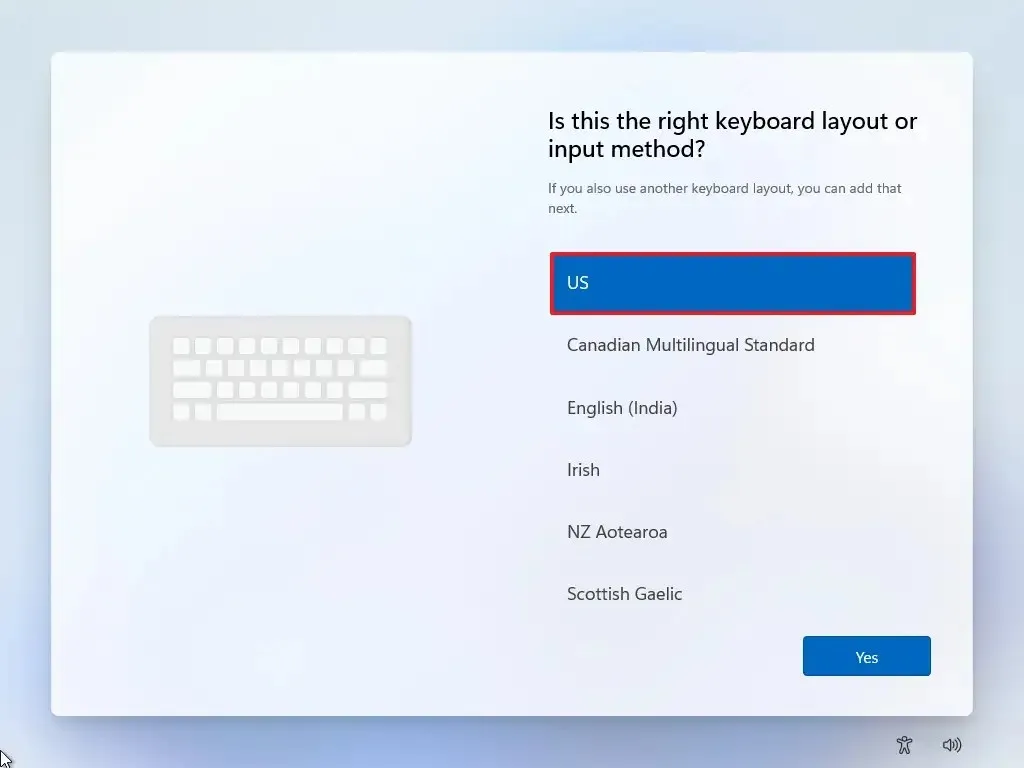
-
Clique no botão Sim.
-
Clique no botão Ignorar se não precisar configurar um segundo layout.
-
O computador se conectará automaticamente à rede usando uma conexão Ethernet. Se você tiver uma conexão sem fio, deverá configurar a conexão manualmente (pode ser necessária uma chave de segurança) e clicar no botão Avançar.
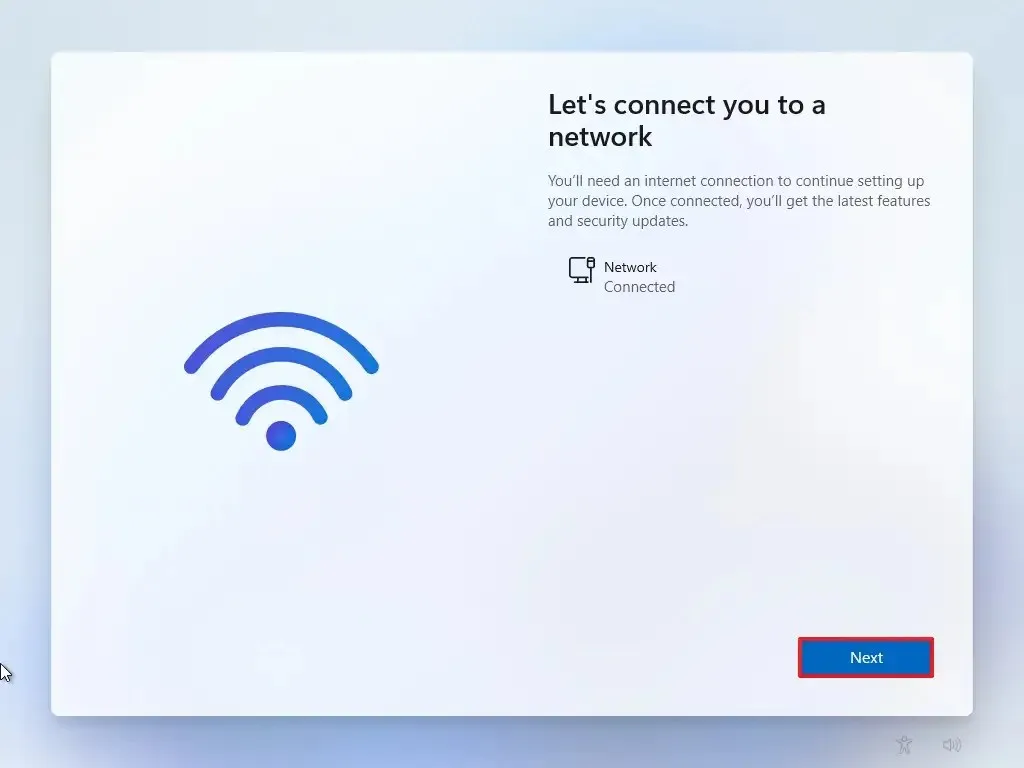
-
(Opcional) Confirme um nome para o computador.
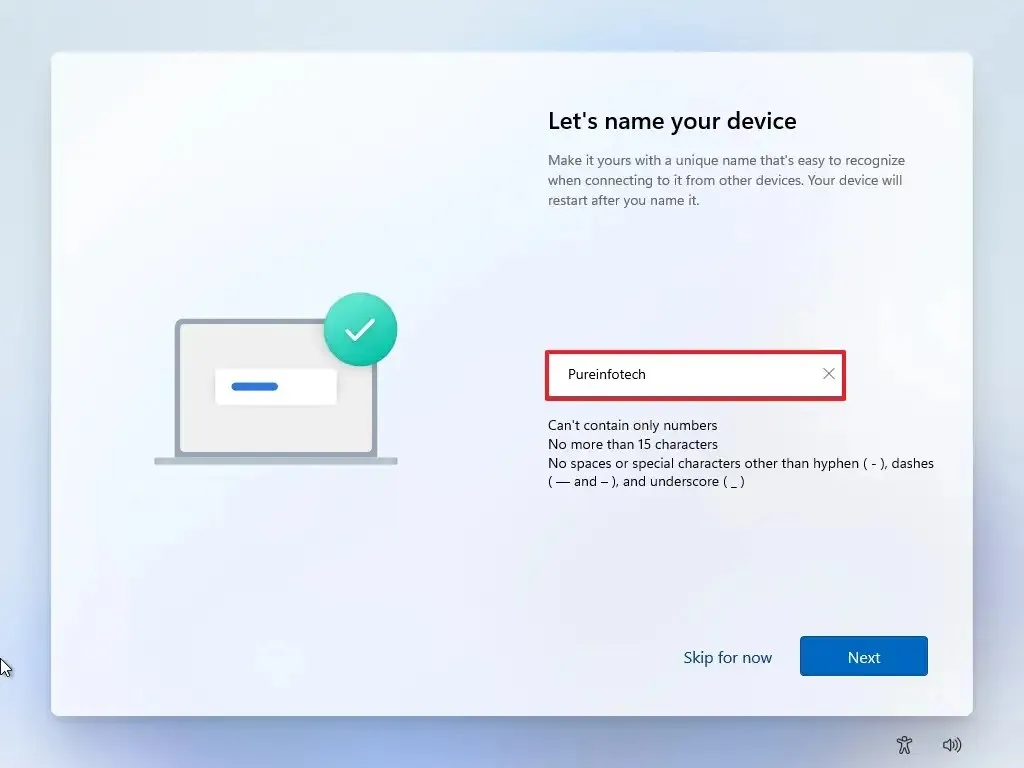
-
Clique no botão Avançar. (O dispositivo será reiniciado automaticamente.)
- Selecione a opção “Configurar para uso pessoal” se estiver configurando o Windows 11 Pro. A edição “Home” não possui esta opção.
-
Clique no botão Avançar .
-
Clique no botão Fazer login.
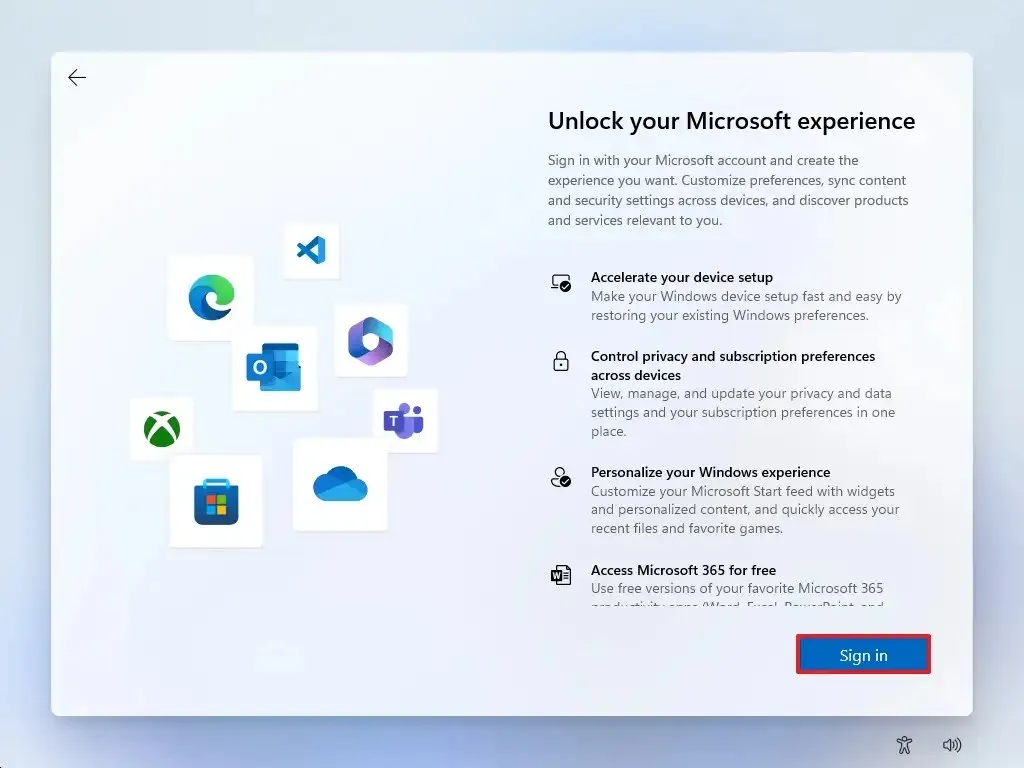
-
Confirme o e-mail ou número de telefone da sua conta da Microsoft para criar uma conta.
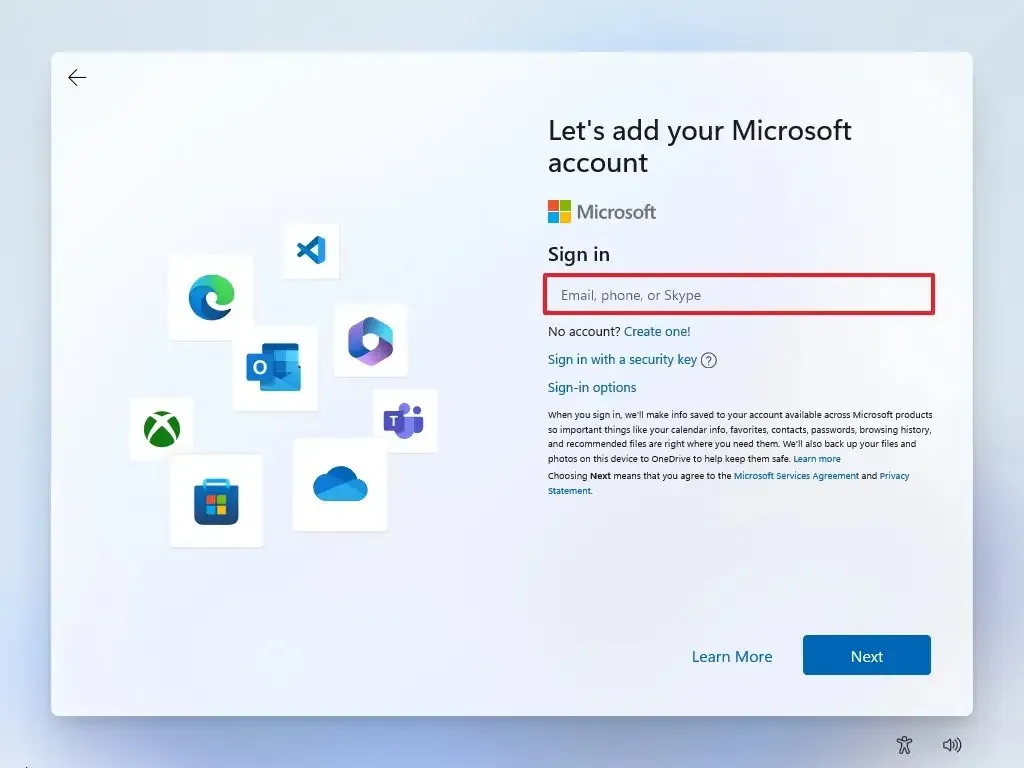
-
Clique no botão Próximo .
-
Confirme a senha da sua conta da Microsoft.
-
Clique no botão Próximo .
- Clique na configuração “Mais opções”.
-
Clique na opção “Configurar um novo dispositivo” para continuar ou selecione o backup para restaurar.
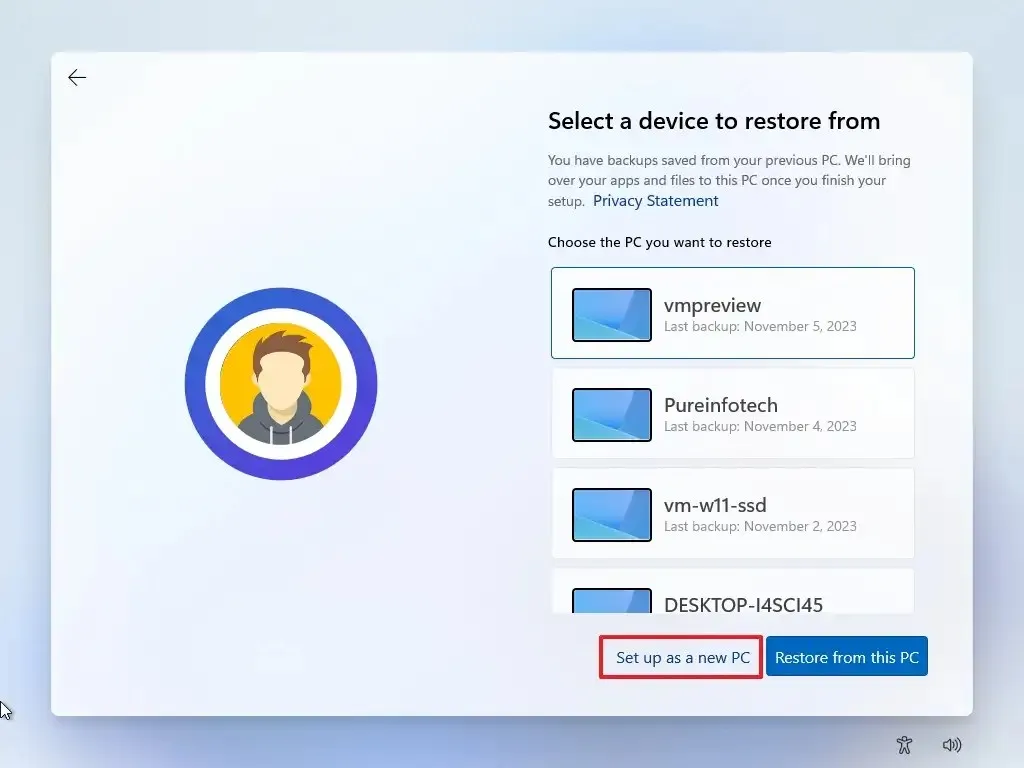
-
Clique no botão Criar PIN.
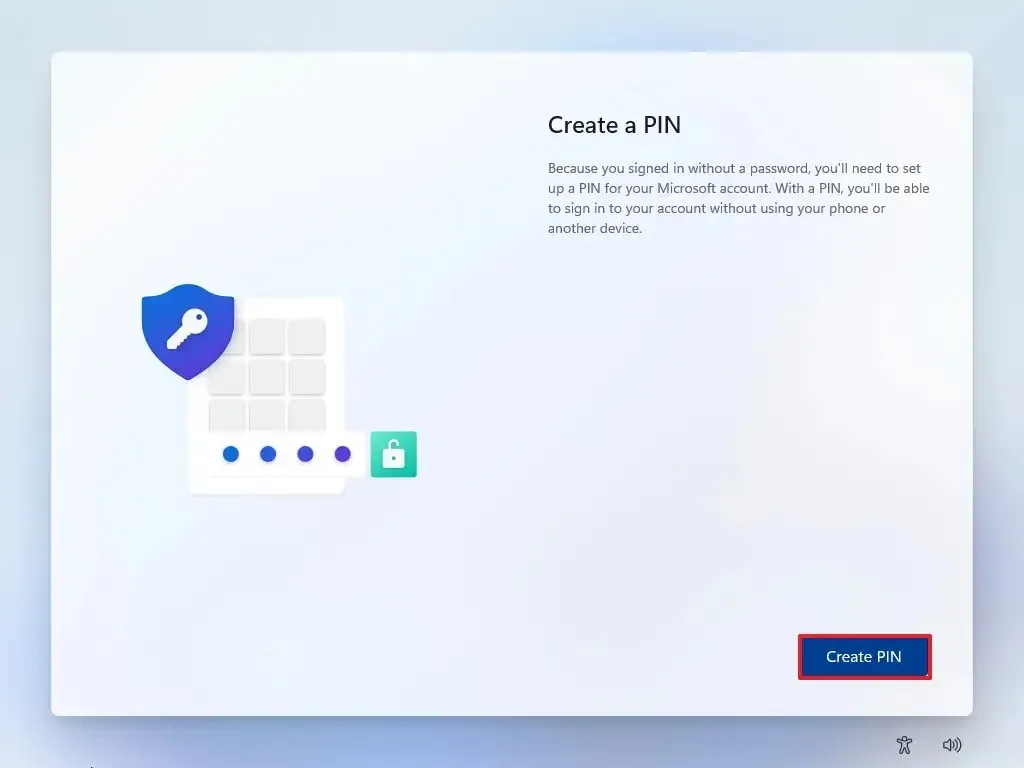
-
Crie um novo PIN de quatro dígitos.
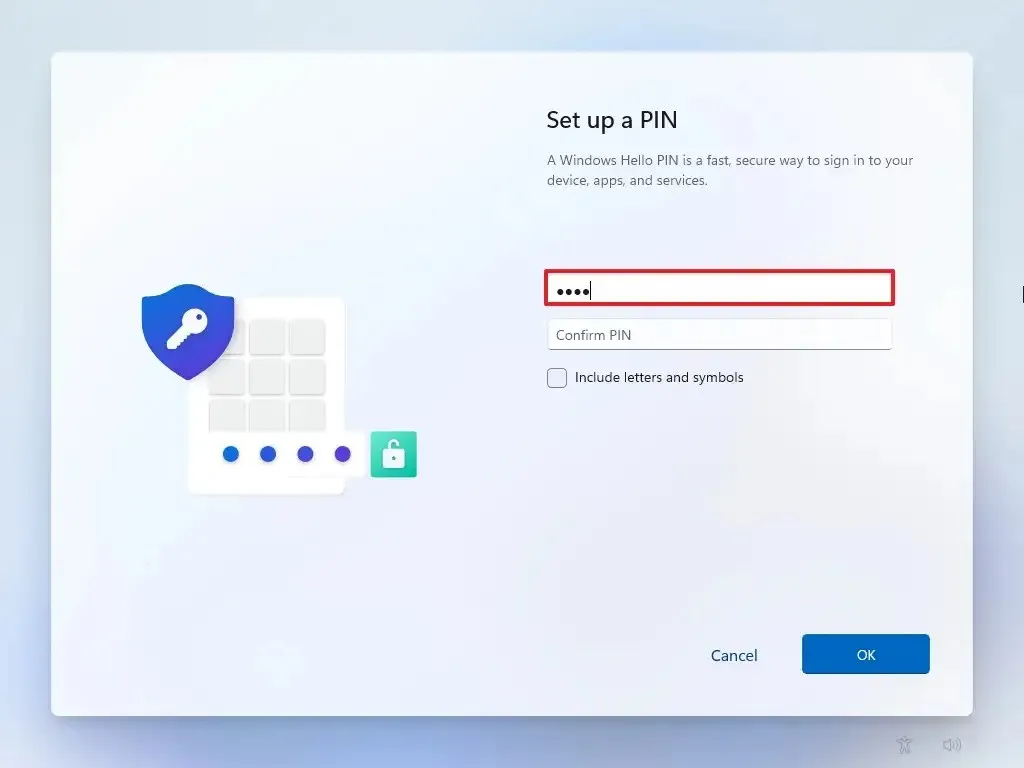
-
Clique no botão OK.
-
Role para baixo e confirme as configurações de privacidade que melhor se adequam à sua situação, ligando ou desligando o botão de alternância para cada configuração.
-
Clique no botão Aceitar .
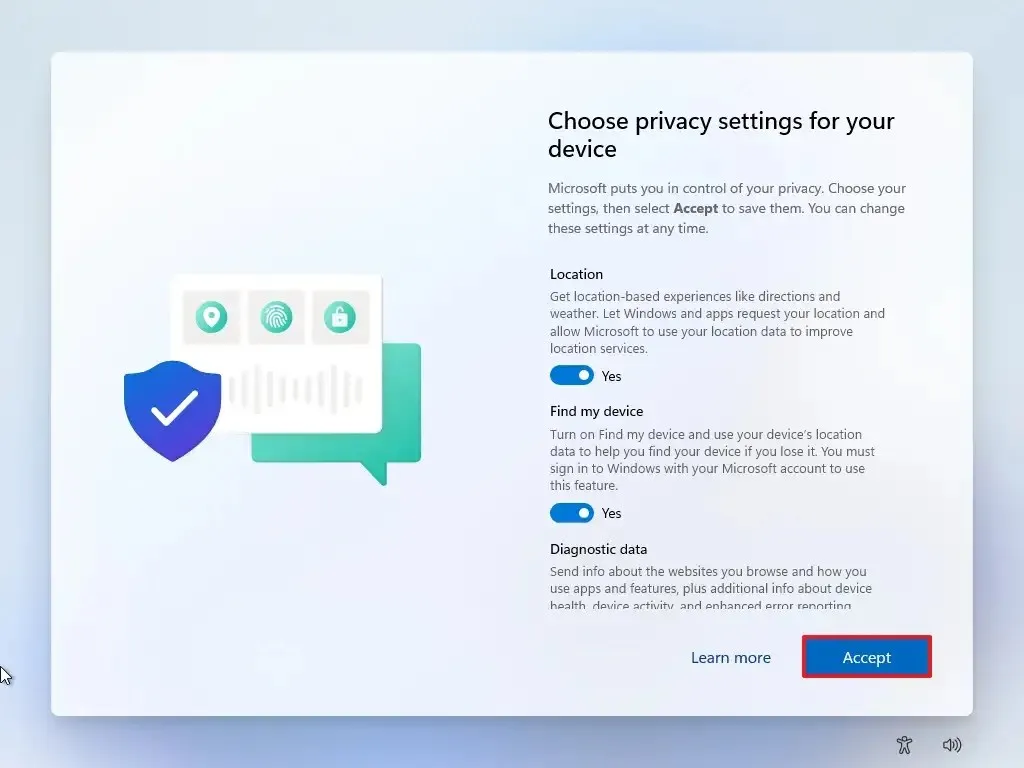
-
(Opcional) Na página “Vamos personalizar sua experiência” , selecione uma ou mais maneiras como você planeja usar o dispositivo para permitir o configuração para sugerir ferramentas e personalizações de serviço durante esta experiência.
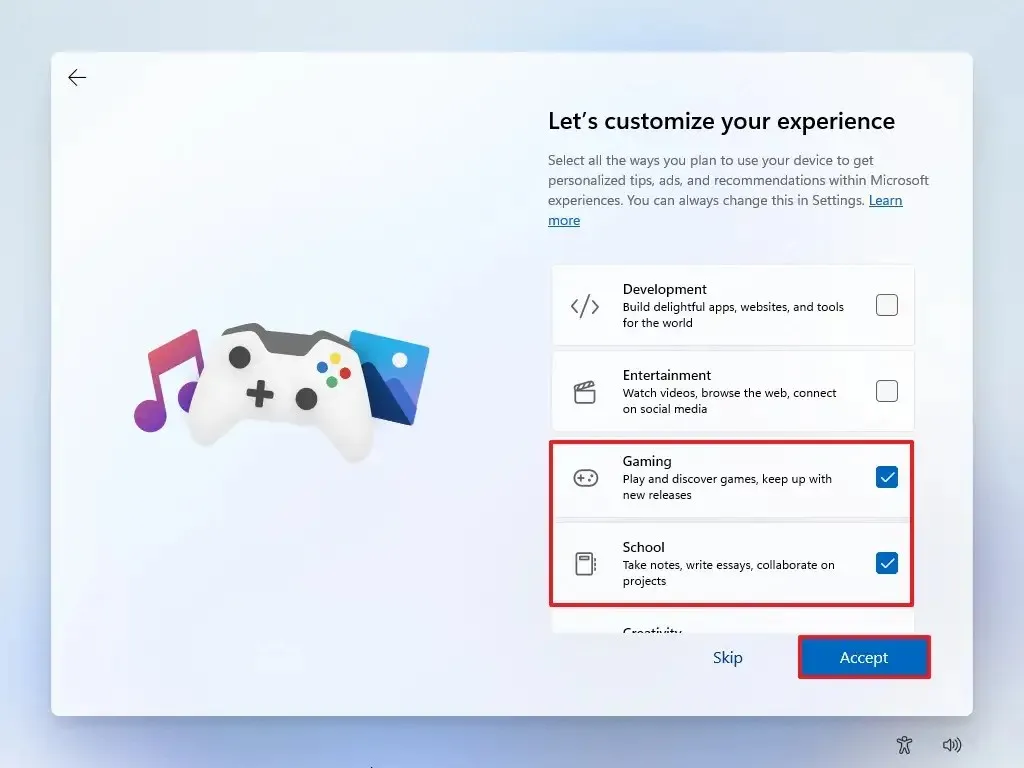
-
Clique no botão Aceitar para continuar. Ou clique no botão Pular para pular esta parte da configuração.
-
Clique no botão Pular para o processo de vinculação do telefone Android.
-
Clique no botão “Continuar sem” para ignorar a configuração do Microsoft 365.
-
Clique no botão Recusar para ignorar a oferta do OneDrive.
-
Clique no botão “Pular por enquanto” para pular a promoção de assinatura do Game Pass.
Depois de concluir as etapas, o Windows 11 será instalado no VHDX na mesma partição onde o Windows 10 está instalado.
4. Altere a ordem de inicialização dupla
Para alterar a ordem de inicialização dupla, siga estas etapas:
-
Inicie o computador.
-
Clique em “Alterar padrões ou escolher outras opções” no gerenciador de inicialização.
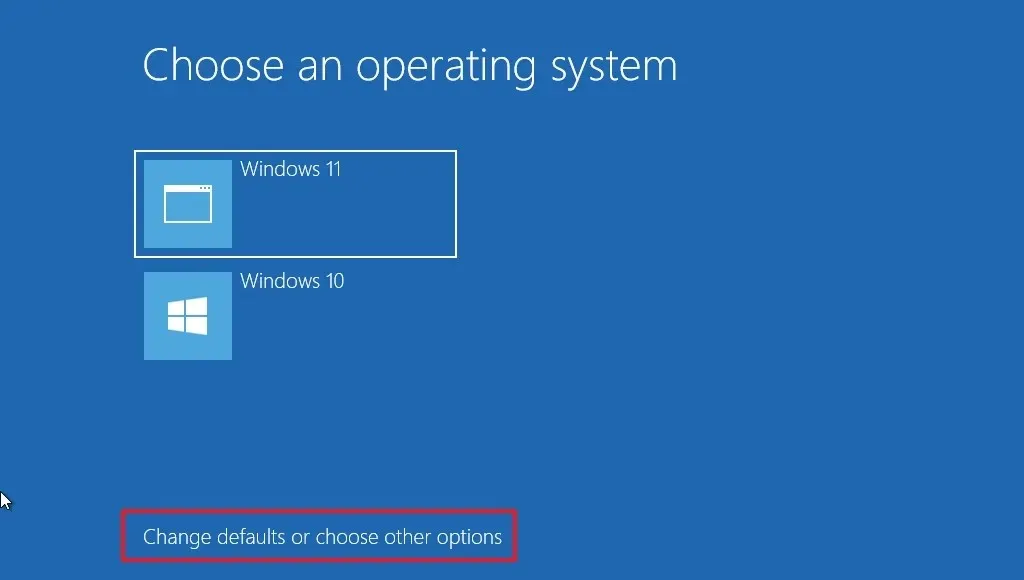
-
Clique na opção “Escolher um sistema operacional padrão” .

-
Escolha a instalação que deseja iniciar por padrão.
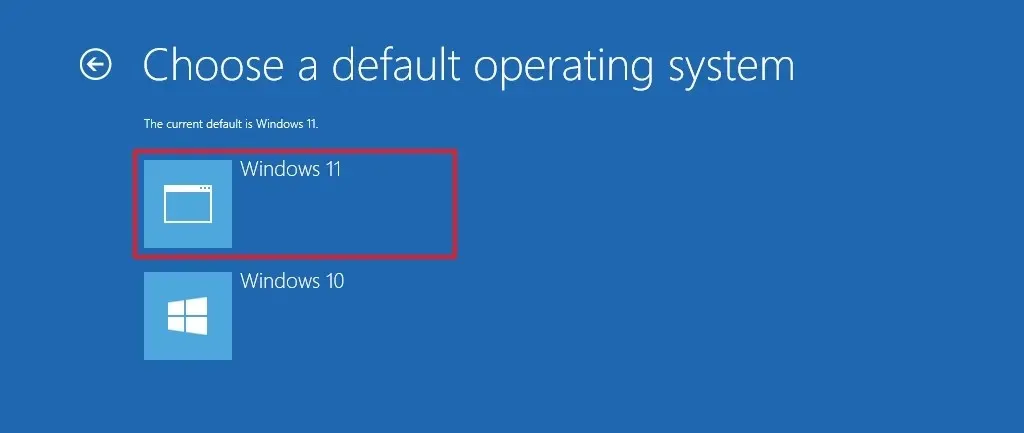
-
(Opcional) Clique na opção “Alterar o temporizador” para definir um tempo limite diferente para o gerenciador de inicialização.
-
Clique no botão Voltar no canto superior esquerdo.
-
Selecione o sistema para iniciar o computador.
Depois de concluir as etapas, as novas configurações serão aplicadas ao gerenciador de inicialização.
5. Remova um sistema operacional
Para excluir a instalação do Windows 11 do sistema de inicialização dupla, siga estas etapas:
-
Abra o Explorador de Arquivos no Windows 10.
-
Abra o local com o arquivo VHDX que contém a instalação do Windows 11.
-
Selecione o arquivo e clique no botão Excluir na guia “Página inicial”.
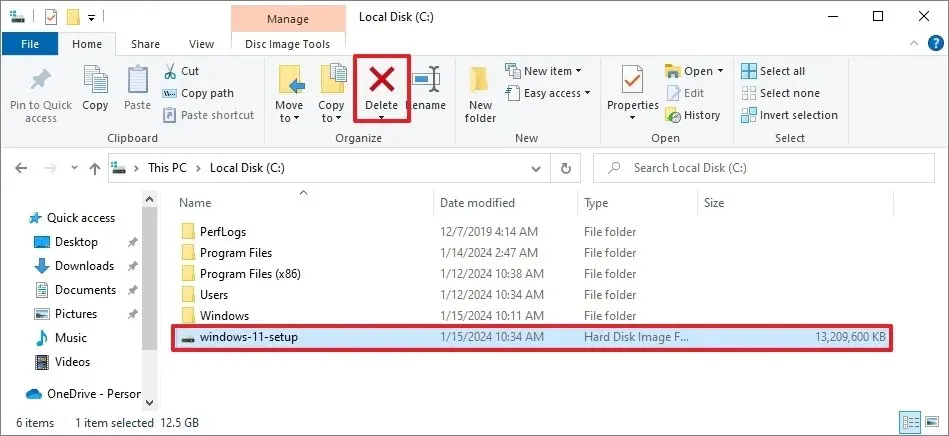
-
Confirme a exclusão.
-
Abra Iniciar.
-
Pesquise Executar e clique no resultado principal para abrir o aplicativo.
-
Digite o seguinte comando e clique no botão OK: msconfig
-
Clique na guia Inicialização.
-
Selecione a entrada Windows 11 (ou a instalação instalada na unidade virtual).
-
Clique no botão Excluir.
-
Clique no botão Aplicar.
-
Clique no botão OK.
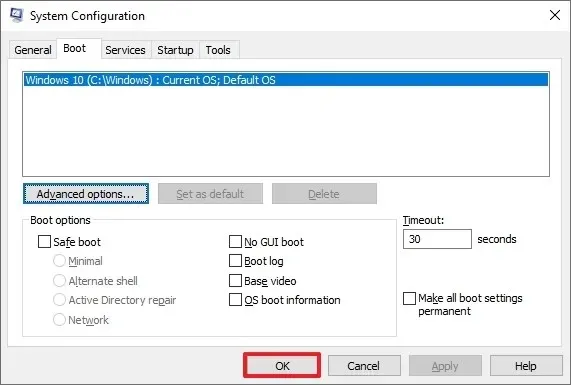
-
Clique no botão Reiniciar.
Depois de concluir as etapas, o computador iniciará com a instalação original do sistema operacional.



Deixe um comentário