Como Desenhar no iPad

o que saber
- Toque no ícone Marcação no canto superior direito do aplicativo Notes para começar a desenhar.
- Desenhe formas básicas. Segure a ponta do dedo ou do lápis para acionar o Reconhecimento de Forma.
- Use mais pressão para desenhar linhas mais grossas.
Este artigo explica como começar a desenhar com seu iPad.
Você pode desenhar em qualquer iPad?
Você não precisa de um iPad de última geração com uma tela grande para começar a desenhar. Enquanto seu iPad funcionar, você poderá usá-lo.
O que eu preciso para desenhar no meu iPad?
Se você quiser desenhar no seu iPad, pode usar o aplicativo Notes. Para uma melhor experiência, considere obter uma caneta, um protetor de tela fosco e um aplicativo de desenho dedicado. Qualquer caneta funcionará, mas o Apple Pencil é uma caneta sensível à pressão criada apenas para iPads. Um protetor de tela tornará a tela menos escorregadia sob a caneta, para que pareça mais com papel real.
Se você está pensando em adquirir um Apple Pencil, verifique se o Apple Pencil é compatível com o seu iPad.
Como posso desenhar no meu iPad de graça?
Você pode desenhar no seu iPad sem gastar um centavo. Você pode começar com apenas os dedos e o aplicativo Notes. Aplicativos de desenho dedicados para o iPad oferecerão mais funcionalidades e estão disponíveis em todos os preços, desde totalmente gratuitos até uma taxa de assinatura mensal.
Como Desenhar no iPad
Como você não precisa de nada especial, pode pegar seu iPad e começar a fazer arte a qualquer momento. Veja como começar.
- Abra seu aplicativo de desenho. Se estiver usando o aplicativo Notes, toque em Marcação no canto superior direito para ver todas as ferramentas de desenho.
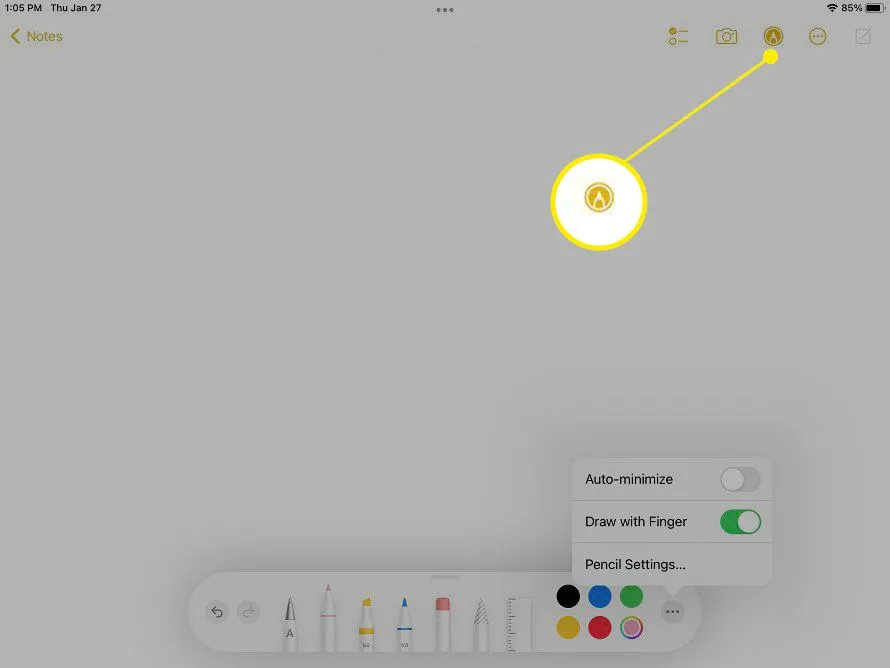
- Desenhe algumas formas básicas. É fácil criar formas básicas com o recurso Reconhecimento de formas do iPad. Ao terminar de desenhar uma forma, deixe o dedo ou a caneta na tela. Depois de um momento, as linhas se encaixarão no lugar, formando uma forma perfeita.
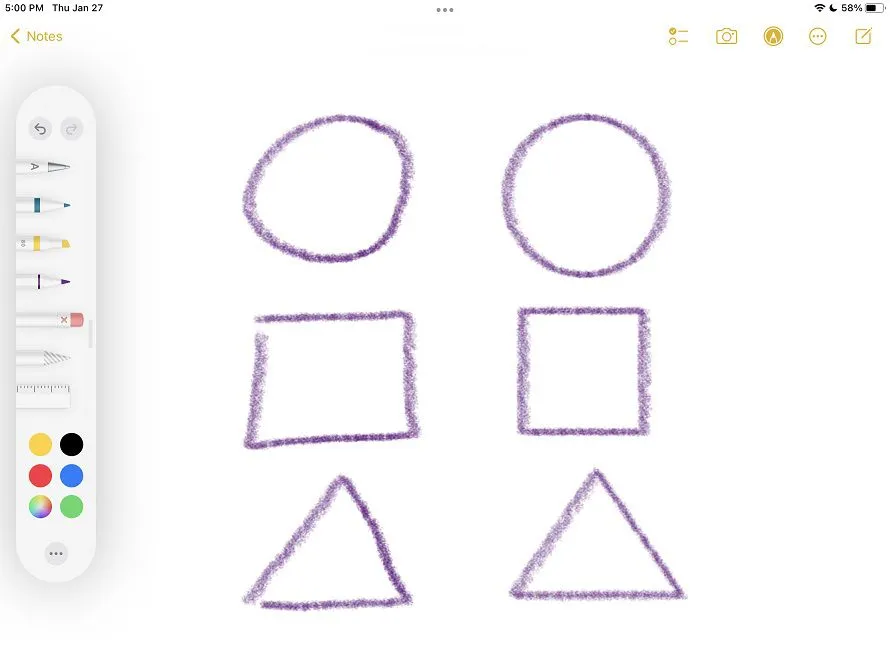
- Varie suas falas. Toque na ferramenta para escolher diferentes espessuras de linha e opacidade. Se você estiver usando uma caneta para arte, como o Apple Pencil ou o Logitech Crayon, suas linhas irão variar de acordo com a quantidade de pressão aplicada. Você pode até inclinar o Apple Pencil para criar linhas largas e suaves.
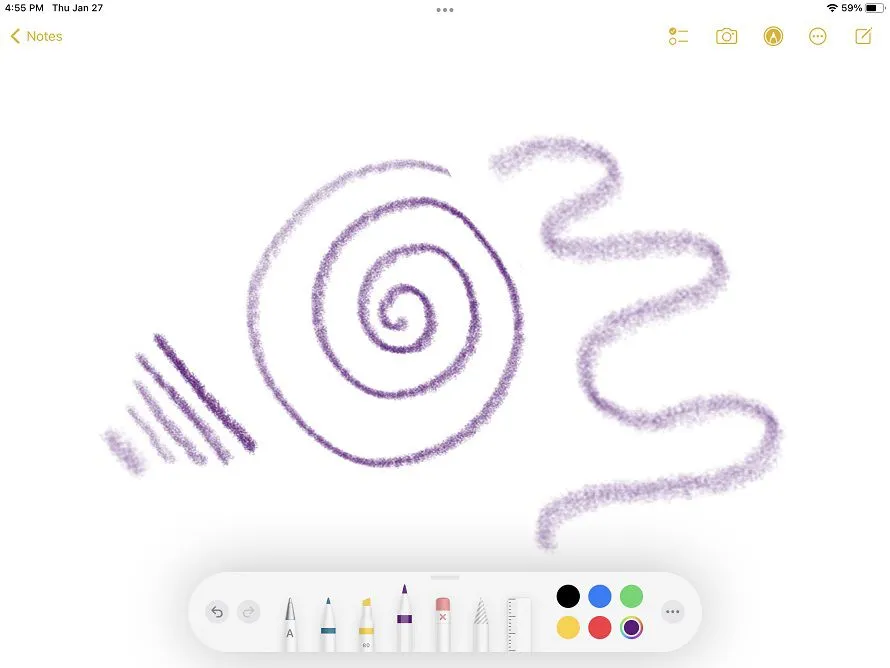
- Adicione as sombras. Mesmo os desenhos básicos ficarão melhores quando você adicionar alguma dimensão. Use mais pressão ou opacidade para criar sombras em seus desenhos.
Se você estiver usando um aplicativo de arte, crie uma nova camada antes de sombrear sua imagem.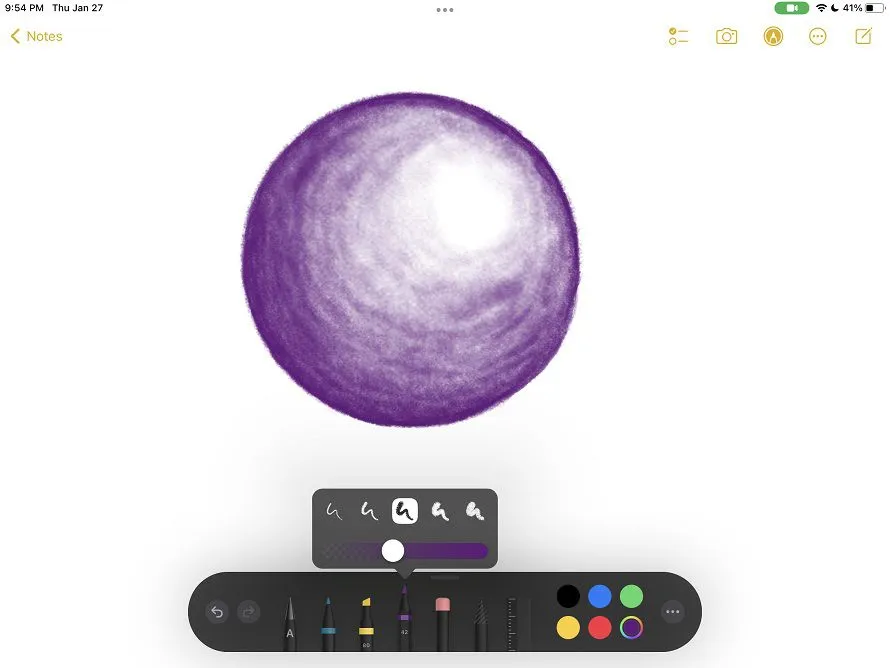
- Use uma referência. Escolha algo para desenhar, como um personagem que você goste ou uma foto do seu animal de estimação. Você não vai copiar ou rastrear, então pode até usar uma foto da arte de outra pessoa. Desenhar a partir de referências é excelente para praticar.
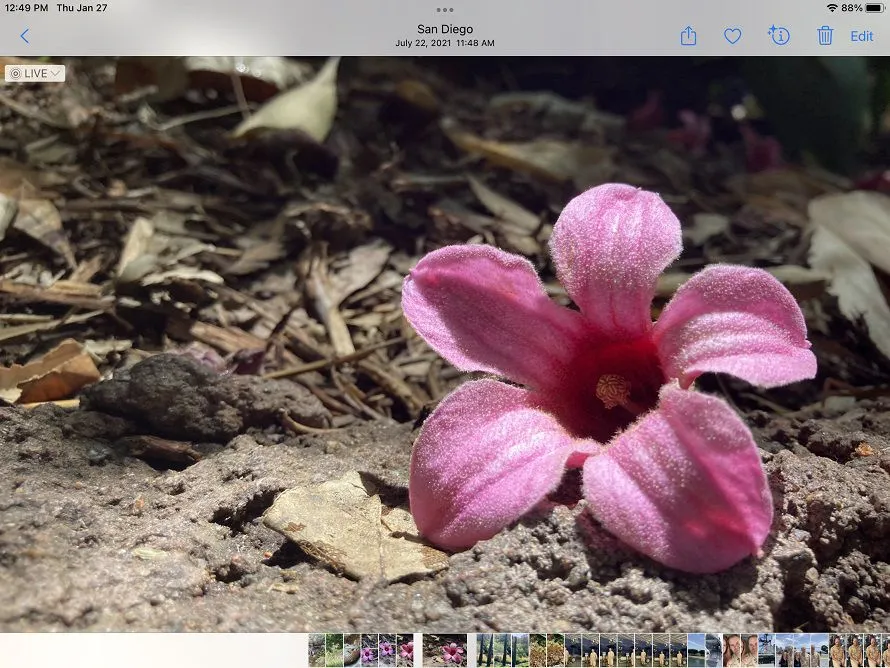
- Use a tela dividida. Depois de encontrar uma imagem de referência, você precisará colocá-la na tela junto com seu aplicativo de desenho. Abra o menu Multitarefa na parte superior da tela e toque em Split View.
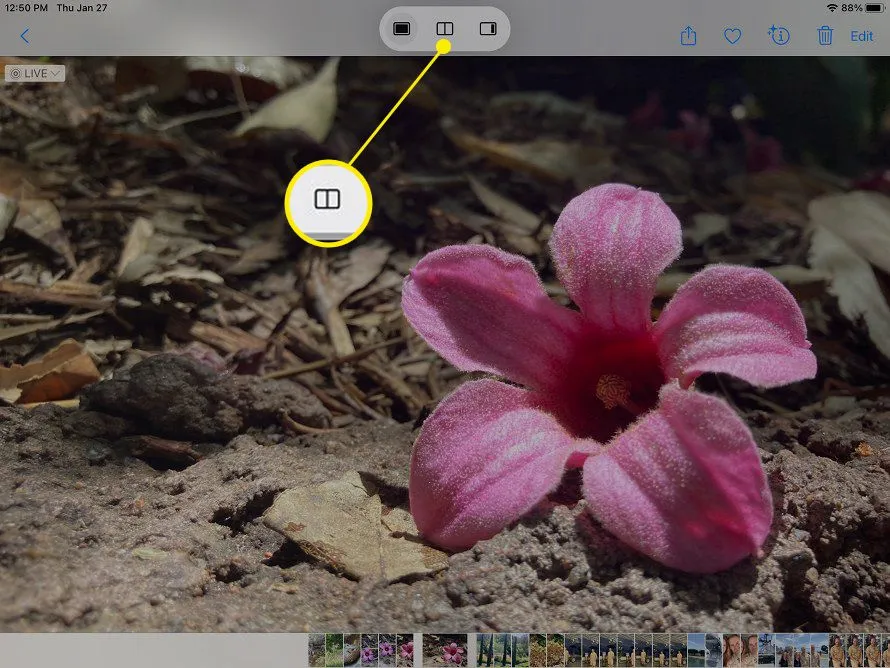
- Abra seu aplicativo de desenho para fazê-lo aparecer à direita.
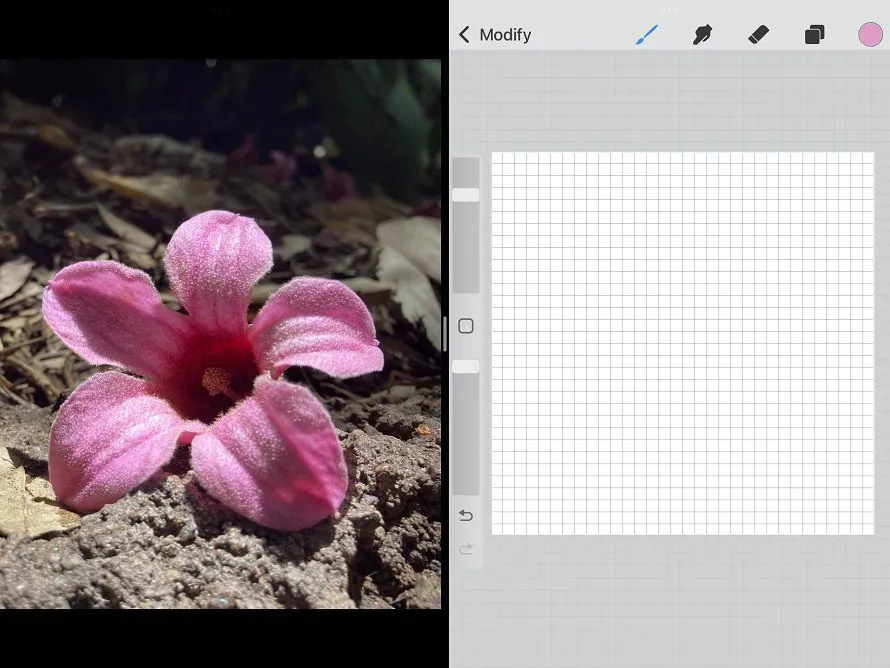
- Comece a desenhar. Agora que você conhece o básico, está pronto para desenhar. Divirta-se!
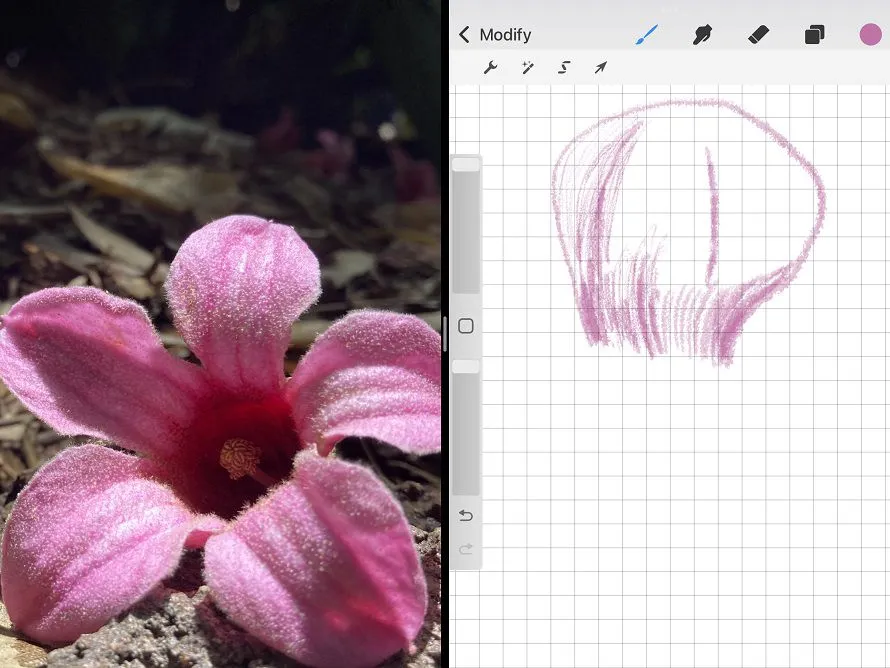
Se você estiver interessado em começar de graça, confira o Linea da The Iconfactory na App Store.
- Como faço para desenhar no Apresentações Google em um iPad?Abra sua apresentação no aplicativo Apresentações Google, toque em Apresentar e escolha onde deseja apresentar. Na parte superior, toque em Desenhar (ícone da caneta) e use o dedo para desenhar no slide apresentado. Para sair do modo de desenho, toque em Desenhar novamente.
- Como faço para espelhar o desenho no Procreate em um iPad? Para espelhar o desenho no Procreate, toque na seta para abrir a barra de menus e toque em Forma livre. Agora você pode espelhar seu desenho horizontalmente ou verticalmente. Você também pode fazer desenhos espelhados ou simétricos tocando em Configurações > Tela > Guia de desenho.
- Como usar um iPad para desenhar em um Mac?Com seu iPad por perto, abra um documento compatível (do Notes, TextEdit, Keynote, etc.) em seu Mac e selecione Arquivo > Inserir de > Adicionar esboço. Uma janela de esboço será aberta em seu iPad; crie um esboço e toque em Concluído.



Deixe um comentário