Como desenhar um raio no Google Maps
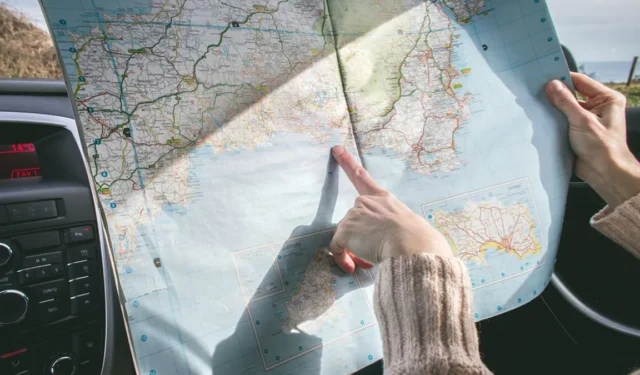
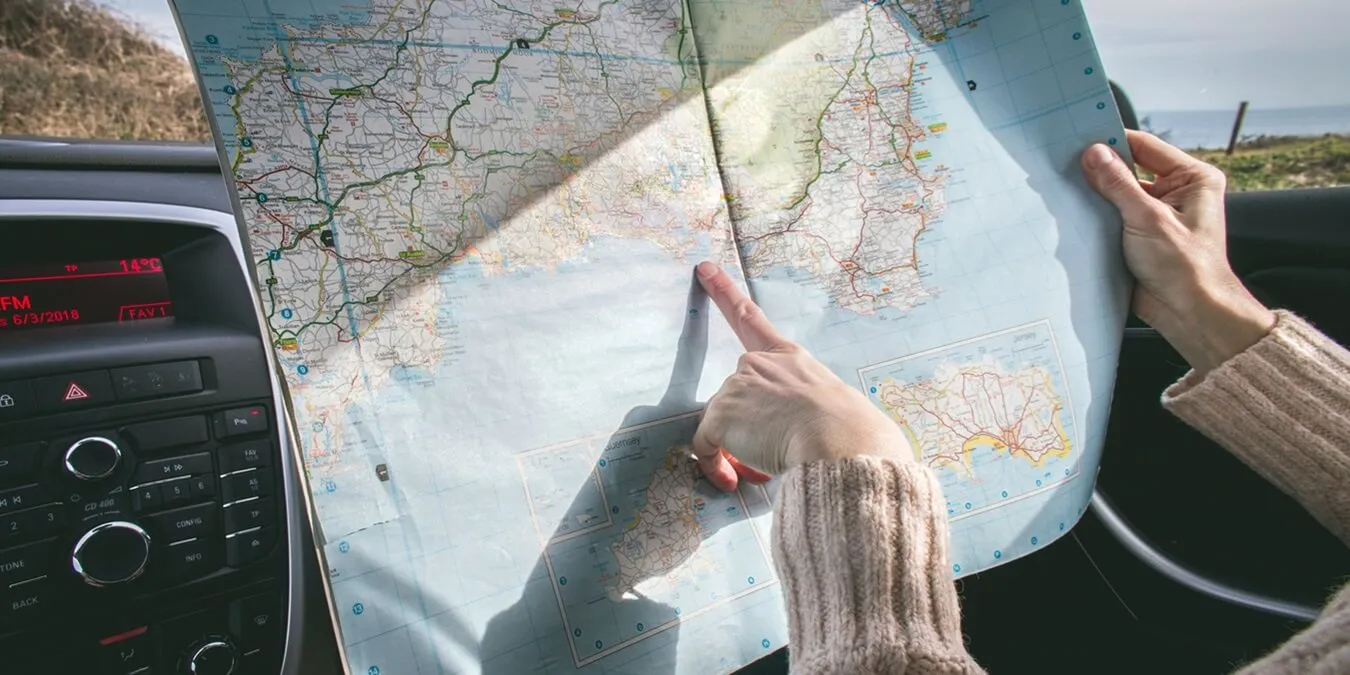
Desenhar um raio em um mapa pode ajudá-lo a visualizar as relações espaciais entre um ponto central e seus arredores. Isso tem muitas aplicações: por exemplo, uma empresa pode usar mapas de raio para atingir dados demográficos dentro de uma certa distância de uma loja ou local comercial. Se você está se perguntando como desenhar um raio no Google Maps, continue lendo.
Desenhando um raio no Google Maps com Google My Maps
Infelizmente, o Google Maps não possui um recurso integrado que permite desenhar um raio. Você só pode medir a distância entre dois pontos, mas às vezes um raio é mais adequado. Se você realmente precisar usar esta opção, isso envolverá uma solução alternativa com o Google My Maps: um serviço que você pode acessar no Google Maps. Ele permite que você crie mapas personalizados gratuitamente.
Observe que você pode usar o método a seguir para criar um círculo radial usando o Google My Maps no PC. Você não poderá acessar o Google My Maps a partir do próprio aplicativo Google Maps no seu celular, mas poderá acessar o My Maps por meio do navegador do seu celular e seguir as mesmas etapas.
Abra o Google Maps no navegador do seu PC e clique em Salvo . Mude para a guia Mapas e clique em Abrir Meus Mapas .
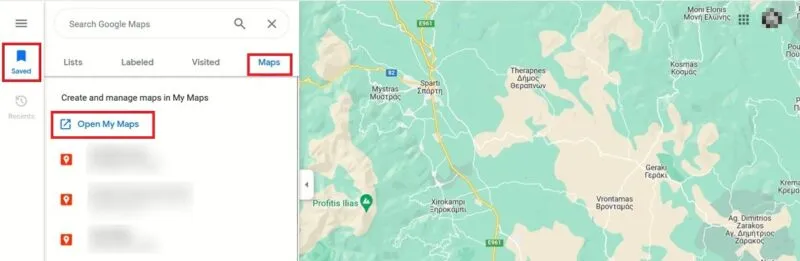
Toque no botão Criar um novo mapa na parte superior. Aumente o zoom no mapa e encontre o ponto desejado para o centro do seu raio. Se já estiver marcado no aplicativo, clique nele e selecione Adicionar ao mapa .

Anote as coordenadas que aparecem abaixo enquanto você faz isso.
Se você precisar que um local personalizado seja o ponto central do seu raio, primeiro adicione um alfinete. Clique no botão Marcador na parte superior. Dê um nome, adicione alguns detalhes (opcional) e pressione OK para exibir as coordenadas do local.
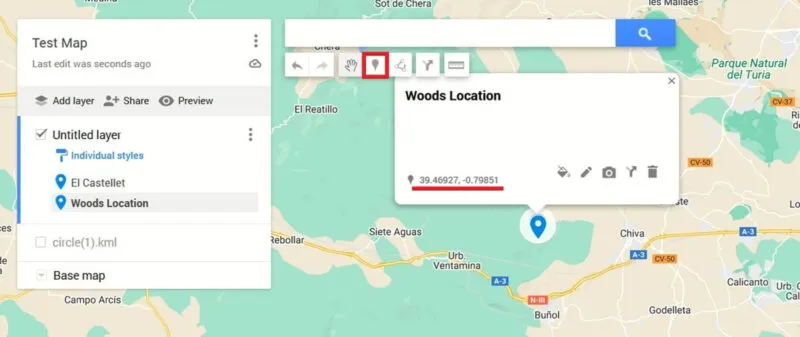
Abra uma nova guia do navegador e navegue até a ferramenta Circle Generator do KLM4Earth . Estamos usando esta ferramenta para criar um arquivo KML (linguagem de marcação Keyhole) inserindo as coordenadas mostradas anteriormente.
Copie a latitude e a longitude do Google My Maps e cole-as no KLM Circle Generator. Defina o raio do círculo e a cor do círculo e pressione o botão Gerar círculo para criar o raio.
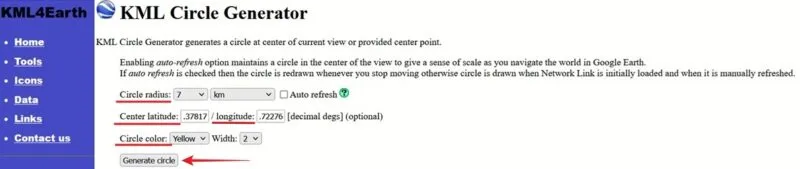
O arquivo KLM será baixado para o seu PC.
Retorne ao Google My Maps e clique em Adicionar camada -> Importar . Carregue o arquivo KLM que foi baixado para o seu PC.
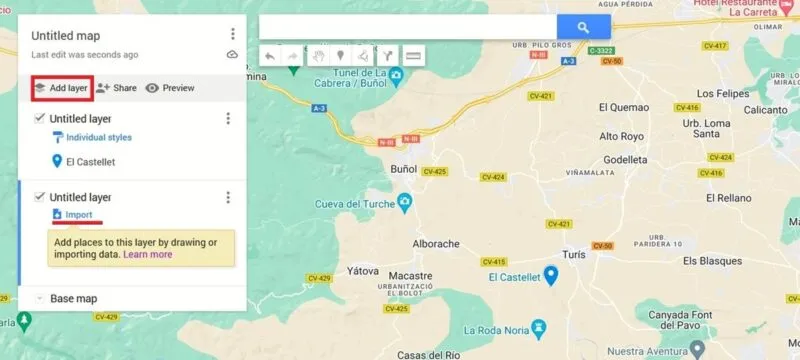
Aguarde alguns segundos para que o círculo apareça no seu mapa.
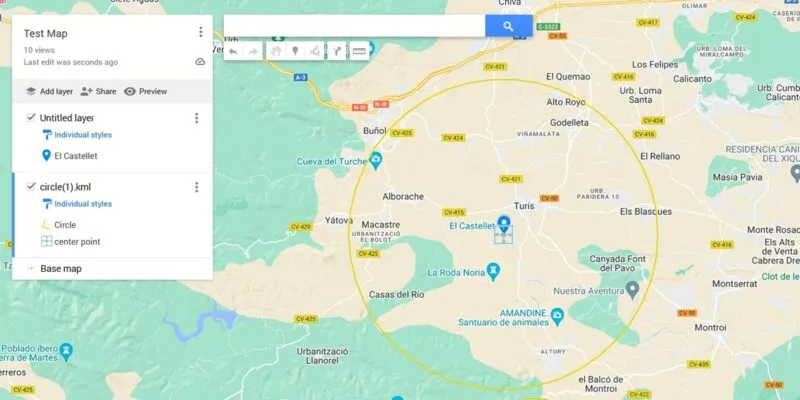
Se desejar, clique no círculo para visualizar o comprimento do raio ou alterar sua cor. Se preferir visualizar seu mapa sem o raio, desmarque a camada que você adicionou anteriormente no lado esquerdo da tela.
O mapa personalizado será salvo automaticamente em seu inventário do Google My Maps.
Compartilhando seu mapa de raio
Assim que o raio estiver visível, você poderá compartilhar seu novo mapa com outras pessoas pressionando o botão Compartilhar .
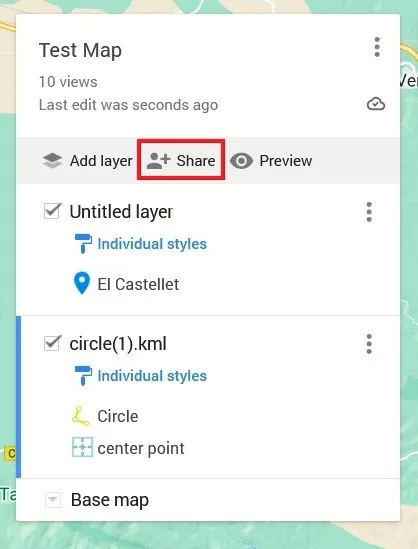
Ative a opção Qualquer pessoa com link pode visualizar e copie e cole no aplicativo de mensagens ou e-mail de sua preferência. Você também pode ativar a segunda opção se quiser permitir que as pessoas pesquisem e encontrem este mapa na Internet.
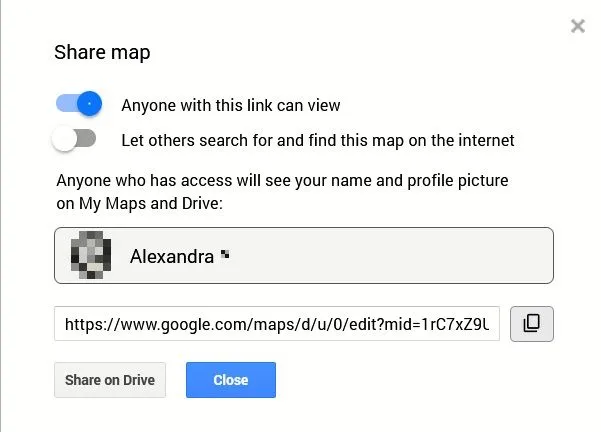
Visualizando o mapa do raio no Google Maps
Você pode visualizar o mapa de raio criado usando o Google My Maps no Google Maps no PC e no celular, da seguinte maneira:
PC
Abra o Google Maps no seu navegador e clique em Salvo -> Mapas .
Clique no mapa de raio na lista de mapas personalizados e o mapa será carregado em seu navegador.
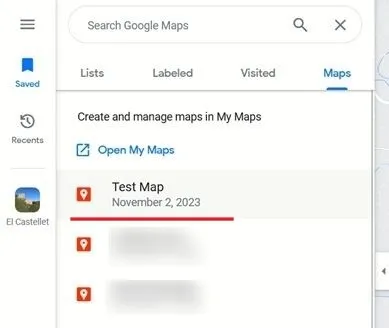
Infelizmente, não é possível pesquisar locais dentro do raio ou adicionar alternâncias adicionais. Você pode, no entanto, realizar algumas edições no Google My Maps, como medir distâncias, adicionar direções ou desenhar linhas.
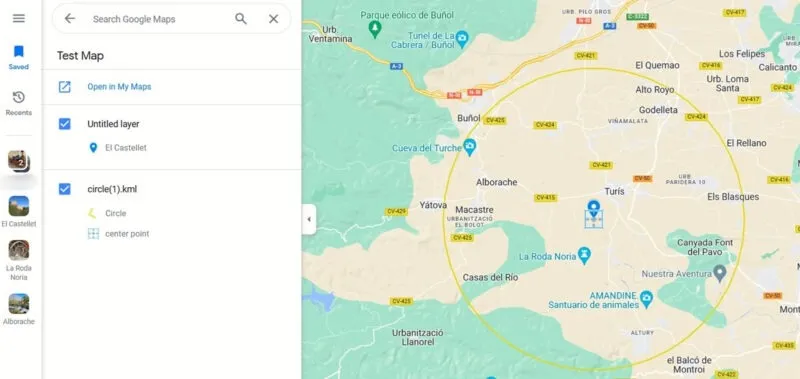
Móvel
Abra o aplicativo Google Maps ( Android | iOS ) em seu dispositivo móvel. Toque em Salvo na parte inferior. Selecione Mapas para visualizar seus mapas personalizados.
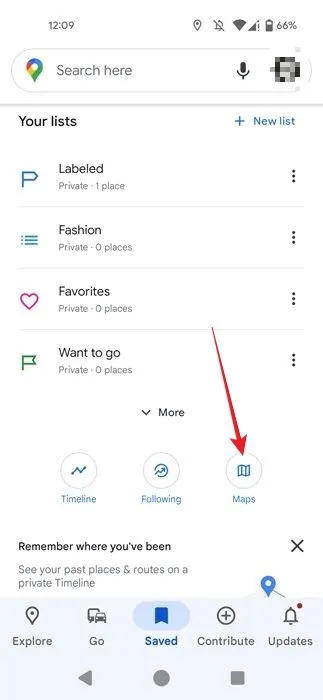
Encontre o seu mapa de raio, toque nele e o mapa será carregado.

Desenhando um raio no Google Maps com FreeMapTools
Alternativamente, use uma ferramenta online, como o FreeMapTools, para criar seu raio e depois importe o mapa para o Google Maps.
Acesse o FreeMapTools em seu navegador e role abaixo do mapa.
Use as caixas Latitude e Longitude para inserir as coordenadas do ponto central. Você pode usar o Google Maps para identificá-los. Clique em um ponto no mapa e clique com o botão direito. As coordenadas devem aparecer no menu de contexto.
Certifique-se também de definir o tamanho do raio , bem como a cor da linha ou o preenchimento .
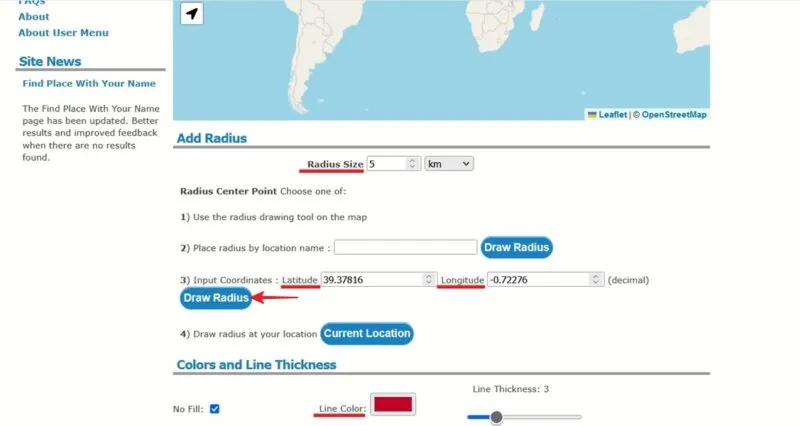
Depois de definir todos esses parâmetros, clique no botão Desenhar raio .
Um alfinete indicando a localização do seu raio aparecerá no mapa. Aumente o zoom para ver em close. Você pode compartilhar o mapa gerado copiando e colando o link na URL da última seção do raio.
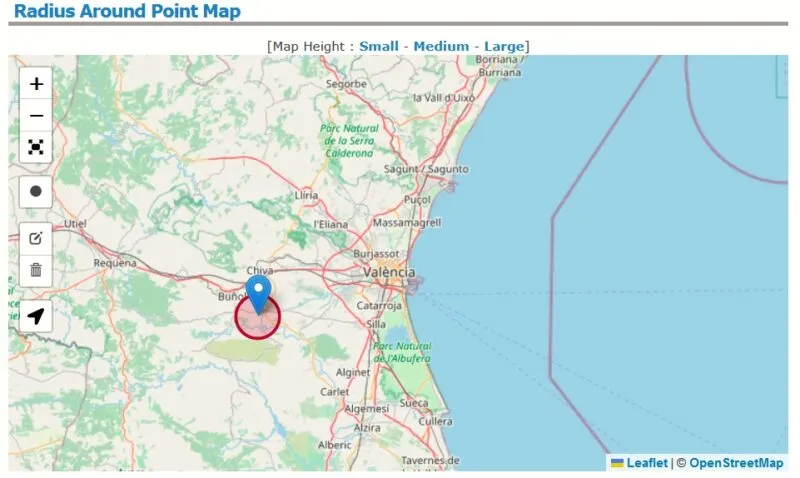
Se você deseja colocar este mapa no Google Maps, role até a parte inferior da tela no FreeMapTools e pressione o botão Gerar KLM para baixar o mapa de raio no formato KLM.
Depois de ter o arquivo KLM em seu dispositivo, use o tutorial acima para carregá-lo em um novo mapa por meio do Google My Maps e torná-lo visível.
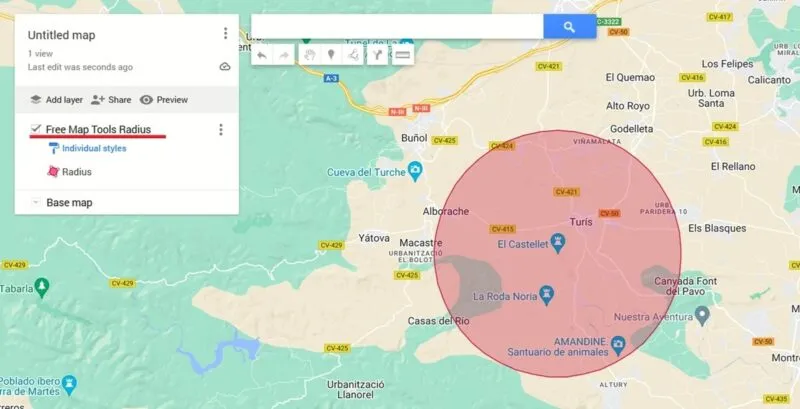
Usando o Google Maps em todo o seu potencial
O Google Maps é um dos serviços de mapas mais populares – e por boas razões – pois vem repleto de recursos úteis. Por exemplo, você pode mostrar o limite de velocidade no Google Maps.
Crédito da imagem: Pexels . Todas as capturas de tela por Alexandra Arici.



Deixe um comentário