Como baixar o arquivo ISO do Windows 11 e instalá-lo no seu PC
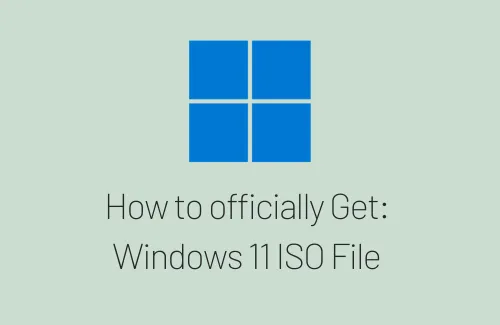
O arquivo ISO do Windows 11 agora está oficialmente disponível na seção de download de software da Microsoft. Como alternativa, você também pode obter a nova imagem iso do sistema operacional diretamente por meio da ferramenta – Rufus. Neste tutorial, apresentaremos uma diretriz completa sobre como baixar o sistema operacional Windows 11 e torná-lo inicializável usando a ferramenta de criação de mídia e o Rufus .
Como obter o arquivo ISO do Windows 11 oficialmente
Antes de começar a baixar a imagem ISO do Windows 11, leia estes pontos essenciais –
- Este novo sistema operacional é compatível com sistemas com suporte de arquitetura de sistema de 64 bits e posteriores.
- O arquivo ISO está disponível em mais de um idioma, portanto, escolha-o antes de baixá-lo para o seu computador.
- Baixe e instale o aplicativo PC Health Check para confirmar que seu dispositivo é compatível com o novo sistema operacional.
- O tamanho do arquivo desta imagem ISO é de cerca de 5,1 GB, então você precisa ter conectividade de rede de alta velocidade. Isso é para garantir que o processo de download não falhe nesse meio tempo.
Agora que você sabe o que verificar de antemão, siga estas etapas para obter uma cópia ISO do Windows 11 para o seu dispositivo.
- Em primeiro lugar, visite o site oficial da Microsoft .
- Role para baixo até a seção – Baixe a imagem de disco do Windows 11 (ISO).
- Usando o menu suspenso, selecione Windows 11.
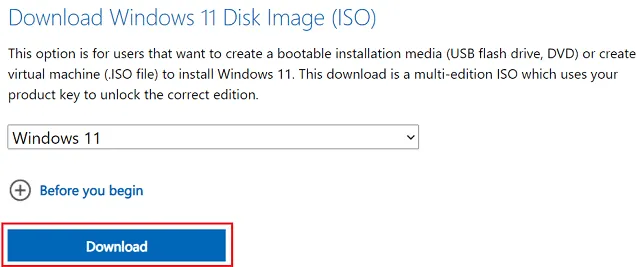
- Clique em Download e escolha o idioma de sua preferência.
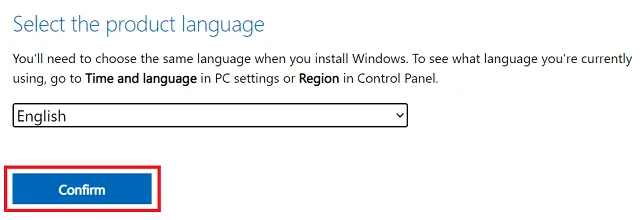
- Clique em Confirmar e clique em Download de 64 bits .
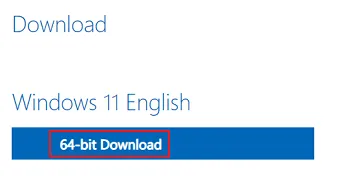
- O File Explorer aparecerá em seguida perguntando onde salvar este arquivo.
- Navegue até um local onde você gostaria de salvar esta imagem ISO e clique em Salvar . O download começa logo em seguida.
- O tamanho do arquivo ISO do Windows 11 é de cerca de 5,1 GB, portanto, você deve ter essa quantidade de espaço livre no seu PC.
Baixe e instale o Windows 11 via Media Creation Tool
Para baixar e instalar o Windows 11 diretamente em seu dispositivo, siga estas etapas sequencialmente –
- Obtenha a ferramenta de criação de mídia do Windows 11 primeiro e instale-a no seu computador.
- Após a instalação bem-sucedida em seu dispositivo, clique duas vezes em seu ícone.
- Uma lista de avisos e termos de licença aplicáveis aparecerá a seguir, leia todos eles e clique no botão Aceitar . Se você acha chato ler uma lista tão longa de termos e condições, simplesmente pule esta leitura.
- Escolha o idioma e a edição de sua preferência e clique no botão Avançar .
- Você pode manter a caixa de seleção – “Usar as opções recomendadas para este PC” e clicar no botão Avançar novamente. Ou simplesmente remova a marca de seleção e clique em Avançar .
- Se você deseja baixar a imagem ISO, marque o respectivo botão de opção e clique em Avançar. Caso contrário, conecte uma unidade USB de 8 GB ao seu PC, ative o botão de opção da unidade flash USB e clique em Avançar .
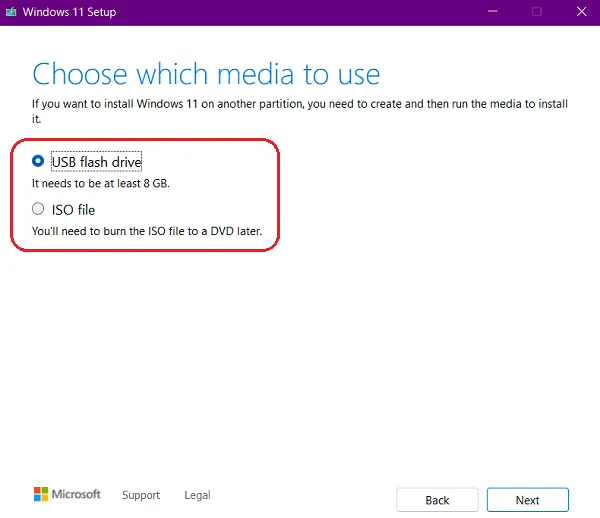
- Qualquer que seja a opção escolhida, a imagem ISO começa a ser baixada imediatamente depois. Caso você tenha escolhido o caminho USB, esta ferramenta fará com que a unidade USB seja inicializável automaticamente assim que o download terminar.
Agora que você tem a mídia de instalação do Windows 11, reinicie o seu PC e aplique este novo sistema operacional ao seu dispositivo.
Como tornar o arquivo ISO do Windows 11 inicializável
Supondo que você já tenha baixado a imagem ISO do Windows 11, veja como torná-la inicializável usando o Rufus –
- Abra seu navegador padrão e visite o site oficial do Rufus .
- Na seção Download, clique em Rufus 3.15 (1,1 MB), ou seja, no primeiro link.
- Depois de obter o arquivo de instalação necessário, clique duas vezes sobre ele para iniciar a instalação.
- Quando a interface do Rufus for iniciada, conecte uma unidade flash USB de 8 GB (Pendrive) ao computador.
- O Pendrive plugado deve aparecer no menu suspenso logo abaixo de Device .
- Vá para o menu de seleção de inicialização a seguir e escolha a opção – “Disco ou imagem ISO”.
- Clique em Selecionar e navegue até o local onde você salvou o arquivo ISO do Windows 11.
- Mantenha todas as outras configurações como estão e pressione o botão Iniciar .
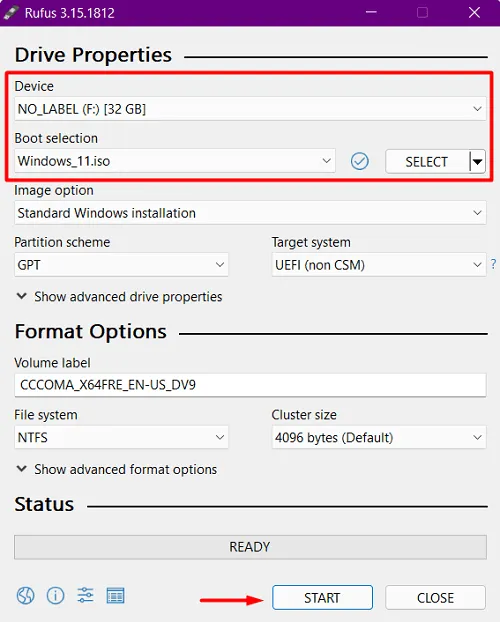
- Isso geralmente leva de 15 a 20 minutos para tornar uma imagem ISO inicializável, então espere pacientemente.
Agora que você criou uma unidade USB inicializável do Windows 11, reinicie o seu PC e instale o novo sistema operacional no seu computador.
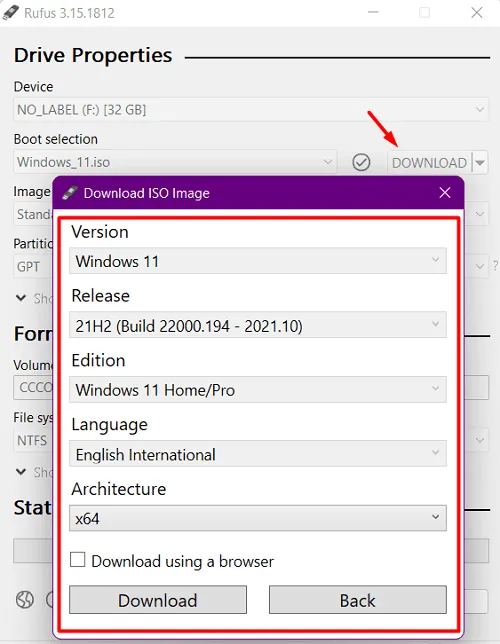
Como inscrever seu PC no programa Windows Insider
Se você ainda deseja usar o programa Windows 11 Insider em seu dispositivo, pode fazê-lo facilmente seguindo estas etapas fáceis. Para isso, você deve primeiro registrar seu dispositivo no programa Windows Insider. E como você deve saber, ao fazer isso, você também precisa de uma conta válida da Microsoft.
Ambas as partes são essenciais, pois você não pode obter um arquivo ISO se pular uma dessas duas etapas. Então, se você está pronto para explorar o que está dentro do Windows 11 e seu dispositivo é compatível, vá em frente e siga as seções abaixo.
Veja como fazer isso –
Você pode acessar o arquivo ISO do Windows 11 somente após registrar seu PC no programa Insider. Se você já é um insider, pule para a próxima seção. Caso contrário, junte-se a um programa interno usando as etapas abaixo –
- Pressione Windows + I para iniciar o aplicativo Configurações.
- Selecione Atualização e segurança e, em seguida, Programa Windows Insider no painel esquerdo.
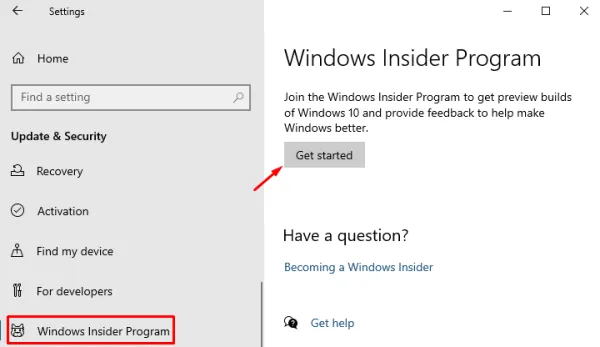
- Vá para o lado direito e clique no botão – Comece .
Registre seu computador
- Primeiro de tudo, aperte o botão – Register .
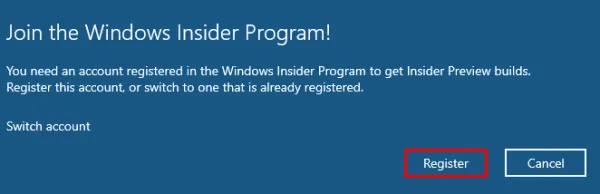
- Um pop-up pode aparecer fornecendo um resumo básico para “Join the Windows Insider Program” . Clique na opção – “ Cadastre-se ”.
- Em seguida, marque a caixa de seleção que diz “Li e aceito os termos deste contrato” e clique no botão Enviar .
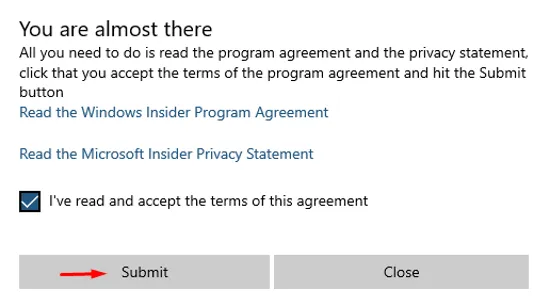
- Agora que seu PC está registrado, você receberá uma mensagem – “Você está pronto para ir” . Clique no botão Fechar para prosseguir.
Entre na sua conta da Microsoft
- Quando o Windows solicitar “Vincular uma conta”, clique no ícone “+”.
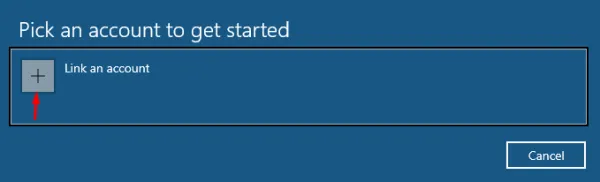
- Use uma conta Microsoft válida para entrar e clique no botão Continuar .
- Seguindo em frente, escolha Release Preview Channel como seu insider e clique em Confirm .
- Clique em confirmar novamente e reinicie o seu PC. Você pode clicar em Reiniciar agora no próximo prompt para reiniciar seu dispositivo.
Pronto, seu dispositivo agora está inscrito no Windows Insider Program. Vamos agora aprender como baixar um arquivo ISO do Windows 11.
Como obter o arquivo ISO do Windows 11 oficialmente
Siga as etapas abaixo para obter uma cópia do ISO do Windows 11 para uso futuro –
- Primeiro, visite a página oficial de download do software da Microsoft.
- Caso você já esteja conectado à sua conta da Microsoft, prossiga. Caso contrário, faça o login primeiro e depois vá em frente.
- Role para baixo até Select Edition e use o menu suspenso para selecionar Windows 11 Build OS.
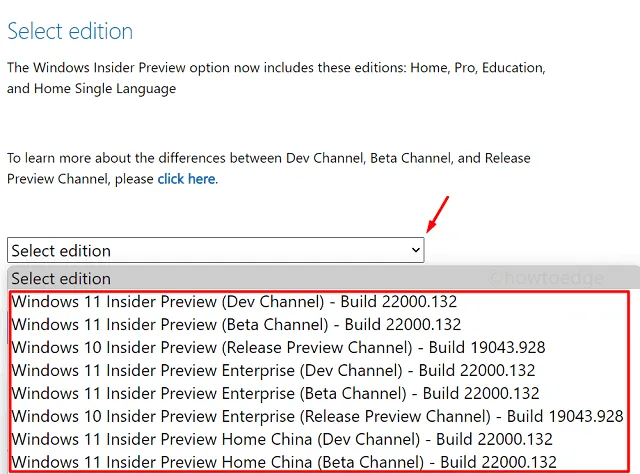
- Quando terminar de escolher a compilação interna que deseja instalar de forma limpa, pressione o botão Confirmar .
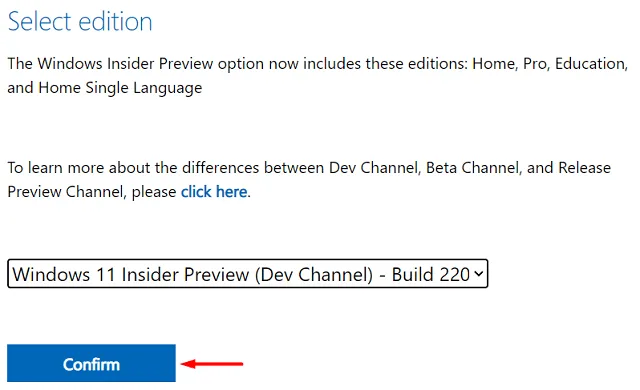
- Use o menu suspenso novamente para selecionar o idioma do produto e clique no botão Confirmar .
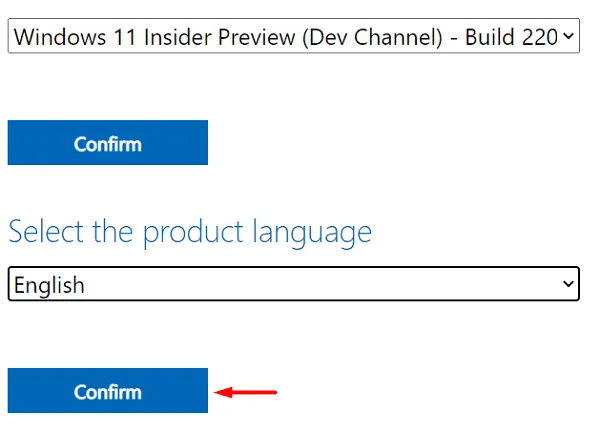
- Como o Windows 11 oferece suporte apenas à arquitetura de sistema de 64 bits ou superior, você receberá um link exibindo “download de 64 bits” .
- Então, aperte o botão de download de 64 bits e a versão privilegiada do Windows 11 escolhida começa a ser baixada imediatamente depois.
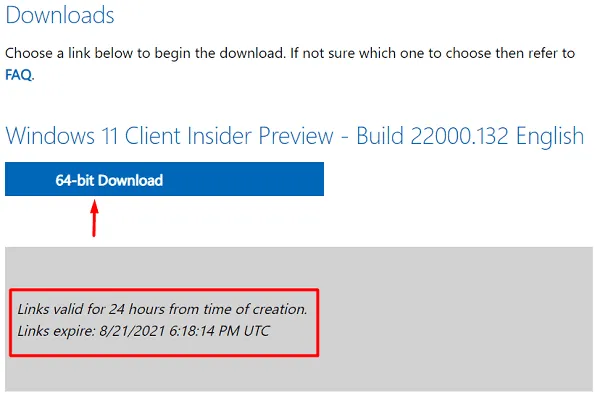
Agora que você tem o arquivo ISO do Windows 11, use o Rufus para criar uma mídia inicializável e, posteriormente, instale o Windows 11 em seu dispositivo.
Espero que este artigo tenha sido fácil de seguir e que agora você tenha baixado com sucesso o arquivo ISO do Windows 11.



Deixe um comentário