Como baixar e instalar o Classic Paint para Windows

O aplicativo Paint recebeu várias atualizações nas iterações recentes do Windows e sua interface do usuário foi drasticamente alterada. Enquanto alguns acham mais amigável, devido aos recursos 3D, alguns usuários desejam baixar o Classic Paint para Windows.
O aplicativo Classic Paint faz parte do Windows desde que podemos nos lembrar. Era simples de usar e, com o passar do tempo, ficamos viciados nele para necessidades básicas de edição. Portanto, se você planeja instalar o Classic Paint no Windows 10, continue lendo as etapas exatas!
O novo aplicativo Paint é bom?
O aplicativo MS Paint tem sido a solução ideal há muito tempo, seja para editar, cortar ou redimensionar imagens. Além disso, o aplicativo Paint clássico carregou mais rápido e funcionou muito melhor com o teclado e o mouse. Além disso, quem nunca o usou para criar pinturas?
E embora o novo aplicativo Paint no Windows seja tão bom, é a interface que incomoda os usuários. Os recursos estão todos lá, mas é o posicionamento deles que parece mais problemático. Talvez não estivéssemos prontos para as mudanças.
É melhor que a Microsoft tenha deixado alguns aplicativos clássicos intocados ou pelo menos não deveria removê-los do sistema operacional!
Como obtenho o clássico MS Paint?
1. Modifique o Editor do Registro
- Pressione Windows + R para abrir Executar, digite regedit no campo de texto e pressione Enter.
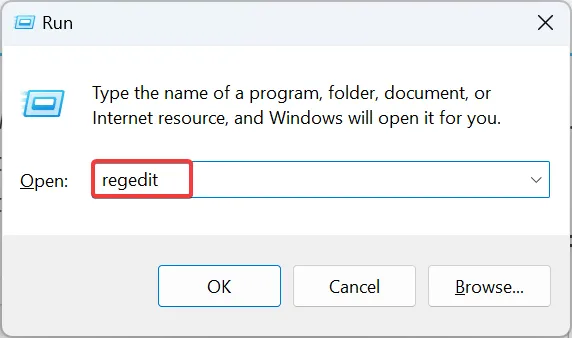
- Clique em Sim no prompt do UAC.
- Cole o seguinte caminho na barra de endereços e clique em Enter:
HKLM\Software\Microsoft\Windows\CurrentVersion\Applets\Paint - Clique com o botão direito do mouse na chave do Paint no painel de navegação, selecione Novo , escolha Chave e nomeie-a como Configurações .
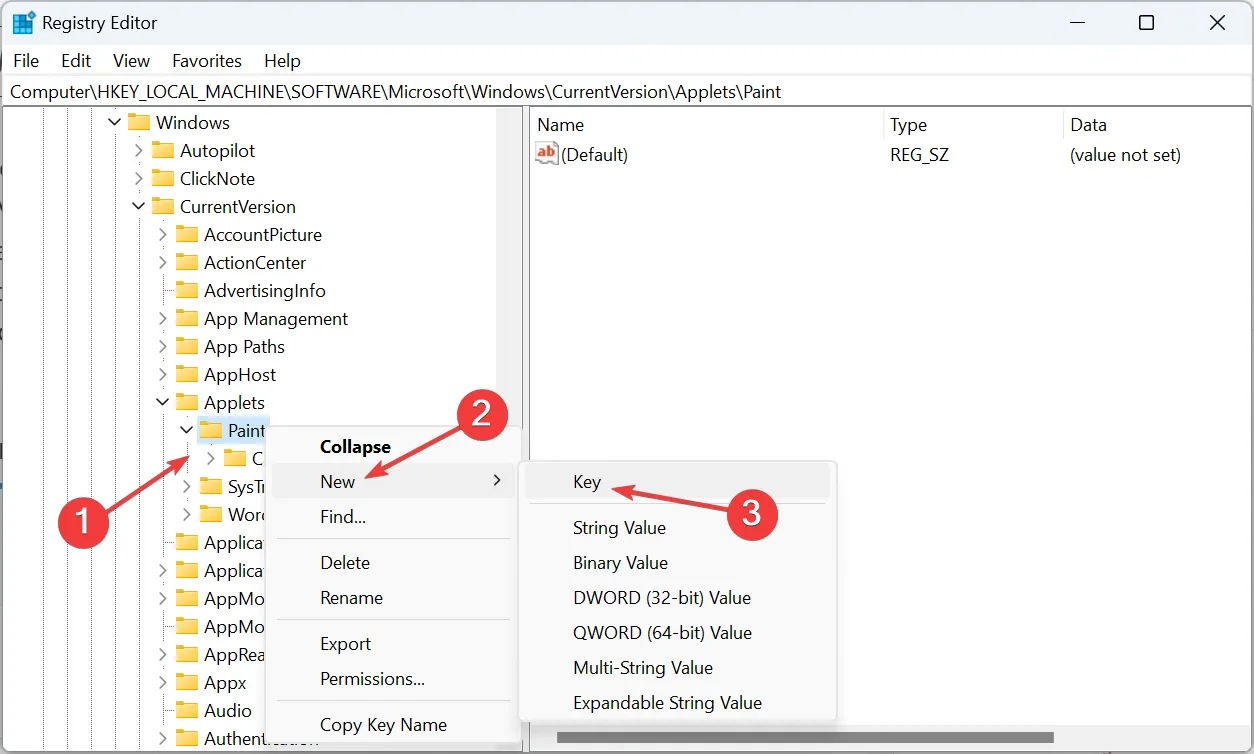
- Agora, selecione Configurações, clique com o botão direito do mouse na parte vazia, passe o cursor sobre Novo , selecione Valor DWORD (32 bits) e nomeie-o como DisableModernPaintBootstrap .
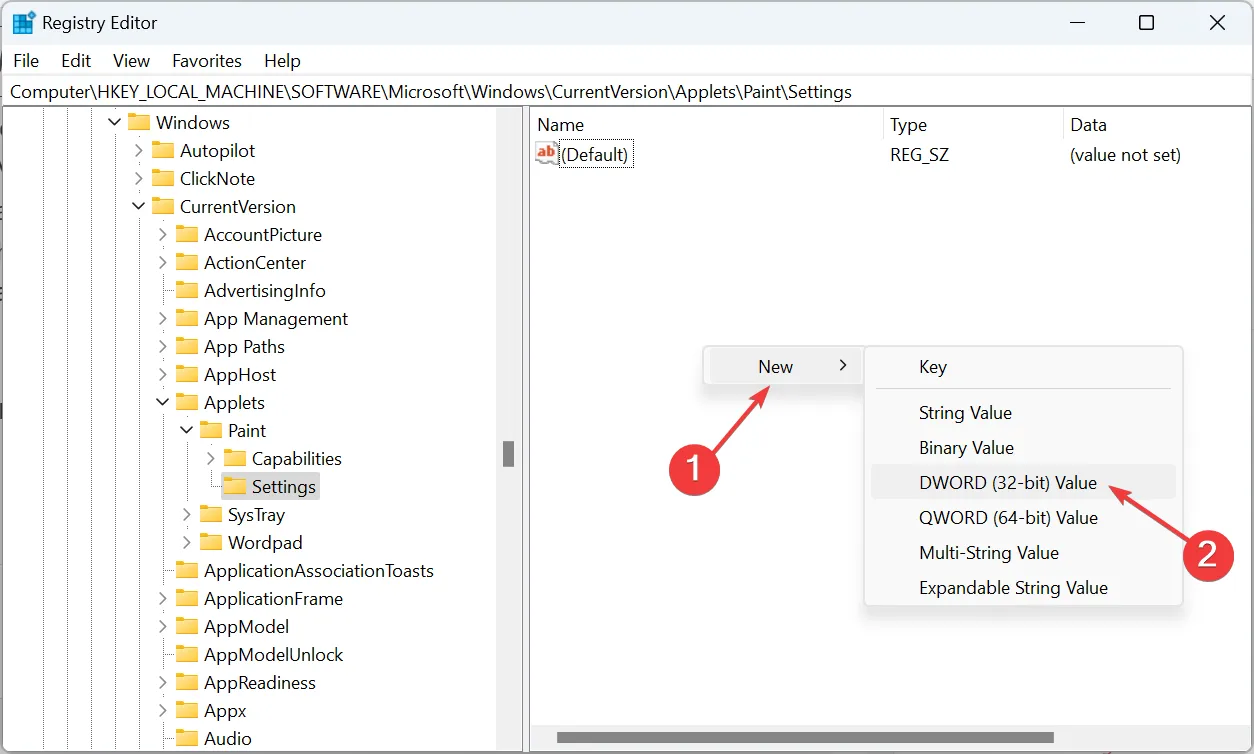
- Clique duas vezes no DWORD que você acabou de criar.
- Insira 0 em Dados do valor e clique em OK para salvar as alterações.
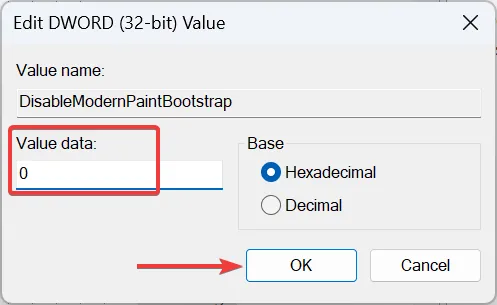
- Por fim, reinicie o computador para que as alterações entrem em vigor.
Embora a Microsoft tenha removido o Classic Paint no Windows, algumas alterações rápidas no registro farão com que o utilitário integrado funcione.
2. Baixe o MS Paint de um site de terceiros
- Vá para o site oficial do Win7Games , role para baixo até a seção Classic Paint (mspaint) e clique no botão Download Paint aqui.
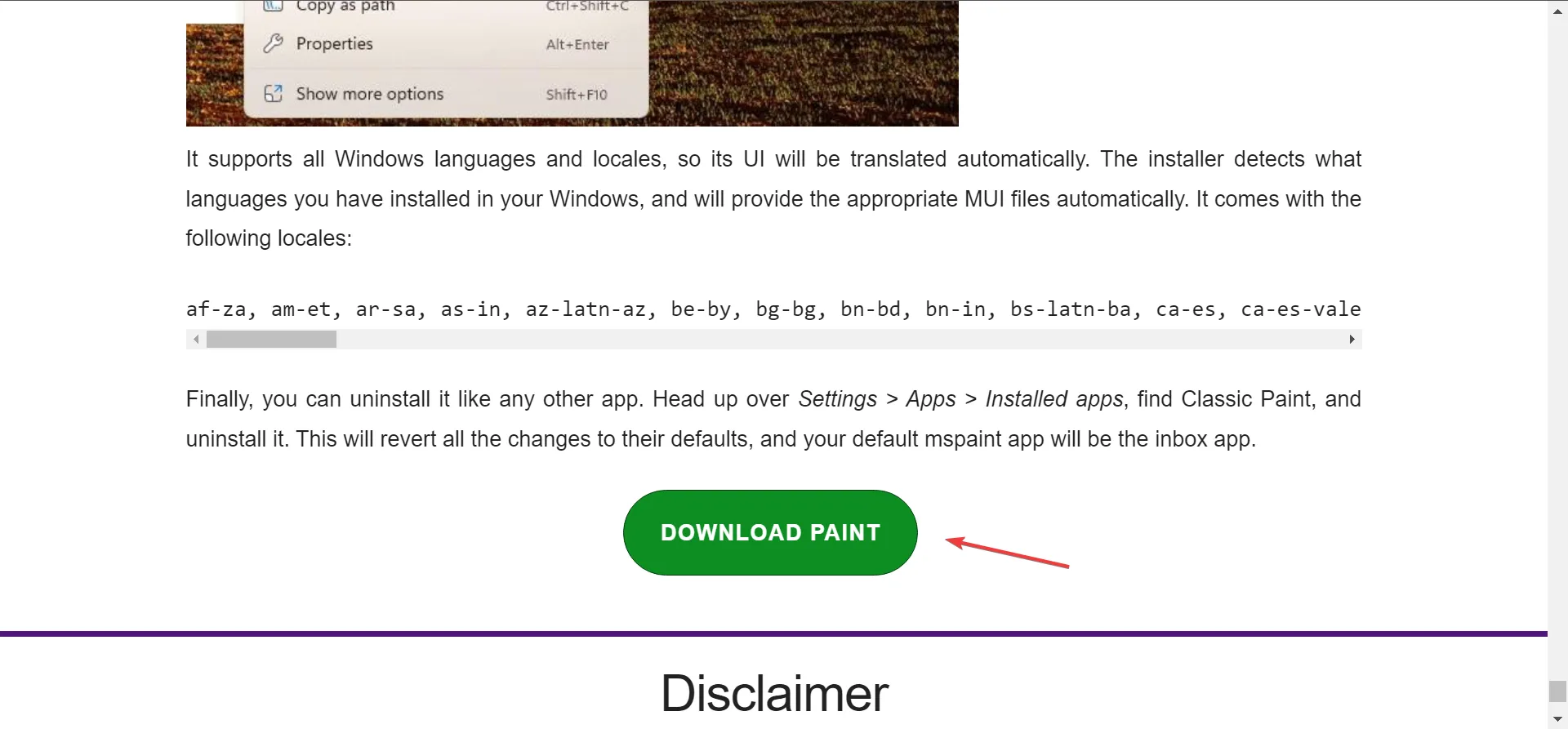
- Feito isso, vá até o local onde o arquivo baixado está armazenado, clique com o botão direito do mouse e selecione Extrair tudo .
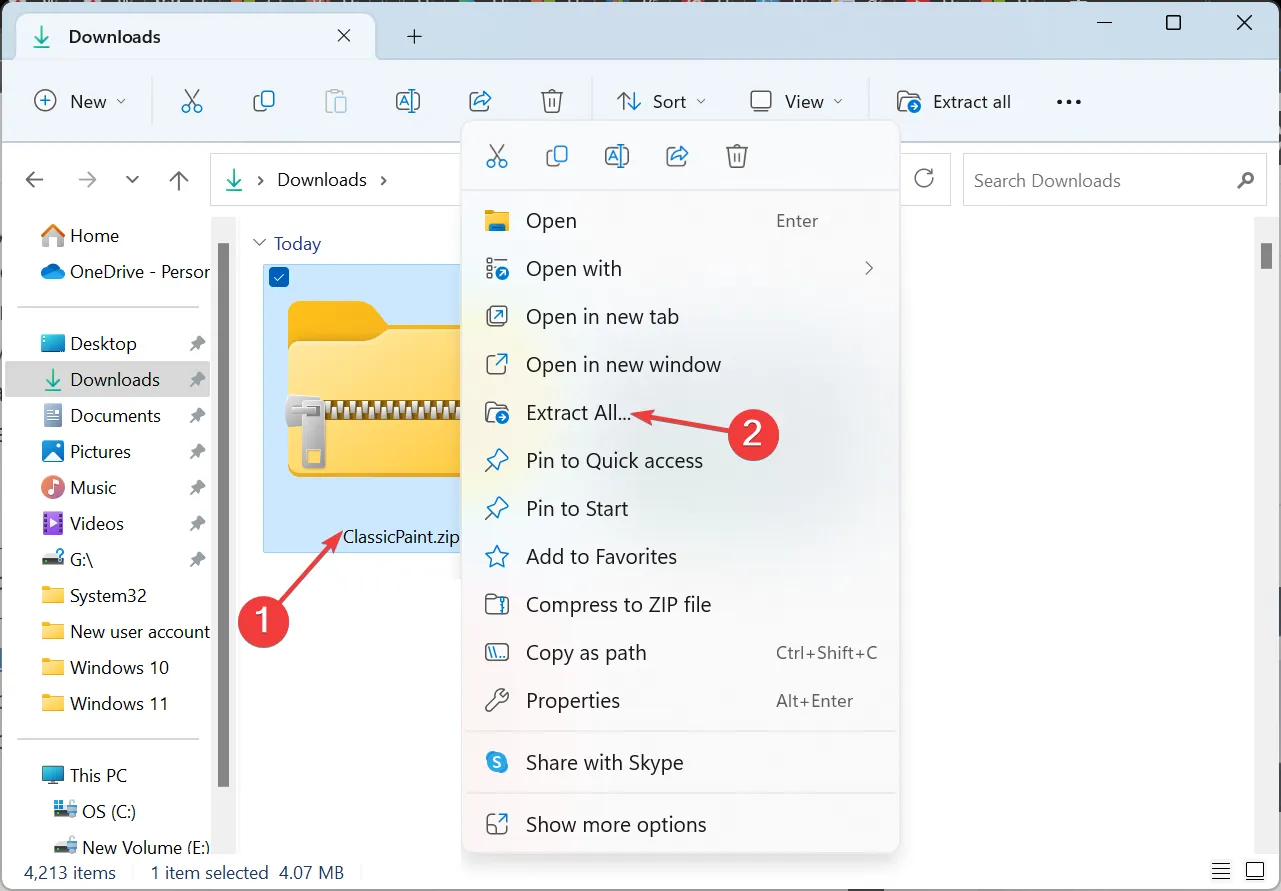
- Certifique-se de que o caminho de extração esteja de acordo com sua escolha e clique no botão Extrair .
- Quando os arquivos extraídos forem abertos, execute a instalação do ClassicPaint .
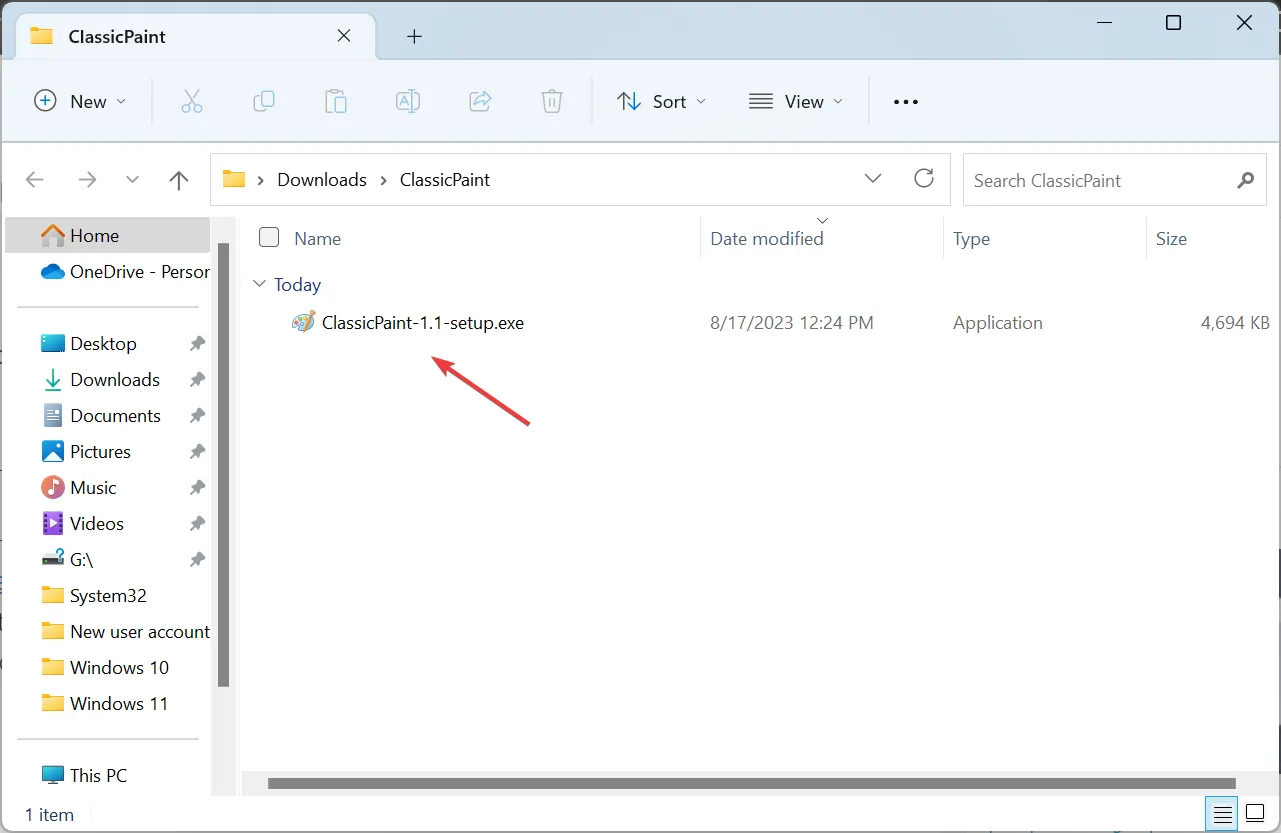
- Clique em Sim no prompt que aparece e, em seguida, em Avançar nas janelas subsequentes.
- Clique no botão Abrir configurações .
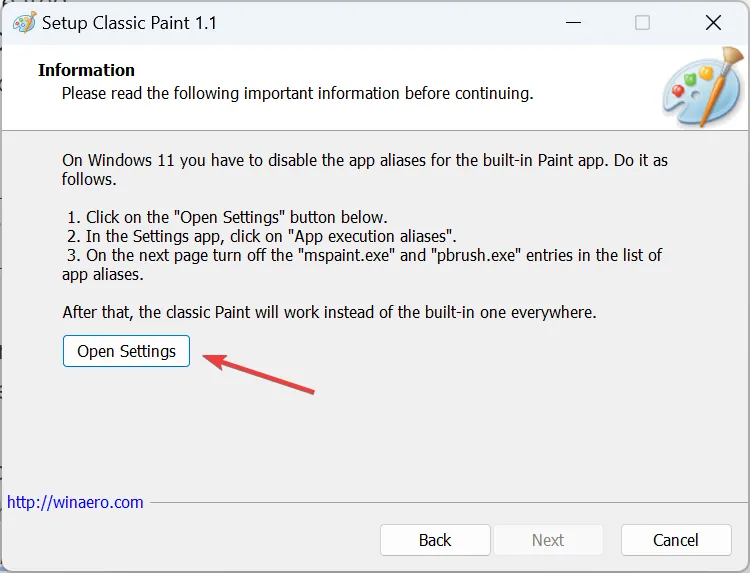
- Agora, clique em Aliases de execução do aplicativo .
- Desative a alternância para mspaint.exe e pbrush.exe.

- Depois de concluído, siga as instruções na tela para concluir o processo de instalação.
- Por fim, para abrir o aplicativo Paint, procure-o e clique em Paint (clássico) nos resultados.
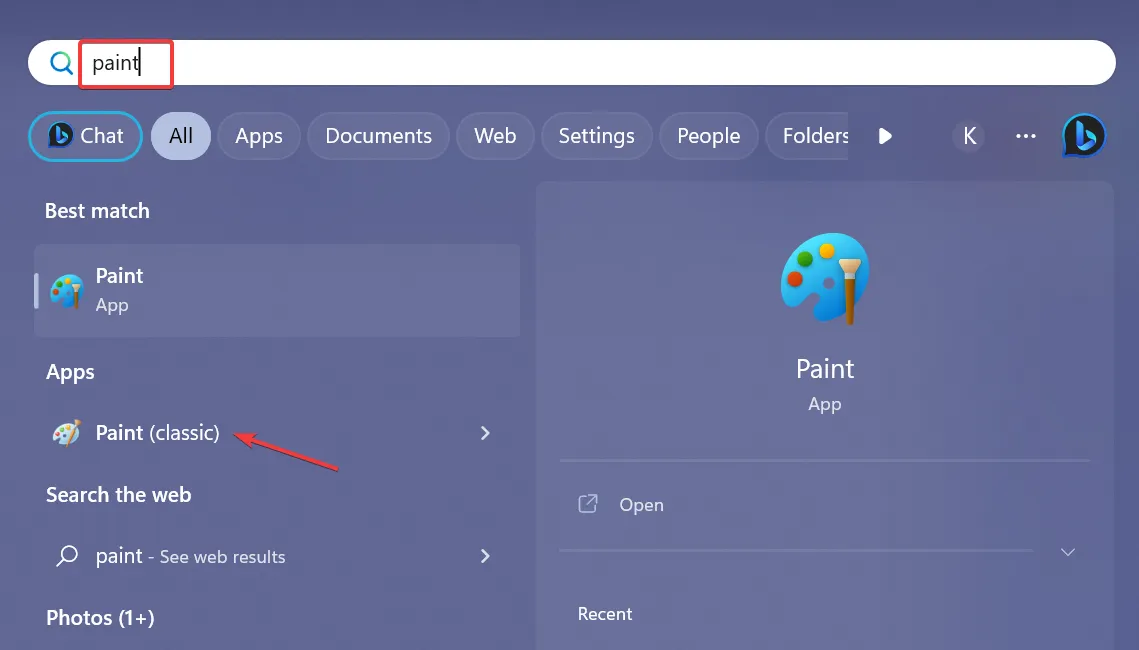
Embora a solução exija que você baixe o Classic Paint for Windows de um site de terceiros, é seguro, como confirmado por muitos. Isso funciona melhor se você deseja obter o aplicativo Classic Paint para um PC com Windows 11.
Além disso, o aplicativo baixado não possui a opção Editar com Paint 3D, e a maioria dos usuários está satisfeita com isso. Além disso, não afetará a instalação atual do Paint ou nenhum dos arquivos do sistema. O Classic Paint será instalado como um aplicativo separado.
Para qualquer dúvida ou para compartilhar sua opinião sobre o novo aplicativo Paint, deixe um comentário abaixo.



O tutorial é ótimo e os resultados excelentes. Estava tendo problemas sérios por não conseguir fazer a contento várias operações na versão do Paint para Windows 11.