Como baixar e usar o aplicativo MyASUS em computadores ASUS
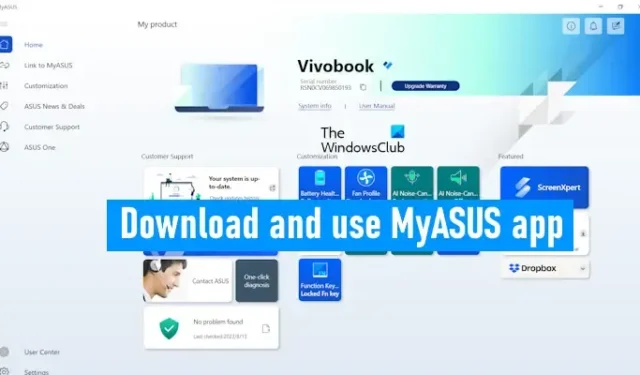
MyASUS é um aplicativo disponível para computadores desktop e laptops ASUS. É um aplicativo muito útil que ajuda os usuários a manter seus sistemas atualizados. Além disso, ele também possui muitos recursos adicionais que o ajudarão a gerenciar seu computador ASUS. Ele vem pré-instalado em computadores ASUS. No entanto, se você não o encontrar em seu sistema, poderá baixá-lo e instalá-lo. Neste artigo, falaremos sobre como baixar e usar o aplicativo MyASUS em computadores ASUS .
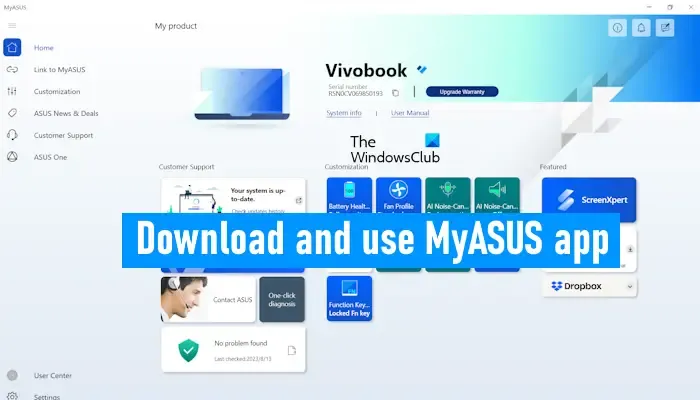
Como baixar e usar o aplicativo MyASUS em computadores ASUS
Como explicamos acima, o aplicativo MyASUS vem pré-instalado em todos os computadores ASUS. Mas se você não o encontrar em seu sistema, poderá instalá-lo no site oficial da ASUS ou na Microsoft Store.
Depois de baixar e instalar o aplicativo MyASUS em seu sistema, ao abri-lo pela primeira vez, você deve registrar seu produto inserindo seu ID de e-mail. Depois disso, o aplicativo MyASUS está pronto para uso.
O aplicativo MyASUS possui as seguintes guias ou menus:
- Lar
- Link para MyASUS
- Costumização
- Notícias e ofertas da ASUS
- Suporte ao cliente
- ASUS One
Vamos falar sobre cada uma dessas guias uma por uma.
1] Casa
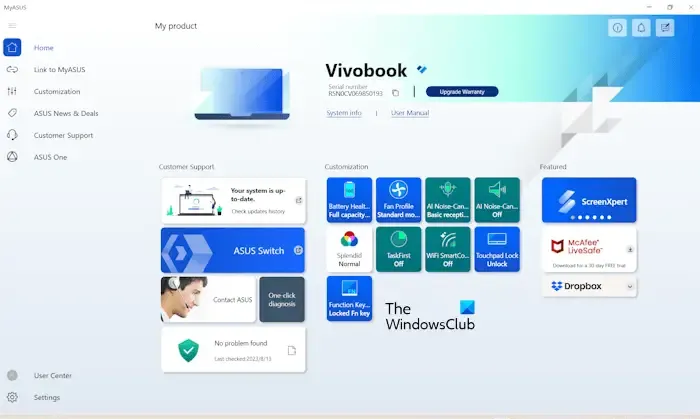
A tela inicial do MyASUS mostra algumas opções úteis para acesso rápido. Você pode ver o nome do produto e o número de série aqui. O ícone Copiar ao lado do número de série copia o número de série. Um link para atualizar a garantia do produto também é fornecido na página inicial do aplicativo MyASUS. Algumas opções de acesso rápido também estão disponíveis aqui, como atualizações de produtos, opções de personalização, etc. Você também pode executar o diagnóstico de um clique diretamente na página inicial do aplicativo MyASUS.
2] Link para MyASUS
O aplicativo Link to MyASUS está disponível para dispositivos Android e iOS. Você pode conectar seu smartphone ao computador por meio do aplicativo Link to MyASUS. Aqui, você pode usar os seguintes recursos.
Transferência de arquivo
Você pode transferir arquivos facilmente entre seu computador ASUS e seu telefone Android ou iOS. Para transferir arquivos do computador para o telefone, selecione a guia Enviar e clique no botão Selecionar arquivos . Quando terminar, clique em Enviar . Você verá as duas opções a seguir:
- Selecione o dispositivo próximo
- Digite o código de emparelhamento exibido no dispositivo receptor
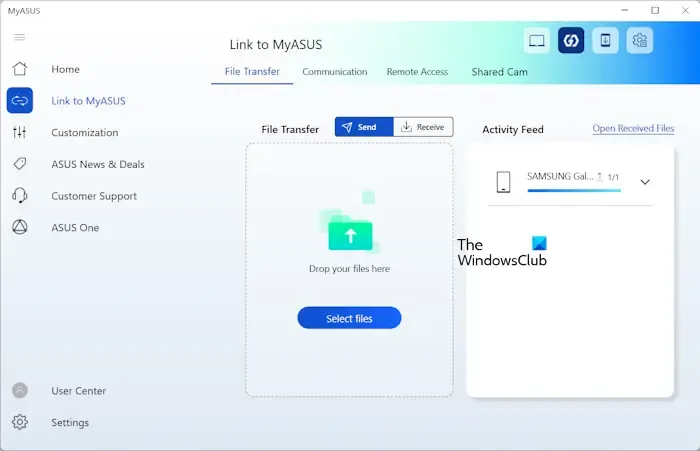
Agora, abra o aplicativo Link to MyASUS no seu telefone e toque no botão Receber na seção Transferência . Você verá um código QR e um código de emparelhamento de dispositivo de 6 dígitos. O código de 6 dígitos muda automaticamente a cada 5 minutos.
Se você selecionou a segunda opção (escrita acima), deverá inserir o código de 6 dígitos (exibido em seu telefone). O processo para transferir arquivo(s) de seu smartphone para seu computador ASUS é o mesmo explicado acima.
Comunicação
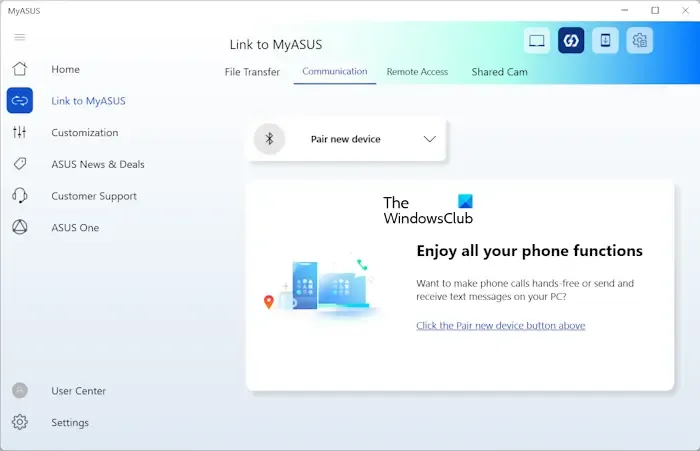
Aqui, você pode conectar seu smartphone ao seu computador ASUS via Bluetooth e aproveitar todas as funções do seu telefone no seu computador. Você pode fazer chamadas telefônicas diretamente do aplicativo MyASUS em seu computador, gerenciar seus registros de chamadas em seu computador etc. 11/10 Configurações.
Acesso remoto
O MyASUS Remote Access permite que você acesse os arquivos armazenados no seu PC a partir do seu telefone. Os arquivos armazenados nas seguintes pastas no seu PC podem ser acessados no seu telefone:

- Área de Trabalho
- Documentos
- Transferências
- Música
- Fotos
- Vídeos
A área de trabalho remota permite que você controle seu computador remotamente a partir de seu telefone. Mas esse recurso não está disponível no Windows 11/10 Home Editions.
Câmera Compartilhada

Você pode usar a câmera do seu dispositivo móvel como uma webcam para o seu PC.
3] Personalização
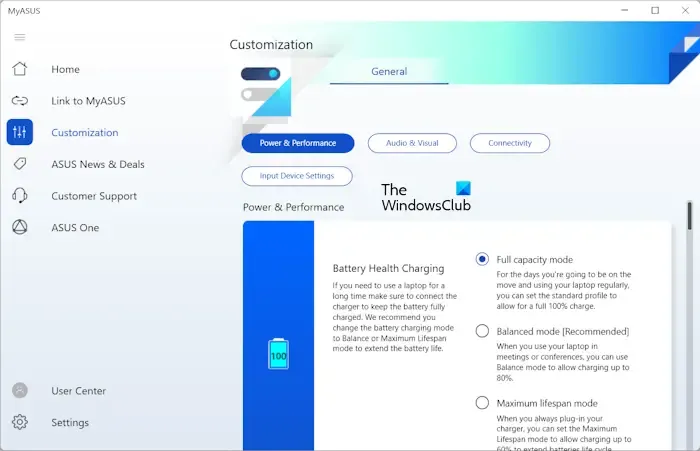
Diferentes configurações de personalização estão disponíveis aqui que você pode usar para gerenciar seu computador ASUS. Aqui você pode alterar o modo de carregamento da bateria, o perfil do ventilador do seu computador, habilitar, desabilitar ou personalizar o recurso de cancelamento de ruído alimentado por IA, habilitar ou desabilitar o bloqueio do touchpad e o bloqueio da tecla de função, etc.
4] Notícias e ofertas da ASUS
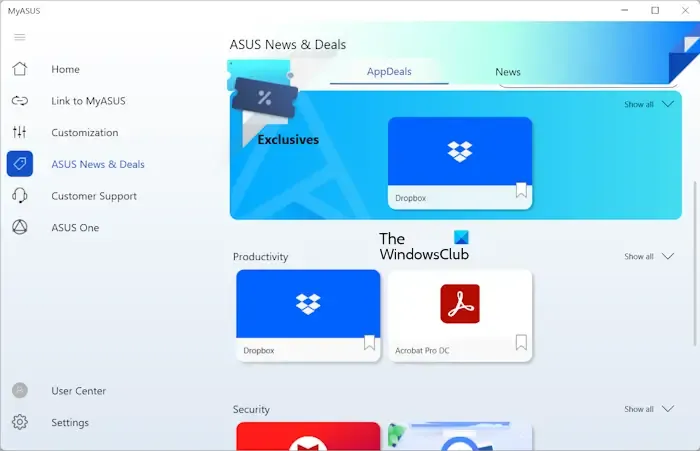
Esta seção mostra notícias e ofertas de aplicativos da ASUS.
5] Apoio ao Cliente
Aqui você pode diagnosticar seu sistema ASUS, verificar atualizações ao vivo e executar ações de backup e recuperação em seu dispositivo.
Diagnóstico do sistema
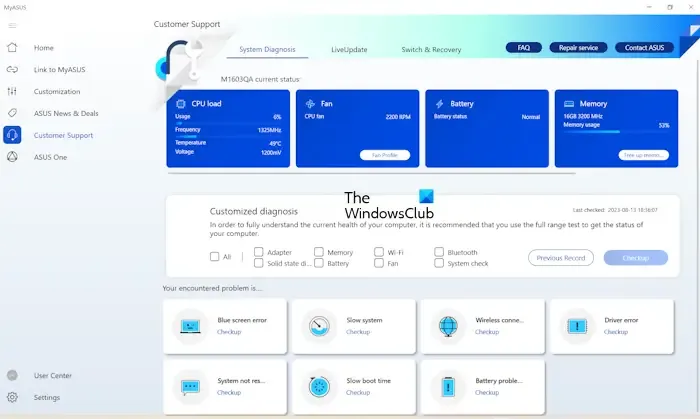
Você pode visualizar estatísticas sobre a carga da CPU, ventilador, bateria e memória. A opção Personalizar diagnóstico também está disponível aqui, o que permite executar uma verificação do sistema, verificação da bateria, verificação da memória, etc.
Se você tiver um erro de tela azul, erro de driver, desempenho lento do sistema, problemas de congelamento etc., também poderá executar uma verificação para corrigir esse problema específico.
Atualização ao vivo
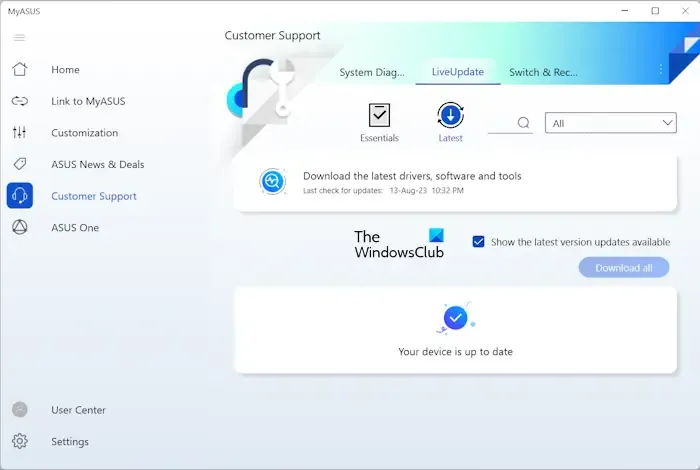
Se alguma atualização for lançada pela ASUS, ela estará disponível aqui. No entanto, você também pode verificar se há atualizações manualmente.
Troca e Recuperação
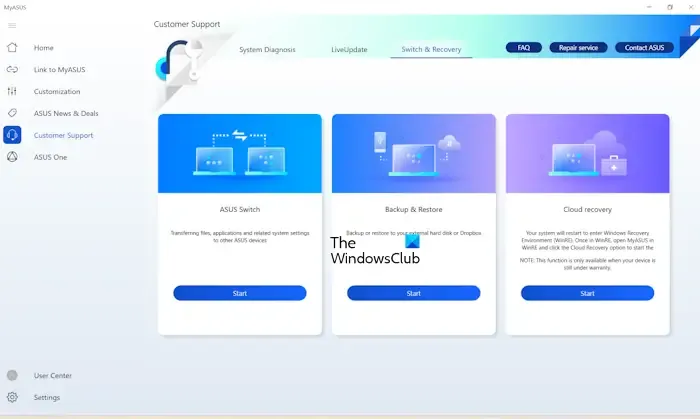
Aqui você pode executar diferentes ações de recuperação, como recuperação na nuvem, backup e restauração, etc.
6] ASUS Um
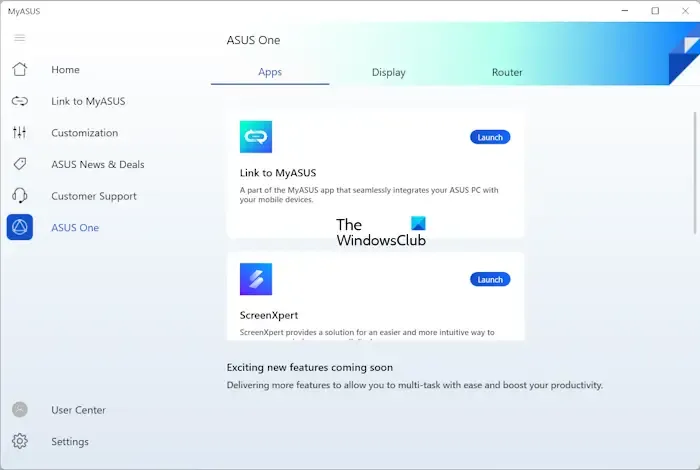
Aqui você pode acessar e iniciar aplicativos ASUS, acessar o monitor ASUS e o roteador ASUS.
Baixe o aplicativo MyASUS
Você pode baixar e instalar o aplicativo MyASUS em asus.com . O botão Download neste site o levará à Microsoft Store, de onde você pode instalar o MyASUS no seu PC.
Como instalar drivers usando o MyASUS?
Para instalar drivers usando o MyASUS, abra o aplicativo e selecione a categoria Suporte ao cliente no lado esquerdo. Agora, vá para a guia LiveUpdate e clique no botão Verificar atualizações .
O aplicativo MyASUS é gratuito?
Sim, o aplicativo MyASUS é gratuito. Se você possui um computador ASUS, pode baixá-lo e instalá-lo no site oficial da ASUS ou na Microsoft Store. Isso ajudará você a manter seu sistema atualizado, manter seu sistema e otimizar seu desempenho.



Deixe um comentário