Como baixar e instalar VMware Workstation Pro gratuitamente no Windows (2024)
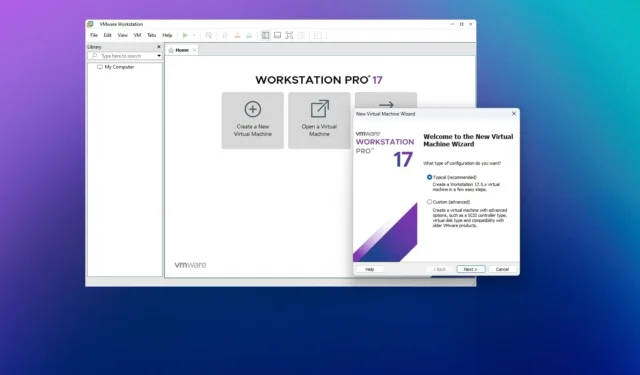
VMware, a renomada plataforma de virtualização, agora disponibilizou o aplicativo Workstation Pro como um produto gratuito, o que significa que qualquer pessoa pode baixar, instalar e usar o aplicativo Hypervisor no Windows 11, 10, Linux e macOS para fins pessoais.
Se você sempre quis criar uma máquina virtual para executar versões de visualização do Windows 11 ou outro sistema operacional como Linux junto com sua configuração principal sem recorrer a uma configuração de inicialização dupla, você estava limitado à oferta do VMware Workstation Player. Esta oferta estava restrita à execução de apenas uma máquina virtual por vez e não oferecia muitos recursos em comparação com a versão Pro. Por outro lado, você também poderia ter o VirtualBox da Oracle, mas, novamente, não é tão poderoso quanto a oferta do VMware Workstation Pro.
A novidade agora é que a VMware anunciou que está disponibilizando gratuitamente seu Workstation Pro e Fusion Pro para uso pessoal para usuários de Windows, Linux e macOS.
Segundo a empresa , o licenciamento comercial continuará disponível, mas caberá aos usuários decidir se é necessária uma assinatura comercial. A obtenção dos bits para instalar o VMware Workstation Pro exigirá o registro no site da Broadcom e, em seguida, o download e a instalação do aplicativo Hypervisor em seu computador.
Neste guia, orientarei você nas etapas para baixar e instalar o VMware Hypervisor no Windows 11 ou 10.
Baixe VMware Workstation Pro gratuitamente
Para registrar e baixar o VMware Hypervisor em seu computador, siga estas etapas:
-
Abra a página de registro da Broadcom .
Observação rápida: se você for um membro registrado, clique em “Portal de suporte” no canto superior direito e clique no botão “Ir para o portal” . -
Confirme seu e-mail e conclua o processo de verificação humana.
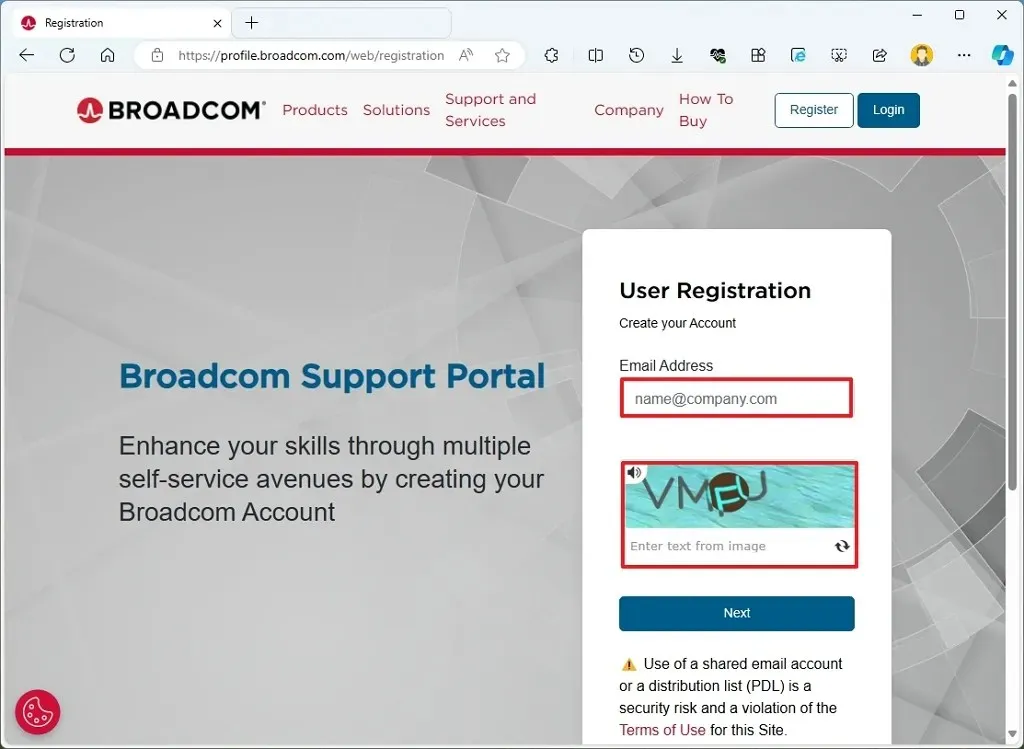
-
Clique no botão Avançar .
-
Confirme o código de verificação.
-
Clique no botão “Verificar e continuar” .
-
Preencha as informações necessárias.

-
Clique no botão Criar conta .
-
Clique no botão “Farei isso mais tarde” .
-
Abra o menu Software , escolha VMware Cloud Foundation e clique em Meus downloads .
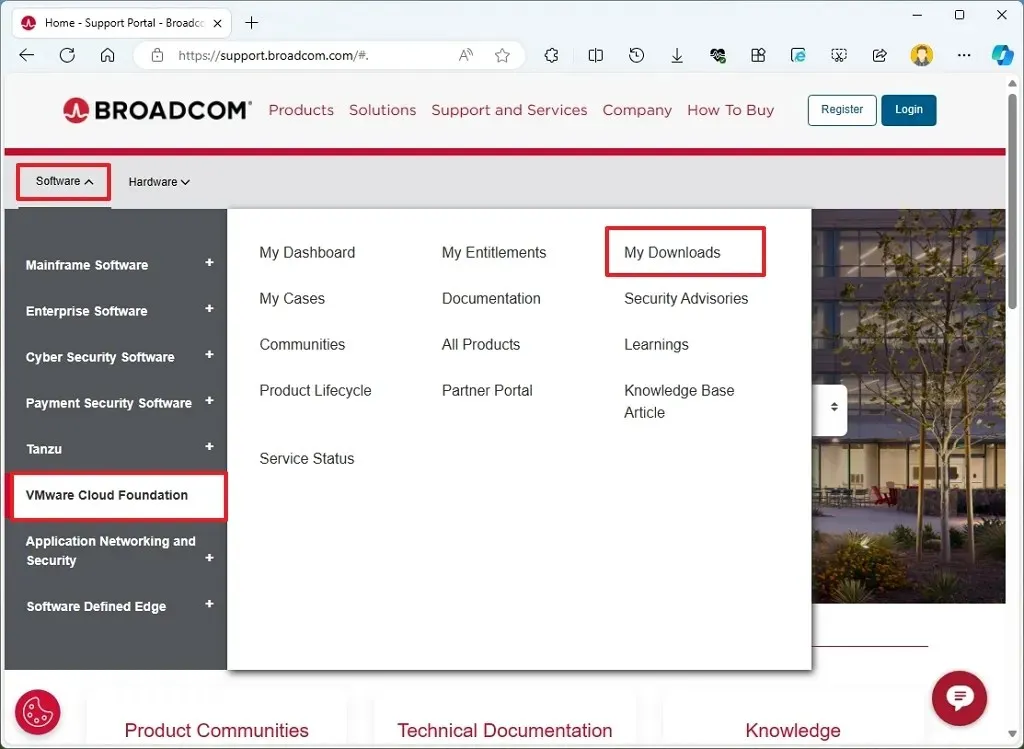
-
Clique em VMware Workstation Pro do lado direito.
-
Clique na opção “VMware Workstation Pro 17.0 para uso pessoal (Windows)” .
-
Clique na versão mais recente disponível, por exemplo, 17.5.2.
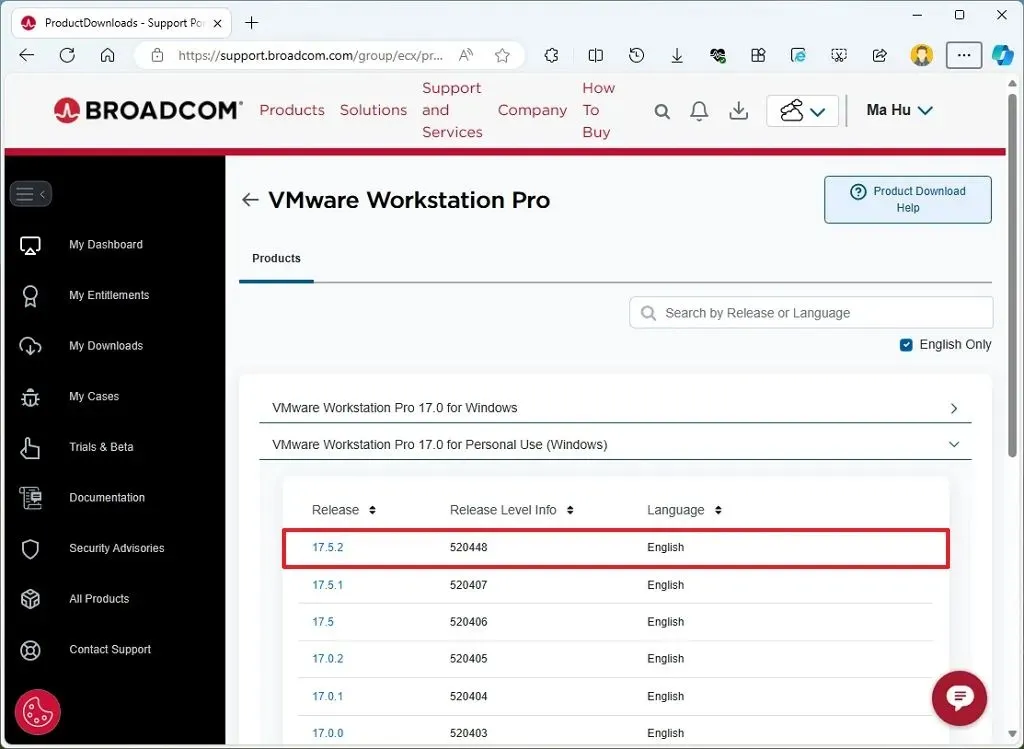
-
Marque a opção “Concordo” para disponibilizar o download do instalador.
-
Clique no botão Baixar .

-
Clique no botão Sim .
-
Clique no botão Enviar para concluir a verificação de conformidade comercial.
-
Clique no botão Download novamente (se aplicável).
Depois de concluir as etapas e o protocolo, o instalador do VMware fará o download para o seu computador.
Instale o VMware Workstation Pro no Windows
Para instalar o VMware Workstation Pro no Windows 11 ou 10, siga estas etapas:
-
Abra o Explorador de Arquivos .
-
Abra o local do instalador.
-
Clique duas vezes no arquivo executável completo do VMware Workstation.
-
Clique no botão Avançar .
-
Marque a opção Aceito .
-
Clique no botão Avançar .
-
Marque a opção “Driver de teclado aprimorado” .

-
Marque a opção “Adicionar ferramentas de console do VMware Workstation ao PATH do sistema” .
-
Clique no botão Avançar .
-
(Opcional) Marque a opção “Verificar atualizações do produto na inicialização” .
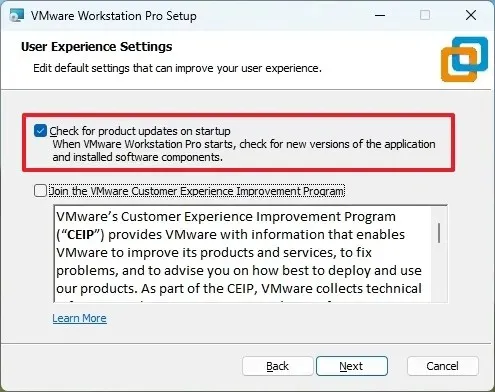
-
(Opcional) Desmarque a opção “Participe do Programa de Melhoria da Experiência do Cliente VMware” .
-
Clique no botão Avançar .
-
Verifique a opção Área de trabalho .
-
Marque a opção “Pasta de programas do menu Sart” .
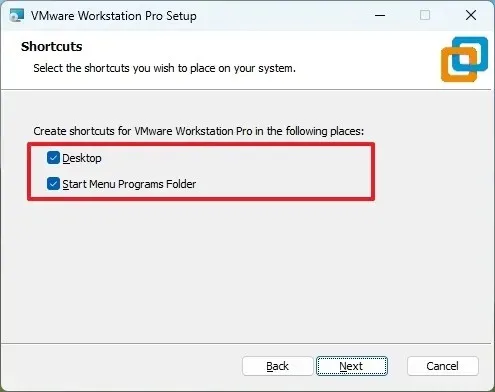
-
Clique no botão Avançar .
-
Clique no botão Instalar .
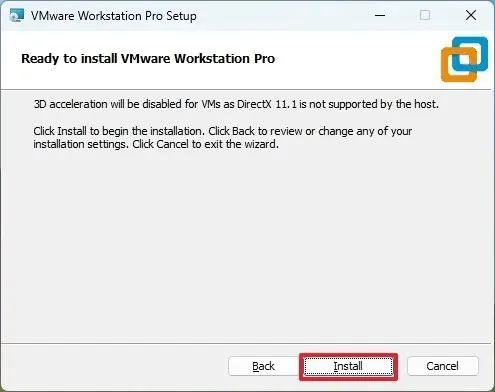
-
Clique no botão Concluir .
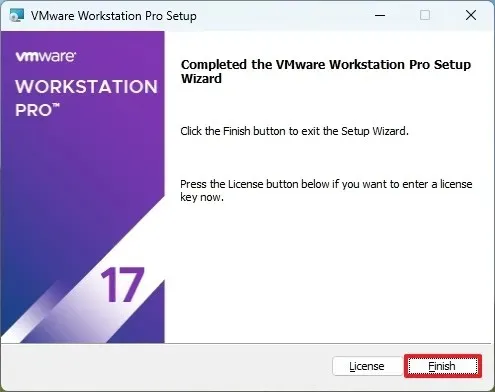 Observação rápida: como o aplicativo agora é gratuito, você não precisa inserir uma chave de produto.
Observação rápida: como o aplicativo agora é gratuito, você não precisa inserir uma chave de produto. -
Clique no botão Sim para reiniciar o computador.
-
Escolha a opção “Usar VMware Workstation 17 para uso pessoal” .
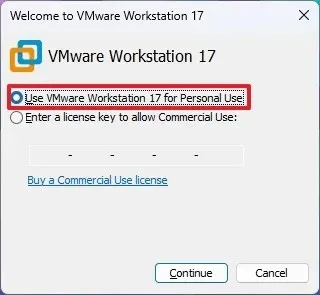
-
Clique no botão Continuar .
-
Clique no botão Concluir .
Depois de concluir as etapas, o computador será reiniciado para finalizar a instalação e então você poderá começar a criar máquinas virtuais para Windows 11, 10, Linux e outros sistemas operacionais.
Como parte dos requisitos de hardware e software, para instalar o Workstation Pro, o computador deve ter Windows 10 ou 11, um processador multi-core compatível de 64 bits (x86) de 1,3 GHz ou superior, 4 GB de RAM (maior, melhor), e 1,2 GB de espaço de armazenamento.
Além disso, é uma boa ideia criar e armazenar máquinas virtuais em unidades secundárias e não na unidade primária do sistema para evitar impacto no desempenho.
É recomendado desabilitar o Hyper-V no Windows 11 (ou 10), pois pode causar problemas e conflitos com o VMware Workstation Pro. Além disso, idealmente, você deseja ter apenas um hipervisor instalado em seu computador.
Por fim, certifique-se de ter a virtualização de hardware ativada no BIOS/UEFI antes da instalação.
Se você já tinha a versão Player do VMware, basta desinstalar o aplicativo e instalar a versão Pro.
Qual hipervisor de virtualização você está usando? Você tem alguma pergunta? Deixe-me saber nos comentários.



Deixe um comentário