Como baixar e instalar drivers de impressora manualmente no Windows
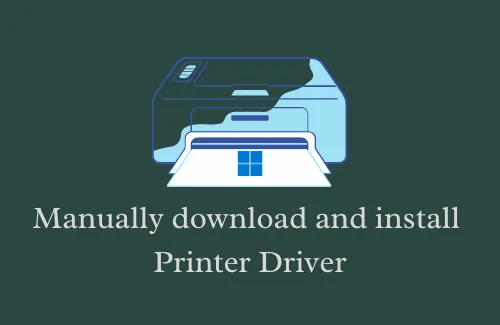
Neste guia, vamos nos concentrar em como baixar e instalar drivers de impressora manualmente em um PC com Windows 11. O ecossistema Windows é competente o suficiente para localizar e instalar qualquer atualização de driver automaticamente, a menos que você o restrinja a fazê-lo. Essa é a razão pela qual as atualizações de driver agora estão disponíveis nas atualizações do Windows, por meio do Gerenciador de dispositivos.
No entanto, os usuários reclamam de não receber atualizações para diferentes hardwares, como impressoras, scanners, etc. Bem, tal cenário surge apenas quando os usuários ainda usam impressoras, scanners ou outros hardwares antigos. A instalação manual também é necessária nos casos em que as atualizações apresentam bugs ou não são compatíveis com as alterações mais recentes no sistema operacional Windows.
Por que as atualizações de driver são importantes?
Os drivers desempenham um papel importante na comunicação do que queremos fazer em nosso sistema operacional. Cada uma das nossas tarefas é canalizada através de um driver de dispositivo. Apesar de sua importância, muitos de nós continuamos usando um driver de dispositivo obsoleto e, portanto, enfrentamos diversos problemas de vez em quando. Manter os drivers atualizados é uma tarefa desafiadora, mas devemos dar o nosso melhor para conseguir isso.
Como instalar drivers de dispositivo por meio de atualizações opcionais no Windows 10
Encontre e baixe drivers de impressora no Windows 11
Instalar manualmente qualquer driver não é uma tarefa fácil, pois requer muito esforço e tempo. Ainda assim, se você não conseguir usar sua impressora em um PC com Windows 11, aplique essas soluções alternativas e verifique se elas resolvem o problema.
- Baixe e instale drivers de impressora por meio de atualizações opcionais
- Baixe manualmente o arquivo de configuração e instale-o no seu dispositivo
- Use o Gerenciador de Dispositivos para instalar drivers de impressora manualmente
1]Atualizar drivers de impressora – atualizações opcionais
Se você não verificou nenhuma atualização em sua impressora por meio da atualização do Windows, faça isso primeiro. Veja como executar esta tarefa –
- Clique primeiro no ícone do Windows.
- Quando o menu Iniciar for iniciado, clique no ícone de engrenagem, ou seja, Configurações .
- Na página Configurações, clique em Windows Update no painel esquerdo.
- Vá para o painel direito e clique na opção “ Verificar atualizações ”.
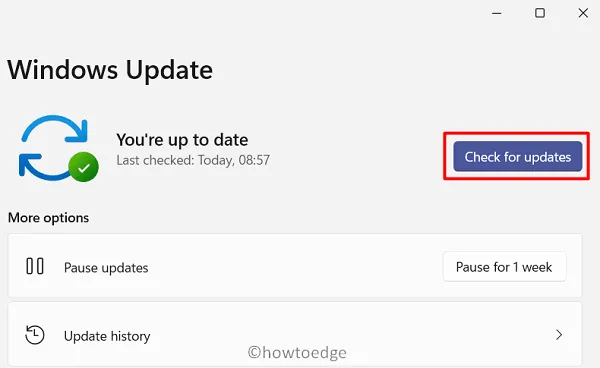
O sistema se conectará aos servidores da Microsoft e verificará se há atualização disponível para os drivers da impressora ou não. Caso encontre alguma atualização, a mesma ficará disponível dentro das Atualizações Opcionais.
- Clique no link – Atualizações opcionais.
- Marcando todas as caixas de seleção, clique em Baixar e instalar .
2] Através das configurações do Windows
As atualizações do Windows se tornaram um fenômeno bastante regular atualmente. Para lidar com as últimas mudanças no sistema operacional, é necessário manter todos os drivers atualizados. Os fabricantes de impressoras também lançam novos patches para os drivers existentes de vez em quando. Então, tudo que você precisa é visitar o site oficial e baixar a atualização recente do patch de lá.
Depois de baixar o arquivo de configuração necessário, clique duas vezes nele para concluir a instalação. Este método é o mais simples de todos os três métodos discutidos neste artigo.
3] Instale manualmente os drivers da impressora por meio do Gerenciador de dispositivos
Não muito tempo atrás, os usuários procuravam atualizações de driver por meio do Gerenciador de dispositivos. Embora o recurso de pesquisa online tenha sido descartado pela Microsoft, você pode usá-lo para instalar manualmente quaisquer atualizações de driver. Veja como encontrar e instalar drivers de impressora por meio do Gerenciador de dispositivos –
- Pressione “ Win + X ” e selecione Gerenciador de Dispositivos.
- Clique em “>” à esquerda de Impressoras para expandir esta seção.
- Clique com o botão direito na impressora disponível e clique em Atualizar driver .
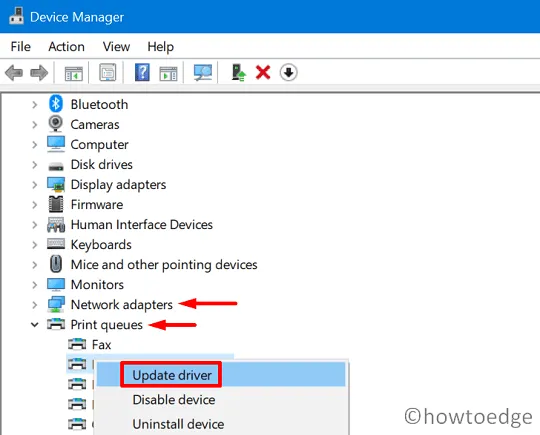
- Na tela seguinte, clique em – Procure o driver no meu computador.
- Navegue até a pasta onde você baixou o arquivo de configuração da impressora.
- Selecione esse arquivo e clique em OK para iniciar sua instalação.
Depois de atualizar os drivers da impressora com sucesso, feche todos os Windows abertos e reinicie o dispositivo.
Como adiciono uma impressora ao meu dispositivo?
Se você não sabe como adicionar uma impressora ao seu computador, siga estas etapas fáceis –
- Clique com o botão direito no menu Iniciar para abrir o menu Power e selecione Configurações .
- Clique em “ Bluetooth e dispositivos ” no painel esquerdo.
- No painel direito, você encontrará uma opção – “ Impressoras e Scanners ”.
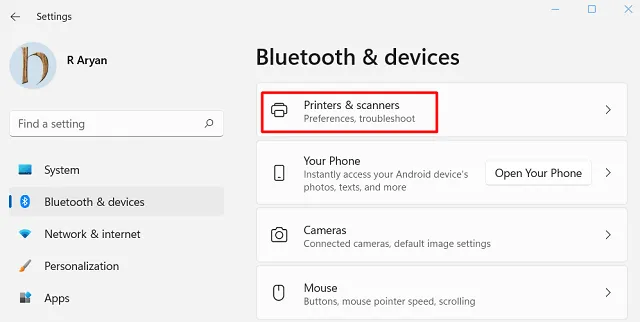
- Bem, clique nele e depois aperte o botão – “Adicionar dispositivo” .
O sistema imediatamente começa a procurar qualquer impressora ou scanner conectado a ele. Caso não encontre uma impressora ou scanner automaticamente, clique na opção – “ Adicionar manualmente ”.
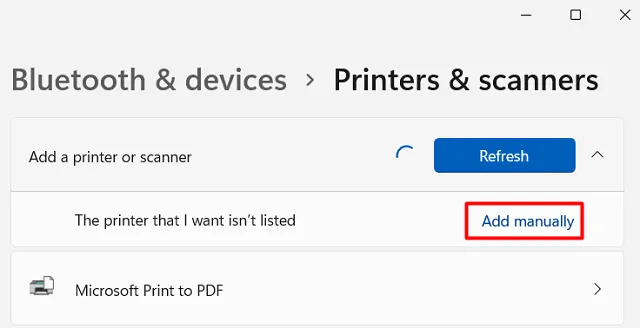
- Uma janela pop-up aparecerá em seguida exibindo cinco opções diferentes.
- Escolha o último, ou seja, “Adicionar uma impressora local ou impressora de rede com configurações manuais”.
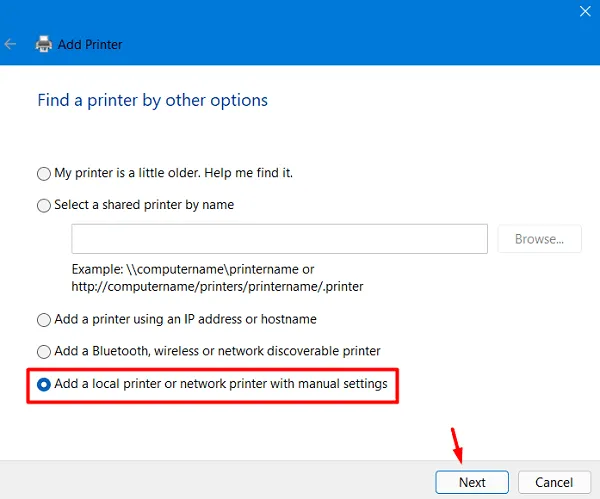
- Clique em Avançar e depois em “Criar uma nova porta” na seção – “Escolha uma porta de impressora”.
- Usando o menu suspenso, selecione “ Tipo de porta ”. Recomendamos escolher a opção – “Porta TCP/IP padrão”.
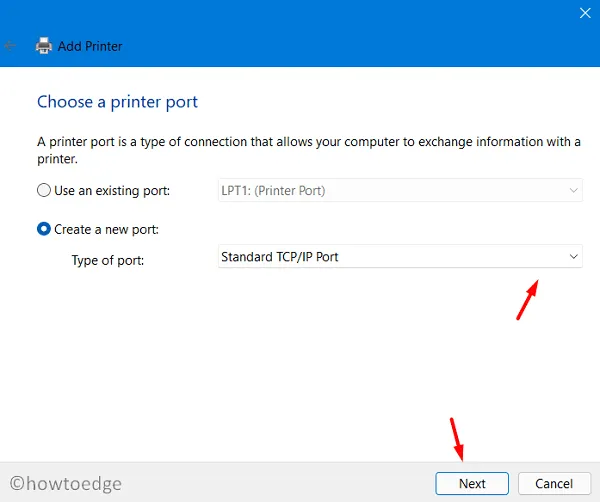
- Clique em Avançar novamente. Preencha o endereço IP seguido do nome da porta.
- Certifique-se de desmarcar a caixa que diz o seguinte –
- Consulte a impressora e selecione automaticamente o driver a ser usado.
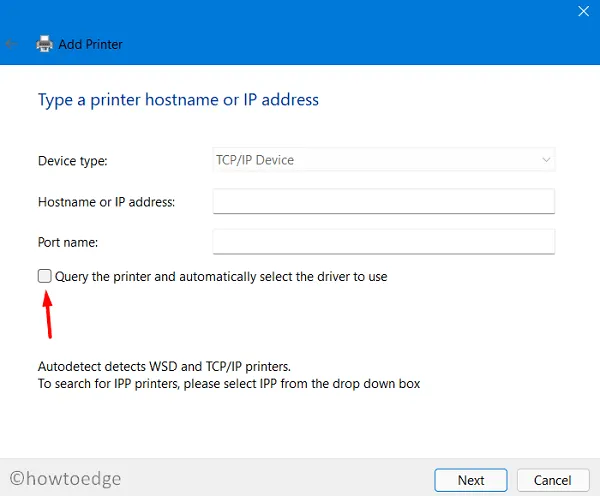
- Clique em Avançar novamente e desta vez selecione o disco rígido onde deseja instalar os drivers da impressora.
- Seguindo em frente, selecione a pasta onde deseja instalar o arquivo do driver da impressora.
- Procure a pasta ‘ Impressora ’ onde você extraiu anteriormente os arquivos do driver.
- Selecione o arquivo “ .inf ” a seguir. Este arquivo contém todas as informações sobre como instalar impressoras no sistema operacional Windows.
- Agora, siga as instruções na tela para concluir a configuração restante.
- Ao final, a janela Compartilhamento de impressora aparecerá exibindo duas opções. Escolha o primeiro, ou seja, “Não compartilhe esta impressora”.
- Clique em Avançar e você receberá esta mensagem – Você adicionou sua impressora com sucesso.
- Clique em Concluir e reinicie o seu PC.
Espero que este tutorial ajude a encontrar e instalar drivers de impressora manualmente em seu computador.
Deixe um comentário