Como baixar e instalar o iOS 17 com dados móveis
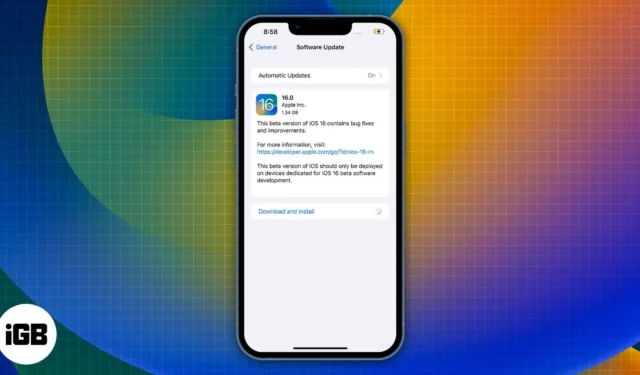
A Apple não permitiu o download de grandes atualizações do iOS por meio de dados celulares/móveis por muito tempo. Isso mudou com a introdução do 5G. Aqueles que usam o iPhone 12 e superior precisam de um plano 5G ativo para baixar atualizações do iOS por meio de dados celulares/móveis. Porém, se você usa o iPhone 11 ou inferior, não se preocupe, pois existem outras soluções alternativas para baixar o iOS 17 com dados celulares/móveis.
- Dispositivos compatíveis com iOS 17
- O que você deve saber antes de atualizar para o iOS 17 por meio de dados celulares/móveis
- Como instalar o iOS 17 com dados celulares/móveis
- Altere a data para baixar uma atualização do iOS
- Atualize seu iPhone para iOS 17 através de Mac ou PC
- Compartilhe dados de celular do iPhone com o Mac e use-os como um ponto de acesso
Dispositivos compatíveis com iOS 17
Lista de iPhones elegíveis para a atualização do iOS 17:
- Série iPhone 15
- Série iPhone 14
- Série iPhone 13
- Série iPhone 12
- Série iPhone 11
- iPhone XS e XS Max
- iPhone XR
- iPhone SE (2ª e 3ª geração)
O que você deve saber antes de atualizar para o iOS 17 por meio de dados celulares/móveis
- Há uma grande chance de que o ponto de acesso Wi-Fi hospedado em seu Mac seja mais lento do que a velocidade de dados do seu celular/móvel.
- Certifique-se de ter dados celulares/móveis rápidos, estáveis e ilimitados.
- Se você tiver alguma atualização ou download acontecendo em segundo plano no Mac, pause esses downloads para não esgotar seus limites de dados. Isso também garantirá velocidades mais altas se a largura de banda não for compartilhada em outro lugar.
- Enquanto você estiver usando seu Mac como host de ponto de acesso Wi-Fi, o AirDrop não estará disponível no Mac. Além disso, o mesmo se aplica ao iPhone usado para compartilhar dados móveis via USB para Mac.
- Para grandes atualizações de software, recomendamos que você se conecte a uma rede Wi-Fi.
Como instalar o iOS 17 com dados celulares/móveis
Alguns iPhones com suporte para 5G (iPhone 12 e superior) podem baixar a atualização do iOS 17 por meio de dados celulares/móveis sem problemas. Tudo que você precisa alterar são estas configurações:
- Abra Configurações .
- Selecione Dados celulares/móveis .
- Ative a alternância de dados celulares/móveis .
- Toque em Opções de dados móveis/celulares .
- Na próxima página, toque em Modo de dados .
- Selecione Permitir mais dados em 5G .
Agora você pode baixar e instalar o iOS 17, pois seguir as etapas mencionadas acima removeria os limites de limite de dados. No entanto, certifique-se de ter dados suficientes antes de prosseguir, para não ficar preso no meio.
Altere a data para baixar uma atualização do iOS
Neste método, você precisa fazer com que seu iPhone acredite que está vivendo no futuro. Não tenho certeza de como alterar a data permite ignorar o limite de dados definido no iPhone, mas funciona.
- Abra Ajustes no iPhone → Toque em Geral .
- Selecione Data e hora → Desative Definir automaticamente .
- Selecione a data exibida abaixo de Fuso horário . Exemplo: 06-set-2023.
- Mova a data para pelo menos um mês à frente. Exemplo: 06-out-2023.
- Volte para as configurações gerais .
- Toque em Atualização de software .
- Selecione Baixar e instalar .
- Assim que a atualização for baixada, vá para Data e hora e ative a opção Definir automaticamente .
- Assim que a data e a hora retornarem à data e hora reais, prossiga com a instalação do iOS 17.
Se a opção Baixar e Instalar ainda aparecer cinza, mesmo depois de alterar a data, tente mudar a data algumas vezes e a opção estará disponível.
Atualize seu iPhone para iOS 17 através de Mac ou PC
Existe a possibilidade de você não ter uma conexão Wi-Fi, mas sim uma conexão ativa com a Internet no seu Mac ou PC. Neste cenário, você pode baixar e instalar o iOS 17 conectando seu iPhone a um Mac ou PC por meio de um cabo Lightning compatível . Veja como:
- Conecte seu iPhone ao Mac ou PC.
- Abra o Finder se estiver usando Mac e o iTunes se estiver usando um PC com Windows.
Observação: as próximas etapas são para o Finder no Mac. Eles são semelhantes ao iTunes no PC. - Em Locais , selecione seu iPhone .
- Clique em Confiar no seu Mac .
- Toque em Confiar no seu iPhone .
- Selecione Geral .
- Em Macs, na seção Software, selecione Verificar atualizações .
- Selecione Baixar e atualizar .
É possível que, se você tiver uma conexão instável com a Internet, o download falhe. Nesses casos, você precisará baixar novamente o arquivo. Você pode baixar a atualização do iOS através de um site de terceiros para evitar todo esse incômodo. É um método especialmente útil para usuários com conexões de Internet não confiáveis. Siga estas etapas para baixar o arquivo de atualização do iOS 17.
- Abra um navegador de sua preferência.
- Digite ipsw.me na barra de pesquisa e pressione Enter .
- Quando estiver no site do IPSW, selecione iPhone e seu modelo de iPhone .
- Selecione o arquivo mais recente em IPSWs assinados .
- Baixe o arquivo e lembre-se do caminho de armazenamento.
- Agora vá para Finder → Selecione seu iPhone .
- Pressione e segure a tecla de opção e clique em Verificar atualizações .
- Selecione o arquivo e clique em Abrir.
Seu iPhone será reiniciado assim que a atualização do iOS 17 for instalada.
Este método funcionará para um grupo específico de pessoas que possuem um iPhone e um Mac. Tudo que você precisa fazer é conectar seu iPhone ao Mac e alterar algumas configurações. Não há necessidade de depender de aplicativos de terceiros para executar nenhuma das etapas.
Isso funciona compartilhando os dados móveis/celulares do seu iPhone com o Mac via USB. Então, após ajustar algumas configurações, o Mac funcionará como um ponto de acesso Wi-Fi e compartilhará dados celulares/móveis. Depois que o ponto de acesso estiver configurado, você poderá conectar seu iPhone ao ponto de acesso Wi-Fi do Mac, que são os dados móveis do seu iPhone.
Todas as etapas mencionadas nas etapas são configurações nativas do Mac. Antes de prosseguirmos com o guia, certifique-se de fazer o seguinte.
- Desconecte seu Mac do Wi-Fi : Na barra de menu , clique no ícone Wi-Fi → clique na sua rede Wi-Fi atual para desconectá-la. A ideia é se desconectar de qualquer conexão ativa, mas o Wi-Fi ainda está habilitado.
- No seu iPhone: ative os dados móveis. Certifique-se de ter uma franquia de dados celulares/móveis ampla ou ilimitada.
Vamos começar.
- Abra Configurações no seu iPhone.
- Desative Wi-Fi, Bluetooth e ponto de acesso pessoal . Não use o Centro de Controle para desativar esses recursos.
- Conecte seu iPhone ao Mac.
- Toque em Hotspot pessoal em Ajustes no iPhone.
- Ative a opção Permitir que outros participem .
- Assim que o pop-up aparecer, selecione Somente USB . Se outro pop-up aparecer perguntando Confiar ou Não confiar, selecione Confiar e digite a senha do seu iPhone.
- No Mac, clique no logotipo da Apple no canto superior esquerdo da tela.
- Clique em Preferências do Sistema .
- Selecione Compartilhamento .
- Clique na opção Compartilhamento de Internet à esquerda da tela. Por favor, não clique na caixa de seleção.
- Haverá um menu suspenso ao lado da opção Compartilhe sua conexão de:. Selecione iPhone USB . (Se você não vir a opção USB do iPhone no menu suspenso, temos uma solução no final dessas etapas )
- Na próxima opção que diz “ Para computadores usando: ” selecione e marque a caixa de seleção Wi-Fi .
- Agora selecione e marque a caixa de seleção Internet . Uma janela pop-up aparecerá se você não tiver executado esta ação antes.
- A janela pop-up contém todos os detalhes, incluindo Nome da rede , Canal , Segurança e Senha . Embora os valores padrão sejam perfeitos, você pode alterá-los conforme suas necessidades.
- Preencha todos os detalhes .
- Clique em Iniciar para confirmar suas ações.
- Para verificar se todas as configurações foram aplicadas com sucesso, navegue até a barra de menu. O ícone do Wi-Fi exibirá uma seta voltada para cima. Isso indica que o seu Mac está usando os dados móveis do seu iPhone e os compartilhando através de um ponto de acesso Wi-Fi.
Agora você precisa conectar seu iPhone ao ponto de acesso Wi-Fi compartilhado pelo seu Mac e instalar a atualização do iOS. Para fazer isso:
- Abra Configurações no seu iPhone.
- Toque em Wi-Fi .
- Ative a opção Wi-Fi .
- Depois de procurar redes próximas, toque na rede Wi-Fi do seu Mac e digite a senha criada .
- Depois de estabelecer uma conexão bem-sucedida, o iPhone exibirá o logotipo do Wi-Fi na parte superior da tela.
- Uma vez feito isso, navegue até Geral .
- Selecione Atualização de software .
- Agora você pode selecionar Baixar e instalar para atualizar seu iPhone para iOS 17.
Para usuários que não tinham a opção USB do iPhone na etapa 11
- Ative o Hotspot pessoal no seu iPhone.
- Conecte seu iPhone ao seu Mac .
- Clique no logotipo da Apple no canto superior esquerdo da tela.
- Selecione Preferências do Sistema .
- Clique em Rede nas Preferências do Sistema .
- Selecione o ícone +mais localizado no canto inferior esquerdo.
- No menu suspenso Interface, selecione iPhone USB e clique em Criar .
- Por fim, clique em Aplicar no canto inferior direito e continue a partir da etapa 11.
Empacotando…
Ainda não sei por que a Apple não permite que os usuários baixem atualizações do iOS por meio de dados celulares/móveis com uma conexão de rede 4G.
Os métodos listados acima irão ajudá-lo a atualizar do iOS 16 para o iOS 17 e trabalhar para outras atualizações incrementais. No entanto, sempre que tiver oportunidade, tente conectar-se a uma rede Wi-Fi para atualizar o iOS no seu iPhone. Se você for um usuário beta, pode desinstalar facilmente o iOS 17 beta e instalar a versão estável do iOS 17 .
Se você tiver alguma dúvida em relação aos passos mencionados acima, deixe um comentário abaixo, e tentaremos resolver sua dúvida o mais rápido possível.



Deixe um comentário