Como baixar e instalar o Atlas OS no Windows 11
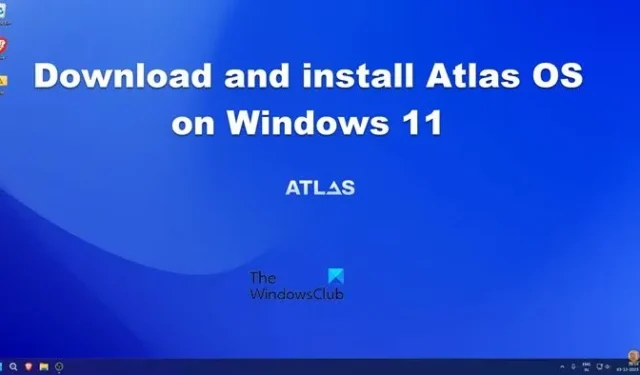
Atlas OS é uma versão do sistema operacional Windows para jogadores que oferece alto desempenho de jogo, removendo quaisquer fatores negativos presentes na versão normal. É extremamente benéfico para usuários que desejam aproveitar o que há de melhor e mais recente da Microsoft em um computador inferior. Nesta postagem, veremos como você pode baixar e instalar facilmente o Atlas OS no Windows 11.
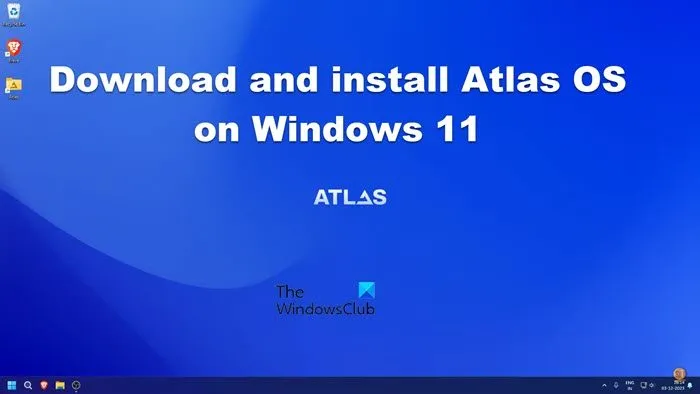
O que é Atlas OS?
Atlas OS é um projeto de código aberto que oferece uma experiência de jogo igual, reduz a latência e o atraso e protege a privacidade do usuário. É uma modificação do Windows projetada para jogadores, remove aplicativos pré-instalados e melhora o desempenho desativando recursos desnecessários. É seguro e leve. Você pode baixá-lo e instalá-lo em seu PC. Tenha em mente que, a partir de agora, o Atlas oferece suporte apenas ao Windows 10 22H2 e ao Windows 11 23H2 atualmente.
Baixe e instale o Atlas OS no Windows 11
Como o Atlas é um sistema operacional separado e não um complemento do seu sistema operacional atual, devemos fazer uma instalação limpa. Antes de prosseguirmos, use o MiniTool ShadowMaker ou Veeam Agent para fazer um backup do seu computador. Além disso, baixe uma cópia offline do seu driver de rede e salve-a em algum lugar. Poderemos ter que usá-lo se eles não forem instalados automaticamente durante a instalação do Atlas OS. Você pode acessar o site do fabricante para baixar os drivers necessários . Feito isso, podemos prosseguir com a instalação.
Se você deseja baixar e instalar o Atlas OS no Windows 11, siga as etapas mencionadas abaixo.
- Baixe o arquivo ISO do Windows
- Baixar Atlas OS
- Crie um pendrive inicializável
- Altere a ordem de inicialização e instale o Windows
- Install Atlas OS
Vamos falar sobre eles em detalhes.
1] Baixe o arquivo ISO do Windows 11
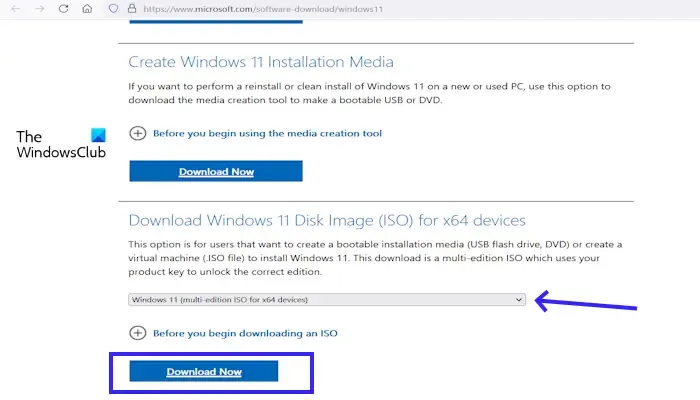
Precisamos baixar e manter o arquivo ISO do Windows 11 no idioma de sua preferência. Então vá em frente e baixe o arquivo ISO para Windows 11 . Se preferir o Windows 10, você também pode instalar o arquivo ISO.
2] Baixe o Atlas OS
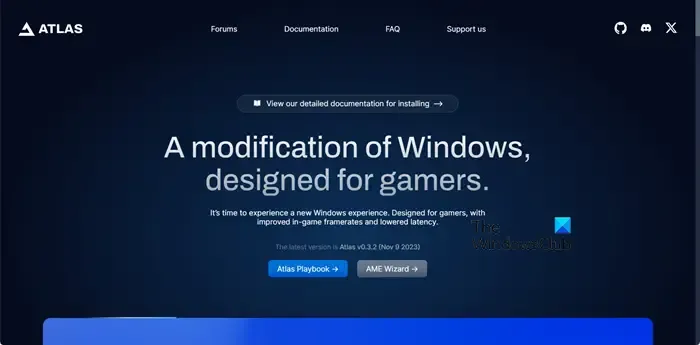
Conforme mencionado anteriormente, Atlas é um projeto de código aberto, portanto, podemos baixá-lo gratuitamente em seu site oficial. Abra um navegador, navegue em atlasos.net, role para baixo e clique em Atlas Playbook e AME Wizard. Seus respectivos arquivos ISO começarão a ser baixados.
3] Crie um pendrive inicializável

Para instalar o Windows 11, devemos criar um USB inicializável que permita que nosso sistema inicialize usando o Windows 11 ISO. Portanto, conecte um stick USB ao seu computador, baixe e abra o Rufus . Abra o Rufus, selecione a unidade, clique no botão Selecionar próximo a Seleção de inicialização, navegue até o caminho onde o arquivo ISO do Windows 11 foi baixado e selecione-o. Agora, clique em Iniciar, a caixa de diálogo Experiência do usuário do Windows aparecerá, você precisa selecionar Remover requisito para 4 GB + RAM, inicialização segura e TPM 2.0 e Remover requisito para uma conta online da Microsoft se estiver instalando em uma máquina não suportada. Finalmente, ele será executado e criará uma unidade inicializável. Sua última etapa deve ser copiar e colar o arquivo Atlas ZIP que solicitamos para você baixar anteriormente no mesmo pendrive.
4]Altere a ordem de inicialização e instale o Windows 11
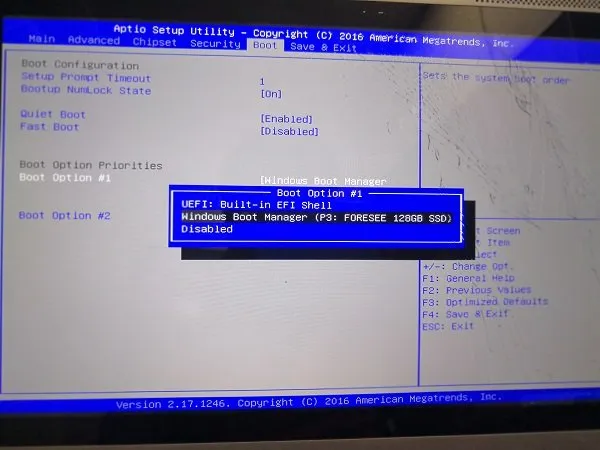
Agora que temos uma unidade USB inicializável, precisamos alterar a ordem de inicialização para que nossa máquina inicialize com o USB .
Por fim, execute a instalação normal do Windows 11. Você precisa conectar o stick no computador onde deseja instalar o Atlas e seguir as instruções na tela para instalar o sistema operacional. No entanto, você precisa criar uma conta local e não uma conta da Microsoft se tiver selecionado as duas opções que mencionamos anteriormente para instalar o sistema operacional em uma máquina não suportada. Além disso, não se conecte à Internet durante o processo de instalação, pois não queremos que nenhum driver seja atualizado automaticamente.
5] Install Atlas OS
Após a instalação do Windows 11, prosseguiremos com a instalação do Atlas OS. Copie os arquivos ZIP do Atlas Playbook e do AME Wizard da unidade USB para o seu computador.

Primeiro extraia o Atlas Playbook, uma vez feito isso, abra a pasta extraída e execute Desativar instalação automática do driver. Se aparecer um prompt solicitando que você confirme sua ação, clique em Sim e permita que faça alterações no registro.
Agora, extraia o AME Wizard Beta e execute o utilitário AME Wizard Beta presente lá. Assim que o utilitário estiver aberto, clique em Arrastar. apbx para carregar o Playbook, navegue até o local do Atlas Playbook e selecione o arquivo .apbx a partir daí. Se você receber um prompt do Unverified Playbook, clique em Entendo > Executar ações > Abrir Segurança do Windows e desative todas as opções de segurança.
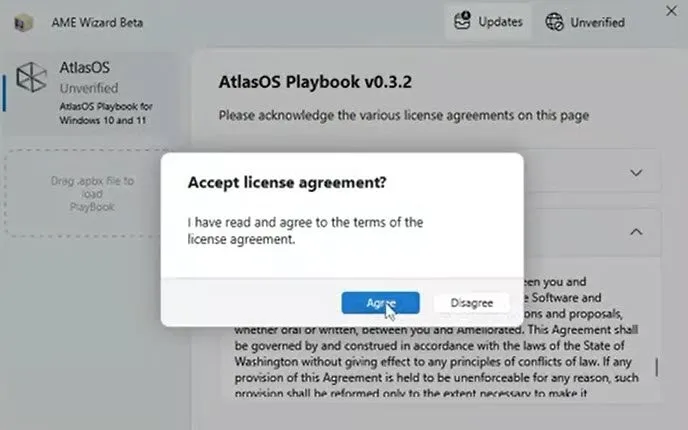
Assim que a Segurança do Windows estiver desabilitada, volte para o Assistente AME e clique em Avançar. Ele irá verificar tudo, mas mostrará um aviso de que a Internet não está conectada, então conecte-se à Internet e clique em Verificar novamente. Continue clicando em Avançar até chegarmos a Configurar opções. Lá, você precisa manter as opções recomendadas selecionadas e continuar pressionando Avançar. Terminada a configuração, clique em Avançar e aguarde enquanto o Atlas OS se livra de todos os serviços desnecessários e instala os solicitados.
Depois que tudo estiver feito, você obterá uma lista limpa chamada Atlas OS, sem nenhum serviço redundante e desnecessário pré-instalado. Você ainda terá seu navegador e a Microsoft Store para baixar os aplicativos necessários.
Como instalar o Atlas OS no Windows 11?
Para instalar o Atlas OS, devemos primeiro instalar uma nova cópia do Windows 11. Em seguida, baixe os arquivos ZIP necessários, extraia-os e execute-os para fazer as alterações necessárias, conforme mencionado neste guia.
Posso instalar o Atlas OS sem perder dados?
Ao instalar o Atlas OS, você está essencialmente limpando seu computador e instalando uma nova versão do Windows. Isso significa que seus arquivos podem ser excluídos durante o processo de instalação. Portanto, faça backup dos seus dados antes de prosseguir com a instalação.



Deixe um comentário