Como baixar e configurar o DaVinci Resolve no Linux
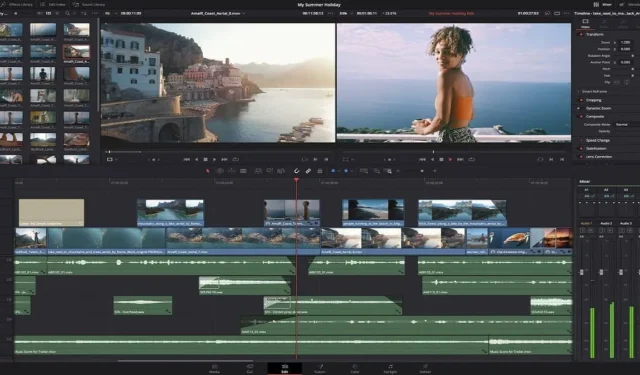
Se você é um criador de conteúdo, especialmente um editor de vídeo, já ouviu falar do DaVinci Resolve. Ele rapidamente se tornou um software criativo entre os criadores do Linux. Como o software oferece suporte à plataforma Linux, você pode baixar o DaVinci Resolve no Linux e instalá-lo sem ter que passar por muitos obstáculos.
Requisitos do sistema DaVinci Resolve
Antes de baixar qualquer coisa, certifique-se de que seu dispositivo seja compatível com o DaVinci Resolve. Como foi projetado para criação e edição de vídeo profissional de ponta, não é compatível com suas máquinas do dia a dia. Os requisitos mínimos para Linux são:
- 32 GB RAM
- GPU discreta que suporta OpenCL 1.2 ou CUDA 11 e também possui um mínimo de 2 GB de VRAM
- Driver de GPU compatível com NVIDIA ou AMD
- Blackmagic Design Desktop Video 10.4.1 ou posterior
- Mínimo de CentOS 7.3
- CPU AMD Ryzen 7 ou Intel Core i7
- SSD rápido (unidade de estado sólido)
Baixar binários do Linux
Acesse a página de lançamento do DaVinci Resolve e baixe a versão mais recente. No momento da redação, a versão mais recente é a versão 18. No entanto, você também pode experimentar a versão beta de 18.5. O DaVinci Resolve vem em duas versões: gratuita e paga. Selecione e baixe os binários do Linux e salve-os em sua pasta de download.
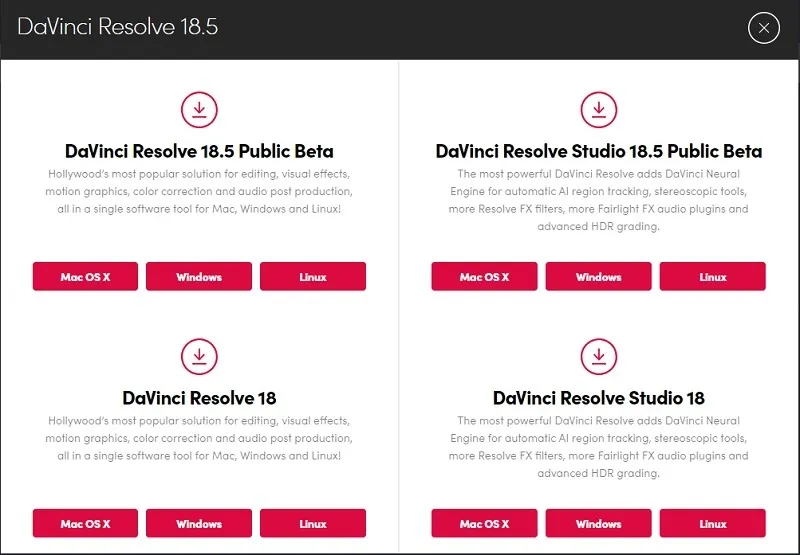
Você precisará preencher um formulário de registro para baixar os binários. Isso é necessário para as versões gratuita e premium.
Instale os drivers necessários
O DaVinci Resolve depende muito do processamento da GPU. Se você tiver uma APU Intel ou AMD recente, sua GPU integrada pode executar o DaVinci Resolve em seu dispositivo. Na maioria dos casos, você precisa de uma GPU Nvidia para executar este software. Instale os drivers Nvidia mais recentes e CUDA para sua GPU Nvidia em sua máquina Linux.
Instale o driver Nvidia mais recente no Ubuntu
Para distribuições baseadas no Ubuntu, é muito fácil instalar drivers de GPU. Execute estes comandos para reiniciar para instalar a GPU Nvidia para você.
sudo apt search nvidia-driver
sudo apt update && sudo apt upgradesudo apt install [driver_name]
Instale o driver Nvidia mais recente no Debian
Para distribuições baseadas em Debian , você precisa fazer algo mais do que executar alguns comandos. Abra o arquivo “/etc/apt/sources.list”:
sudo nano /etc/apt/sources.list
Adicione esta linha ao arquivo “sources.list”. Se já estiver presente, anexe o componente contribe .non-free
deb http://deb.debian.org/debian/ bullseye main contrib non-free
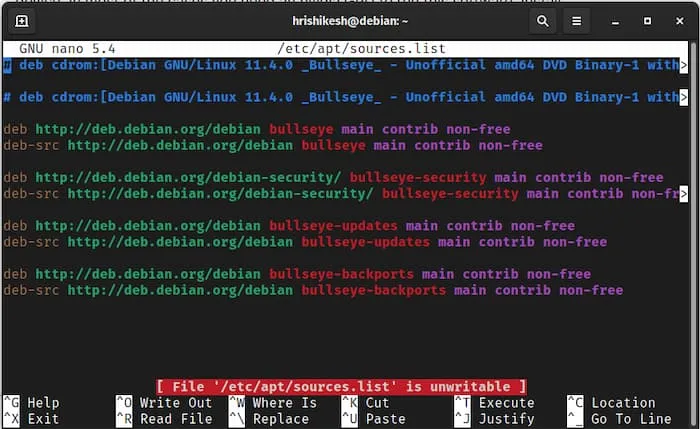
Salve este arquivo e saia. Execute o seguinte comando em seu terminal para instalar o driver Nvidia.
sudo apt updatesudo apt install nvidia-driver firmware-misc-nonfree
Para instalar o Cuda, você só precisa executar um comando:
sudo apt install nvidia-cuda-dev nvidia-cuda-toolkit
Após a instalação, reinicie seu dispositivo para que as alterações entrem em vigor.
sudo systemctl reboot
Instale o driver Nvidia mais recente no Fedora
Para instalar o driver Nvidia no Fedora Linux, primeiro você precisa habilitar o repositório RPM fusion.
sudo dnf update
sudo dnf install https://download1.rpmfusion.org/free/fedora/rpmfusion-free-release-$(rpm -E %fedora).noarch.rpm
https://download1.rpmfusion.org/nonfree/fedora/rpmfusion-nonfree-release-$(rpm -E %fedora).noarch.rpm
Detecte a GPU Nvidia e instale os drivers necessários.
lspci | grep VGA
sudo dnf install akmod-nvidia
Após a instalação, reinicie sua máquina e você está pronto para ir.
sudo reboot
Crie um pacote Deb
A compilação do DaVinci Resolve Linux foi lançada para rodar no CentOS, uma distribuição de propriedade da RedHat. Portanto, se você estiver usando o Fedora ou outra distribuição RedHat , não precisa seguir a etapa de compilação.
Para usuários do Fedora, você deve descompactar o arquivo baixado e clicar duas vezes no instalador. Ele instala e configura automaticamente todos os arquivos para você.
Para distribuições baseadas em Debian e Ubuntu, você deve converter o arquivo DaVinci Resolve. execute o arquivo em a. arquivo deb.
- Para tornar essa conversão possível, baixe e extraia o script MakeResolveDeb .
- Crie uma pasta e copie o instalador do DaVinci Resolve e o script MakeResolveDeb para a pasta.
- Antes da conversão, instale algumas dependências necessárias para criar e executar o DaVinci Resolve perfeitamente.
sudo apt install libssl1.1 ocl-icd-opencl-dev fakeroot xorriso
- Execute o seguinte comando para converter seu. executar arquivo para a. deb, supondo que você coloque o script e. execute o instalador na mesma pasta.
./makeresolvedeb*.sh DaVinci_Resolve_*_Linux.run
É um processo bastante intensivo, então dê à sua máquina algum tempo para extrair e construir o arquivo. deb para você. Quando concluído, você será saudado com um. deb pronto para ser instalado.
Instalando o Pacote Deb
Instalando um. deb é realmente fácil nos derivados Debian e Ubuntu. Execute este comando para instalar o pacote:
sudo dpkg -i <.deb file name>
Se este comando for executado sem erros, você poderá ver o ícone do DaVinci Resolve na grade do aplicativo. Abra o aplicativo e você verá uma tela inicial como a imagem abaixo.
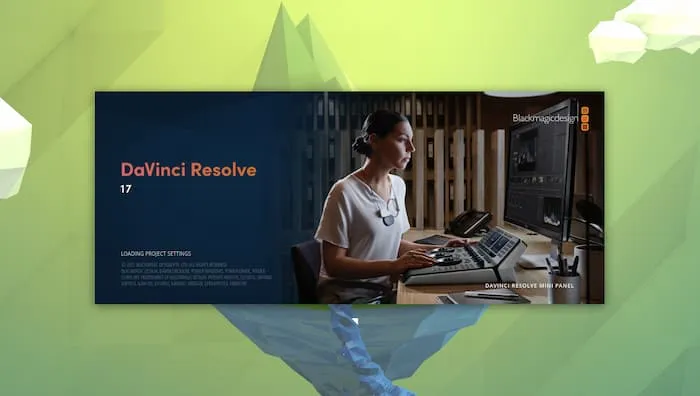
DaVinci Resolve Grátis x Pago
A versão gratuita do DaVinci Resolve vem com todos os recursos básicos necessários para editar seu vídeo, criar gráficos em movimento, corrigir cores e editar seus sons.
Juntamente com a versão gratuita, a versão de estúdio DaVinci Resolve (paga) adiciona recursos como um mecanismo neural, ferramentas 3D estereoscópicas, dezenas de filtros Resolve FX extras e plug-ins de áudio Fairlight FX, além de gradação HDR avançada e escopos HDR.
Todos os recursos do estúdio são necessários se você estiver trabalhando em um grande projeto, como produção de filmes e documentários. Para fazer vídeos simples do YouTube, a versão gratuita é suficiente para a maioria dos usuários.
Se você comprar qualquer gadget Blackmagic, receberá a versão de estúdio gratuitamente. Se você é um editor de vídeo profissional, considere comprar os gadgets de que precisa.
Transcodificação de vídeo para usar no Davinci Resolve
Na versão gratuita do DaVinci Resolve, o codec H264 não é suportado. Se você gravar um vídeo usando este codec, terá que transcodificar o vídeo para outro formato compatível com o DaVinci Resolve. Para transcodificar nosso vídeo, estamos usando o FFmpeg.
O FFmpeg é uma biblioteca de transcodificação e processamento de vídeo muito poderosa e possui muitas opções de personalização. Você pode ler a documentação para personalizar o FFmpeg . Para instalá-lo em seu dispositivo, execute o seguinte comando:
sudo apt updatesudo apt install ffmpeg
Para editar seu vídeo dentro do DaVinci Resolve, você deve convertê-lo para. formato mov.
ffmpeg -i input.mp4 -vcodec dnxhd -acodec pcm_s16le -s 1920x1080 -r 30000/1001 -b:v 36M -pix_fmt yuv422p -f mov output.mov
No comando acima, presume-se que o arquivo de entrada seja “input.mp4” e o nome do arquivo de saída seja “output.mov”. Você pode alterar os nomes de acordo com sua preferência.
Converter. mkv para. mp4, execute o seguinte comando.
ffmpeg -i input.mkv -map 0:0 -map 0:1 -map 0:2 -vcodec dnxhd -acodec:0 pcm_s16le -acodec:1 pcm_s16le -s 1920x1080 -r 30000/1001 -b:v 36M -pix_fmt yuv422p -f mov output.mov
Configurar o OBS Studio para o Davinci Resolve
Se você deseja editar suas gravações de tela usando o DaVinci Resolve e não deseja transcodificar seu arquivo gravado toda vez que deseja editá-lo, é necessário alterar algumas configurações em seu aplicativo OBS .
Dentro das configurações do OBS, navegue até a opção “saída” e altere o modo de saída para avançado.
Alterne para a guia de gravação e altere o tipo de saída para a opção de saída personalizada (FFmpeg). Selecione “MOV” como formato de contêiner e “mpeg4” como codificador de vídeo. Na opção de codificador de áudio, selecione a opção “pcm_s16le”. Você pode consultar as configurações abaixo e fazer alterações em seu software OBS de acordo.

Salve as configurações e reinicie o software OBS. Você pode testar se as configurações estão funcionando ou não gravando um pequeno clipe e importando-o para o software DaVinci Resolve.
Transcodifique para upload online e economize espaço
Você pode ver que quando transcodificamos os arquivos para editar no DaVinci Resolve, os tamanhos são muito grandes – às vezes centenas de gigabytes. Portanto, editar e carregar o arquivo renderizado de algumas centenas de gigabytes leva muito tempo. Mesmo se você quiser armazenar os arquivos em seu disco rígido, esses tamanhos são muito grandes em comparação com seu comprimento.
Para corrigir esse problema, estamos usando o FFmpeg para transcodificar e compactar nosso arquivo. Execute o seguinte comando em seu terminal:
ffmpeg -i input.mov -vf yadif -codec:v libx264 -crf 1 -bf 2 -flags +cgop -pix_fmt yuv420p -codec:a aac -strict -2 -b:a 384k -r:a 48000 -movflags faststart output.mp4
“input.mov” é seu. mov do DaVinci Resolve e “output.mp4” é sua saída. arquivo mp4. Você pode alterar esses nomes de acordo com sua preferência.
Você pode alterar a compressão e a qualidade de saída ajustando o -crfsinalizador. Por padrão, defino como 1, a qualidade mais alta. Você pode definir esse sinalizador até 25 para compactação máxima. Também reduz a qualidade do vídeo quando -crfé um número muito alto.
perguntas frequentes
O DaVinci é melhor que o Premier?
É sobre escolha pessoal. Se você estiver familiarizado com o Premier e seu fluxo de trabalho de edição gira em torno do software Adobe, é melhor usar o Premier do que o Resolve. Se você é um novato e quer aprender o DaVinci Resolve, então você está pronto para começar. Se você é proprietário de um Mac M1, o DaVinci Resolve funciona melhor em Macs Apple M1.
8 GB de RAM são suficientes para o DaVinci Resolve?
Você precisa de pelo menos 32 GB de RAM para executar o DaVinci Resolve sem problemas em seu dispositivo. Além da RAM, você precisa de uma placa gráfica poderosa com 2 GB ou mais de VRAM para facilitar seu fluxo de trabalho. Eu recomendo que você invista em um desktop em vez de um laptop.
Por que o DaVinci Resolve não abre?
Isso pode ser devido a vários motivos, como:
- Usando uma versão mais antiga do CentOS ou outra distro – DaVinci Resolve não tem garantia de funcionar em outras distros
- O driver da placa gráfica não é compatível
- O dispositivo não atende aos requisitos mínimos
- Usando plug-ins que não são compatíveis com Linux – Se estiver usando plug-ins somente para Windows, você precisará usar o DaVinci Resolve via wine
- Problemas com periféricos USB conectados
- Instalação incorreta – reinstale para ver se isso ajuda
- Usando uma GPU integrada versus uma GPU dedicada
Tente abrir o DaVinci Resolve no Terminal para ver se há algum erro de biblioteca ausente. Nesse caso, você precisará instalar qualquer coisa que esteja faltando para que o software seja aberto.
Por que o DaVinci Resolve está travando?
Se o DaVinci Resolve travar durante o uso ou ao iniciar, pode ser um dos mesmos motivos pelos quais o software pode não abrir. Na maioria dos casos, é um pequeno problema de configuração. Por exemplo, se você atualizar seus drivers, o DaVinci Resolve pode não ser compatível com as versões mais recentes ainda.
Além disso, se você estiver usando o DaVinci Resolve em outra distro, pode ser necessário atualizar ou até mesmo fazer o downgrade de alguns pacotes. Por exemplo, alguns usuários do Arch Linux tiveram que fazer o downgrade do pacote curl e bloquear atualizações futuras para que o software funcionasse corretamente. Para ajudá-lo a obter a configuração correta para sua distro, experimente o tópico Blackmagic Forum Linux Issues , que inclui guias de configuração para Debian, Linux Mint, Ubuntu, Arch Linux e até sistemas de inicialização dupla.
Além disso, atualize o DaVinci Resolve, se uma atualização estiver disponível. Problemas conhecidos são resolvidos regularmente com atualizações.
Como faço para atualizar o DaVinci Resolve?
As atualizações são lançadas para resolver problemas e adicionar recursos. Verifique se há atualizações clicando no menu “DaVinci Resolve” no canto superior esquerdo. Selecione “Verificar atualizações”.
Se você estiver atualizando para uma versão totalmente nova em vez de apenas uma atualização dentro da mesma versão, verifique se os requisitos do sistema não foram alterados ou você poderá ter problemas.
Crédito da imagem: Blackmagic Design Media



Deixe um comentário