Como baixar e limpar a instalação do Windows 11 23H2
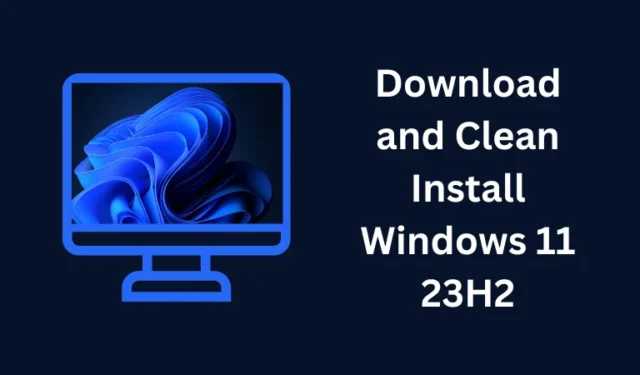
Espera-se que a versão final e pública do Windows 11 23h2 seja lançada no final de setembro ou início de outubro deste ano. Com isso em mente, este artigo foi escrito para fornecer uma visão geral de como baixar e instalar o Windows 11 23h2 em seu computador, quando o mesmo estiver disponível para todos.
Existem quatro maneiras diferentes pelas quais você pode instalar o novo sistema operacional no seu PC com Windows. Alguns exemplos incluem o uso do Windows Update (configurações locais), Windows Assistant, Media Creation Tool e outros. Pessoalmente, prefiro baixar sua imagem ISO oficial, tornando-a inicializável usando o Rufus e, em seguida, instalando o novo sistema operacional no meu laptop/desktop.
Neste guia, vou informá-lo sobre essas etapas essenciais, como proceder e instalar o Windows 11 23h2 no seu computador. Vamos começar.
Por que a instalação limpa do Windows é a escolha preferida?
Observe que o Windows 11 23h2 é apenas uma atualização cumulativa (o pacote de ativação) e você pode atualizar para esta versão diretamente do Windows Update.
O problema real com isso é que seu sistema pode ter alguns problemas de compatibilidade devido aos aplicativos novos e existentes. Essa é a razão pela qual prefiro instalar o novo sistema operacional no meu computador.
Como obter a imagem ISO 23H2 do Windows 11
Como o lançamento público do Windows 11 23h2 ainda está previsto, você pode não obter sua versão oficial no site oficial da Microsoft. A partir de agora, o Windows 11 22h2 é a versão estável e, portanto, o mesmo será instalado se você prosseguir com a seção abaixo.
A imagem ISO do Windows 11 versão 23h2 está disponível, no entanto, a mesma é do Windows Insider Program. A instalação desta versão apenas tornará seu dispositivo instável, por isso recomendamos fortemente que não o faça.
Como criar uma unidade USB inicializável do Windows 11 usando o Rufus
Como tornar o arquivo ISO 23h2 do Windows 11 inicializável
Supondo que você baixou a imagem ISO do Windows 11 23H2 do site oficial da Microsoft, visite Rufus e baixe sua ferramenta portátil. A ferramenta baixada irá ajudá-lo a tornar o arquivo ISO inicializável e, em seguida, instalar o Windows no seu PC.
Aviso : Como você está executando uma instalação limpa do Windows em seu computador, todos os seus arquivos e dados pessoais serão perdidos do seu dispositivo. Sugerimos que você mantenha um backup de todos os seus arquivos e pastas importantes para que você possa adicioná-los posteriormente ao seu computador novamente.
Importante : as etapas discutidas abaixo são para limpar a instalação do Windows 11 versão 23h2 assim que o ISO oficial estiver disponível para o público em geral. Se você não tiver o mesmo, sugerimos esperar até lá.
- Clique duas vezes no ícone do Rufus para iniciar o aplicativo.
- Quando isso abrir, conecte uma unidade flash USB e a mesma aparecerá em Dispositivo .
- Clique no botão Selecionar ao lado de Seleção de inicialização e escolha a imagem ISO baixada.
- Certifique-se de manter a opção Imagem selecionada para “Standard Windows 11 Installation (TPM 2.0 + Secure Boot)”.

- Como o Windows 11 é compatível com o sistema UEFI, selecione GPT como seu esquema de partição e UEFI (não-CSM) em “ Sistema de destino ”.
- Use o menu suspenso ao lado do sistema de arquivos e selecione NTFS .
- Agora você pode clicar em Iniciar para começar a converter a imagem ISO em um arquivo inicializável.
- Aguarde a conclusão desse processo e, quando terminar, você terá a imagem inicializável do Windows 11 23h2 na unidade flash USB inserida.
Instalação limpa do Windows 11 23H2
Agora que você criou a imagem inicializável do Windows 11 23h2, siga as etapas abaixo sobre como instalar este novo sistema operacional no seu PC.
- Insira a unidade flash USB inicializável em uma das portas do seu dispositivo e reinicie o computador.
- Quando o dispositivo estiver reiniciando, segure e pressione a tecla de inicialização. Dessa forma, você obterá as opções de inicialização.
- Use as setas para descer e selecione seu pen drive.
- A instalação do Windows aparecerá em seguida na tela de exibição. Bem, clique em Avançar .
- Clique em Instalar agora e você verá uma opção para ativar o Windows.
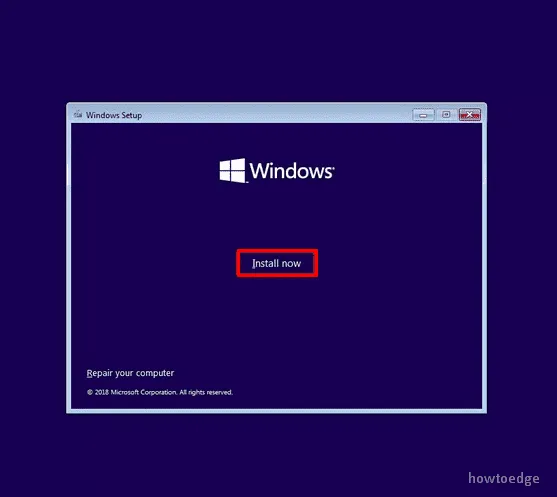
- Selecione Não tenho uma chave de produto, pois você também pode ativar o Windows após a instalação.
- Selecione a edição do Windows da qual você tem a licença para instalar.
- Em seguida, selecione a opção “ Aceito os termos da licença ” e clique em Avançar novamente.
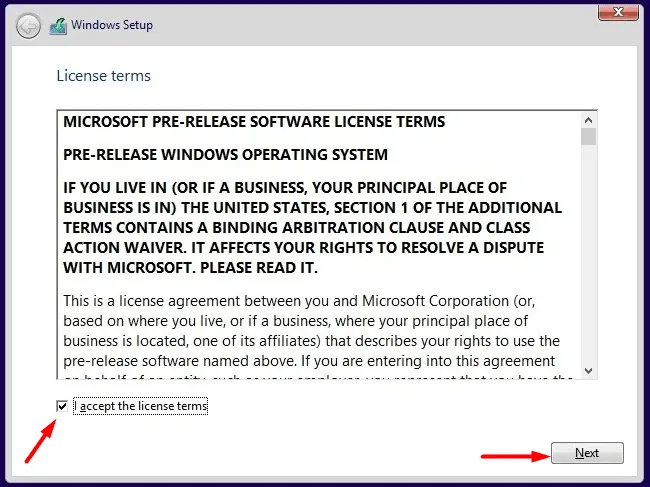
- Na página “Que tipo de instalação você deseja?” tela, selecione Personalizado . Você também pode escolher a opção Atualizar, no entanto, isso não instalará o Windows 11 23h2 novamente em seu computador.
- Selecione a partição na qual você gostaria de instalar o Windows 11 23h2 e clique em Formatar . Observe que isso excluirá todos os dados disponíveis na unidade selecionada.
- Depois que a partição for formatada com sucesso, clique em Avançar .
- Aguarde alguns minutos e seu dispositivo inicializará na tela de experiência pronta para uso (OOBE).
O que fazer na tela OOBE?
A experiência pronta para uso é autoexplicativa e tudo o que você precisa é ajustar as configurações que gostaria de ver em seu computador. Expliquei brevemente as etapas necessárias, no entanto, você pode alterá-las como quiser.
- Na tela OOBE, selecione primeiro seu país/região e depois clique em Sim .
- Isso solicitará que você selecione seu layout de teclado padrão. Selecione o layout de teclado padrão e clique em Sim novamente para prosseguir.
- Se você quiser adicionar um segundo layout, faça isso. Ou simplesmente clique em Ignorar para deixar de adicionar um layout de teclado secundário ao seu PC.
- Caso você esteja usando uma conexão ethernet, seu dispositivo buscará os detalhes necessários e se conectará automaticamente a eles. No entanto, se tiver uma rede Wi-Fi, deverá ligar-se à mesma utilizando as credenciais corretas.
- Em seguida, forneça o nome do sistema operacional instalado que você gostaria de ver ao abrir o aplicativo Configurações .
- Clique em Avançar e selecione a opção “ Configurar para uso pessoal ” na tela seguinte. Se você instalou uma edição Home, não encontrará esta opção em seu computador.
- Clique em Avançar e entre com uma conta da Microsoft. Para isso, você pode usar sua conta oficial da Microsoft, um número de telefone ou sua identificação do Skype.
- Aguarde alguns segundos enquanto a Microsoft busca sua conta ou cria uma nova.
- Clique em Avançar e entre na sua conta da Microsoft usando a senha correta. Caso esteja se inscrevendo em uma conta da Microsoft, você deve configurar uma senha para usar seu computador.
- Atualmente, a Microsoft oferece suporte à restauração das configurações do seu dispositivo antigo. No entanto, como você está tentando limpar a instalação do Windows, é melhor ignorá-la e selecionar a opção “ Configurar um novo dispositivo ”.
- Clique em Avançar e configure um PIN de quatro dígitos para abrir o Windows 11 versão 23h2 em seu computador.
- As configurações de privacidade aparecerão a seguir. Se você deseja ativar sua localização, pode fazê-lo ativando a chave de alternância ao lado de Localização . Além disso, você também pode habilitar “ Encontrar meu dispositivo ” abaixo da opção Localização.
- Clique em Avançar e Avançar novamente e, em seguida, Aceite para confirmar usando o Windows 11 23h2 conforme o fabricante deseja.
- Se desejar, você pode impedir que a Microsoft envie dados de diagnóstico nas Experiências Personalizadas e até mesmo consentir que aplicativos usem sua ID de Publicidade.
- Em seguida, a Microsoft solicitará a personalização do seu PC. Bem, selecione todas as maneiras que planeja usar seu dispositivo e clique no botão Aceitar . Se não quiser selecionar nenhuma opção, você também pode pular esta seção clicando no botão Ignorar .
- No final, você poderá fazer backup de todos os seus arquivos com o OneDrive. Clique em Avançar para prosseguir ou clique em “Salvar arquivos neste PC” para liberar esse recurso no Windows 11.
- Clique em Avançar novamente e recuse o uso dos aplicativos do Microsoft 365.
- Se você vir o módulo Assinatura do Game Pass, clique em Ignorar por enquanto .
É isso, aguarde alguns segundos e você verá uma mensagem dizendo “Estamos configurando seu PC para o primeiro uso” e uma nota de boas-vindas .
Agora que você instalou com sucesso o Windows 11 23h2 em seu computador; navegue pelas configurações e outras seções e verifique se isso parece ótimo de acordo com suas expectativas.



Muito bom! Parabéns!