Como fazer o downgrade do iOS 17 Beta para o iOS 16 no iPhone
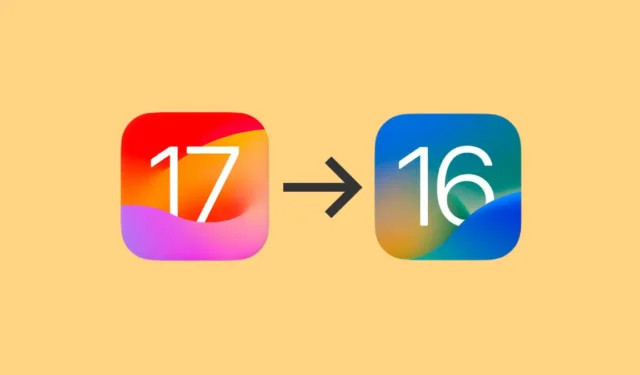
Todos os anos, a Apple anuncia uma nova versão do iOS que seria lançada ao público no outono do mesmo ano. No entanto, a Apple lança versões beta antes do lançamento da versão estável. A versão beta do desenvolvedor destina-se a desenvolvedores de aplicativos para que possam fazer as alterações/atualizações necessárias em seus aplicativos para utilizar as novas atualizações de maneira significativa. O Public Beta é destinado ao público que deseja testar a versão mais recente e ajudar a empresa ao longo do caminho com feedback.
O iOS 17 Developer Beta já está disponível, enquanto o Public Beta estará disponível no próximo mês (no momento da redação deste artigo). Agora, as versões beta, sendo beta, não são muito estáveis, principalmente as primeiras. Eles são mais propensos a travamentos de aplicativos e as coisas não são suaves como na versão estável. É ainda mais verdadeiro para o Developer Beta.
Se você também é um dos primeiros usuários que instalou o iOS 17 beta, mas agora deseja voltar para a compilação estável do iOS 16, este guia é tudo o que você precisa.
Desative as atualizações beta do iOS 17
A partir do iOS 17, os betas não são mais instalados usando perfis beta. Portanto, você não pode remover o perfil beta para começar a receber as atualizações do iOS 16. Você só pode desligar as atualizações beta e aguardar o lançamento comercial do iOS 17.
Primeiro, vá para o aplicativo Configurações na tela inicial, na biblioteca de aplicativos ou procurando por ele.
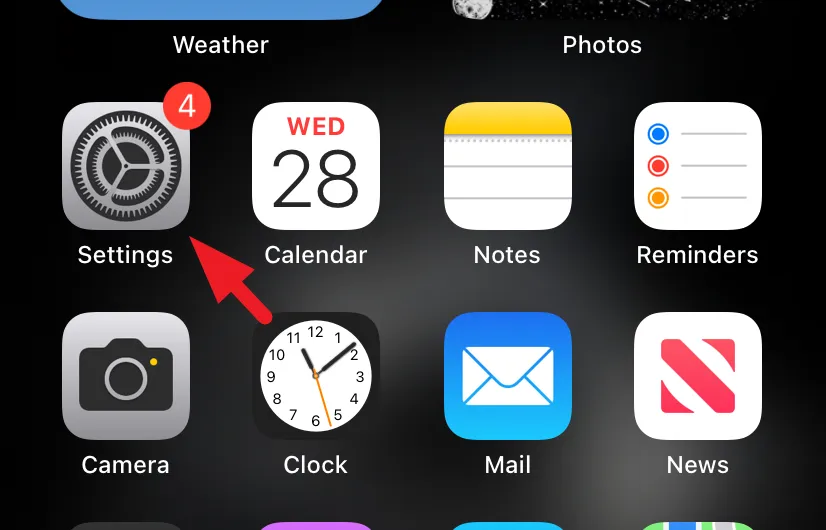
Em seguida, toque no bloco ‘Geral’ para prosseguir.
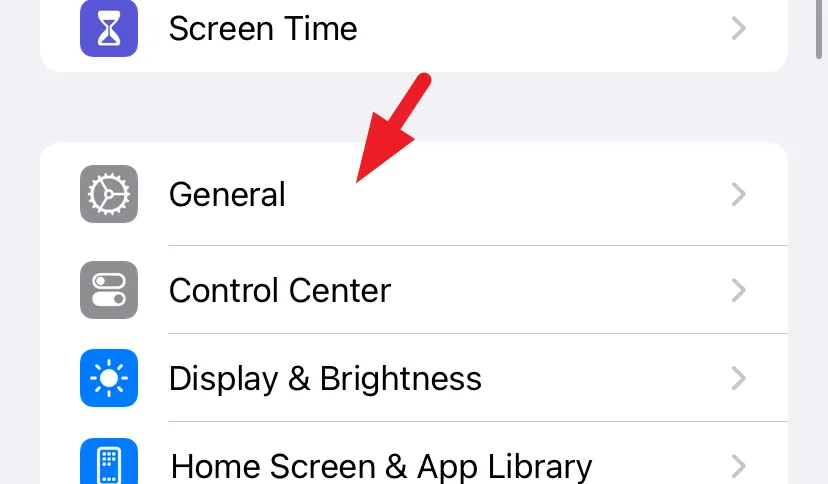
Depois disso, localize e toque em ‘Atualização de software’ para continuar.
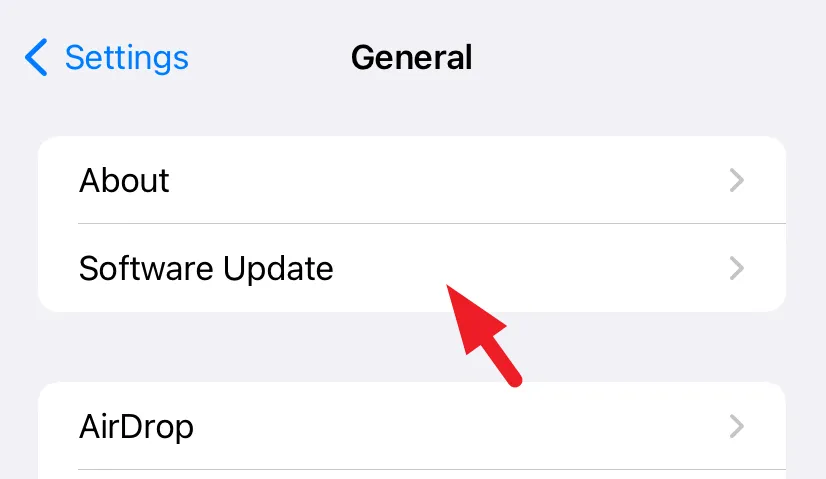
Em seguida, toque no bloco ‘Atualizações Beta’.
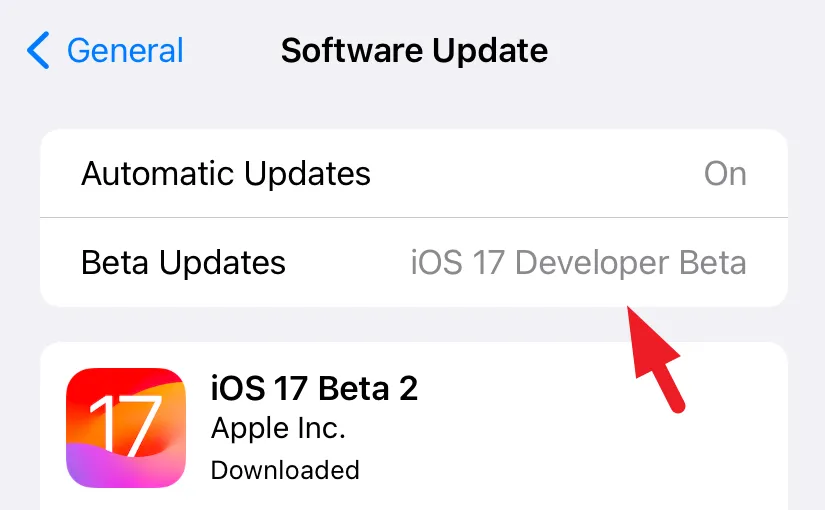
Em seguida, toque em ‘Desligado’.
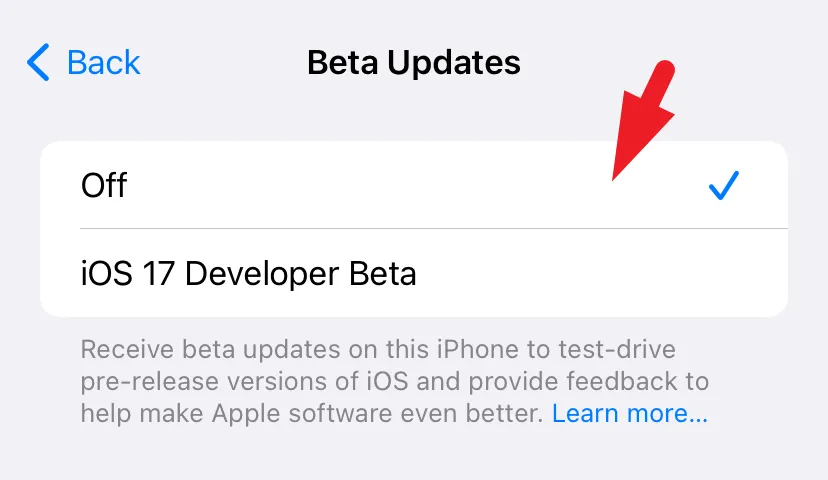
Depois de desativar as atualizações beta, você só receberá atualizações quando uma compilação pública do iOS 17 for lançada e, até então, permanecerá na versão instalada atualmente.
Fazer downgrade para iOS 16 usando o iTunes
Caso você não queira esperar pela próxima atualização de compilação estável e queira remover completamente a versão beta do desenvolvedor do seu iPhone, você pode fazer isso usando o iTunes. Você precisará usar o computador que usou para criar um backup arquivado para o seu iPhone.
Lembre-se de que quaisquer backups (offline ou na nuvem) após a instalação da versão beta do desenvolvedor do iOS 17 não poderão restaurar seus dados, pois os backups do iOS 17 não são compatíveis com o iOS 16.
Primeiro, inicie o iTunes no seu computador. Em seguida, conecte seu iPhone com um cabo.
Agora, você terá que entrar no modo de recuperação do seu iPhone. Para fazer isso, pressione e solte rapidamente o botão de aumentar o volume e, da mesma forma, pressione e solte o botão de diminuir o volume. Por fim, pressione e segure o botão Bloquear/Ativar até ver a tela de recuperação. Você verá uma corda com fio no diagrama do iTunes assim que entrar no modo de recuperação.

Assim que o iPhone entrar no modo de recuperação, você receberá uma mensagem no iTunes informando: ‘Há um problema com o dispositivo e ele precisa ser restaurado.’ Clique em ‘Restaurar’ para continuar.
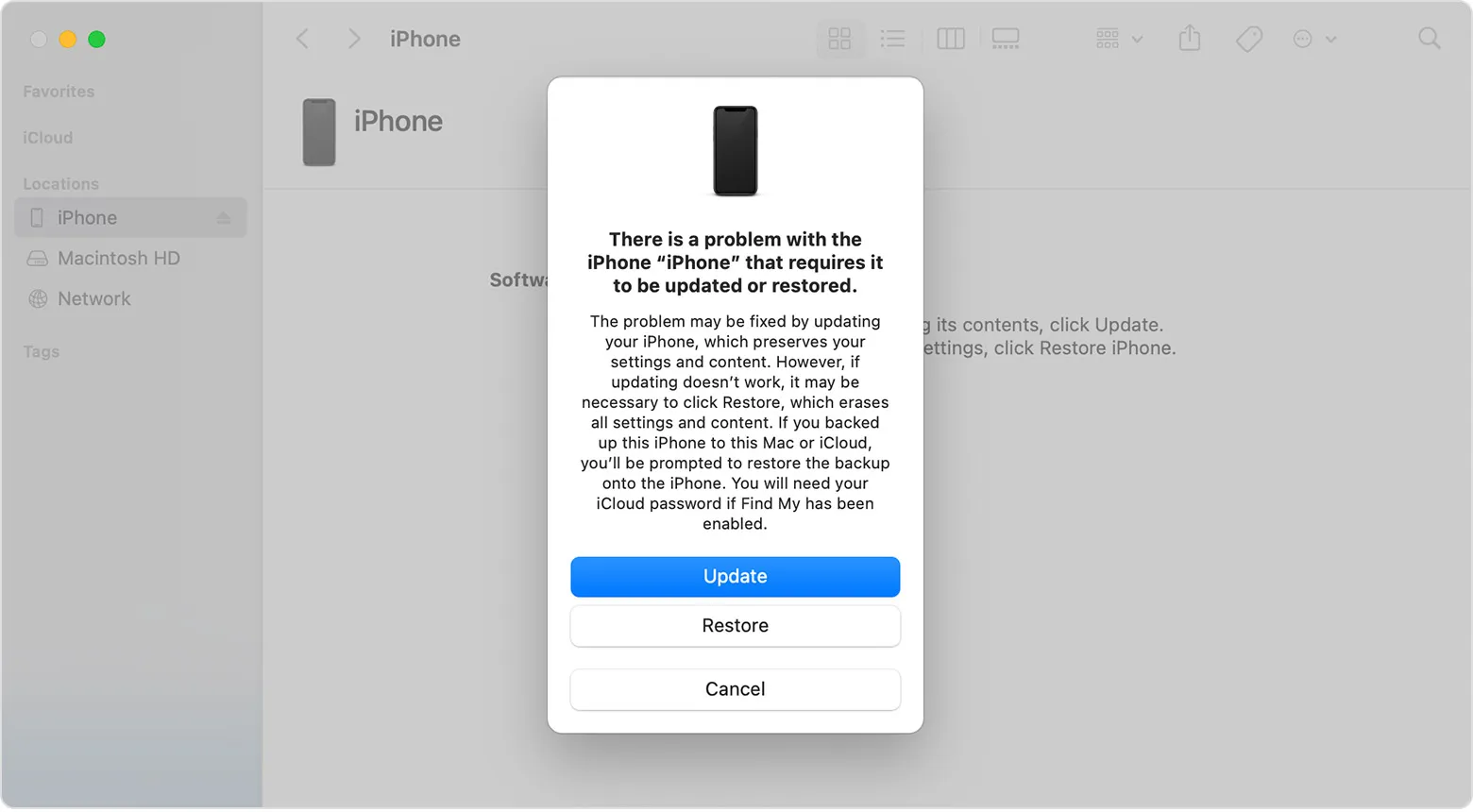
O iTunes iniciará o download do iOS 16 dos servidores da Apple. Observe que seu iPhone sairá do modo de recuperação após 15 minutos de inatividade. Caso demore mais de 15 minutos para baixar o iOS, entre novamente no modo de recuperação no seu iPhone usando as etapas mencionadas acima neste guia assim que o download do sistema operacional for concluído.
Ao entrar no modo de recuperação no seu iPhone após o download do iOS 16 terminar, ele instalará imediatamente a compilação estável no seu dispositivo sem nenhum dado e o restaurará ao estado de fábrica.
Feito isso, comece com o processo de configuração inicial e selecione a opção ‘Restaurar do Mac ou PC’ na tela ‘Aplicativos e Dados’.
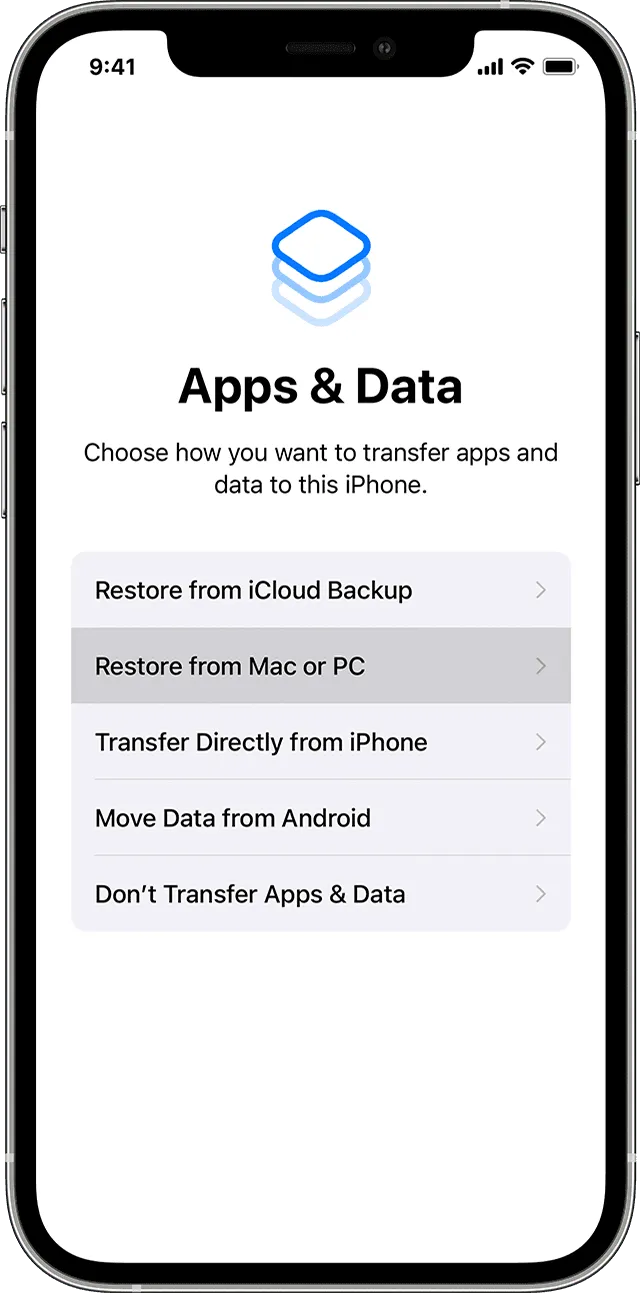
Depois disso, siga as instruções na tela do seu dispositivo macOS ou Windows para concluir o processo de restauração. Depois que seu iPhone for restaurado, você terá todos os seus dados pessoais e preferências como estão e seu dispositivo será rebaixado para o iOS 16.
Experimentar uma versão beta do desenvolvedor é sempre divertido e emocionante, mas vem com sua parcela de risco. Felizmente, esse risco pode ser mitigado criando um backup arquivado antecipadamente para que você possa voltar rapidamente à compilação estável caso enfrente quaisquer problemas ou problemas com ela.



Deixe um comentário