Como fazer jogos em vários monitores no Windows

Distribuir seu jogo por vários monitores faz maravilhas pela sua experiência, seja expandindo sua visão periférica em um jogo de tiro online ou mergulhando você ainda mais em um belo RPG de mundo aberto. Se você planeja expandir a resolução do seu jogo para vários monitores, é seguro presumir que você possui uma placa gráfica AMD ou NVIDIA. Ambos os fabricantes de GPU têm suas próprias ferramentas para ajudar a prepará-lo para jogos em vários monitores. Este tutorial mostra como fazer isso usando os pacotes de software da AMD e da NVIDIA.
O que considerar para uma boa configuração de vários monitores para jogos
Vários fatores contribuem para a criação de um ambiente de jogo ideal com vários monitores. Aqui estão algumas considerações importantes:
- O número de monitores – o ideal é que você queira três monitores para sua configuração de jogo. Se você estiver jogando em dois monitores e em primeira ou terceira pessoa, sua mira ficará efetivamente na moldura entre as duas telas, o que não é ótimo. Isto não será um grande problema para jogos de estratégia e outros jogos “planos”.
- Especificações de exibição – outra coisa que realmente ajudará é se seus diferentes monitores tiverem o mesmo tamanho e resolução, garantindo que a imagem flua perfeitamente entre eles. Idealmente, você teria vários modelos do mesmo monitor, o que também garantiria a mesma reprodução de cores, taxas de atualização e assim por diante.
- Portas e cabos – certifique-se de que todos os seus monitores tenham as portas necessárias para conexão ao seu sistema de jogo, como HDMI, DisplayPort ou USB-C, e portas USB adicionais para periféricos. DisplayPort é preferido para jogos com alta taxa de atualização, enquanto HDMI é uma boa opção para monitores 4K. Certifique-se de que sua placa gráfica e monitores suportem essas portas para desempenho e resolução ideais.
- Sincronização adaptativa – considere um monitor com tecnologias de sincronização adaptativa, como AMD FreeSync ou NVIDIA G-Sync, de acordo com a marca da sua placa gráfica. Essas tecnologias são projetadas especificamente para reduzir interrupções e interrupções na tela, sincronizando a taxa de atualização do seu monitor com a taxa de quadros da GPU.
Jogos em vários monitores com NVIDIA
Se você estiver usando um computador com GPU NVIDIA e presumindo que todos os seus monitores estejam conectados ao mesmo PC, clique com o botão direito na área de trabalho e em Painel de controle NVIDIA .
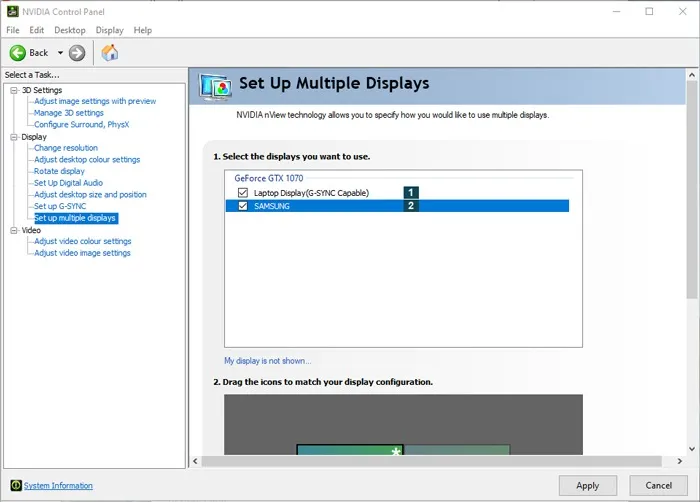
Role para baixo e clique em Surround spanning options e marque a caixa Span displays with Surround .
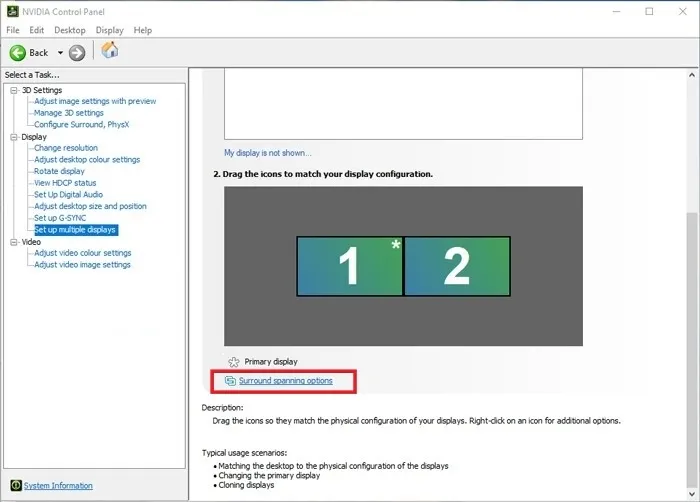
Isso espalhará sua resolução pelas telas. Clique em Configurar para ajustar seus monitores e alinhá-los corretamente.
Jogos em vários monitores com AMD
Para aqueles com uma placa gráfica AMD, abra o Radeon Software (você pode clicar com o botão direito na área de trabalho do seu computador para encontrá-lo) e, em seguida, clique na engrenagem de configurações no canto superior direito.
Mude para a guia Display e role até a parte inferior para encontrar a seção Eyefinity . Clique em Configuração rápida e, assim, sua resolução será expandida para várias telas.
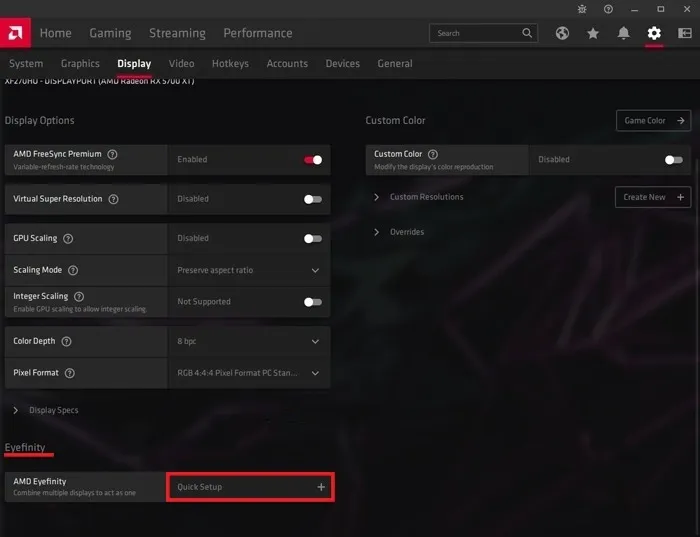
Se seus dois monitores tiverem resoluções diferentes, você poderá ter um corte irritante no de resolução mais alta. Para corrigir isso, abra a ferramenta Eyefinity Pro (“C:\Program Files\AMD\CNext\CNext”).
Inicie o executável e selecione a tela cortada na ferramenta. Clique no menu suspenso ao lado de Modo de layout e selecione Expandir . Quando estiver pronto, clique em Criar configuração AMD Eyefinity .
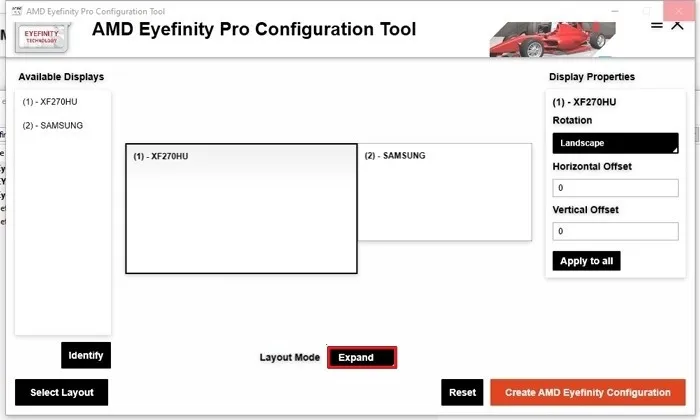
Se você marcar Configurações -> Vídeo , verá na caixa Resolução de vídeo que o Windows agora está tratando seus dois monitores como um, mesclando as duas resoluções em uma.
Você pode clicar no menu suspenso aqui para alterar a resolução para um monitor duplo inferior ou voltar para uma resolução de tela única.
Quais jogos suportam tela dupla?
Uma coisa importante a lembrar é que nem todo jogo distribuirá instantaneamente sua resolução perfeitamente pela configuração de monitor duplo. Jogos mais antigos podem não suportar essas resoluções (embora muitas vezes você possa encontrar “correções widescreen” e hacks para eles).

É melhor consultar o site oficial do desenvolvedor ou editor do jogo para obter informações. Normalmente está disponível nas especificações ou lista de recursos do jogo.
Em jogos mais recentes, a resolução do monitor duplo pode aparecer na lista de opções de resolução, ou você pode precisar procurar um arquivo baseado em texto no diretório do jogo, onde você pode ajustar sua resolução abrindo-o como um arquivo do Bloco de Notas.
Em Skyrim: Special Edition, por exemplo, você precisa clicar com o botão direito em “skyrimprefs.ini”. Encontre o arquivo navegando até “C:\Users\ nome de usuário \Documents \ My Games\Skyrim Special Edition.”(Substitua o texto em negrito com seu próprio nome de usuário.) Abra-o com o Bloco de Notas e altere as entradas iSize H e iSize W para corresponder à sua resolução.

O nome do arquivo INI e a entrada para alterar a resolução variam de jogo para jogo, mas a maioria dos jogos tem um, então você sempre pode fazer uma pesquisa no Google para encontrar o nome do arquivo do seu jogo específico.
Como mover um jogo para outra tela
Mover um jogo para outra tela em uma configuração de vários monitores pode atenuar problemas de compatibilidade com monitores ou configurações gráficas específicas. O método mais fácil é usar um atalho de teclado.
Se desejar mover a janela ativa para o monitor esquerdo, pressione Win+ Shift+ <-.
Da mesma forma, se quiser mover a janela ativa para o monitor direito, pressione Win+ Shift+ ->.
Como alternativa, defina a tela de destino como sua preferência principal. Clique com o botão direito em qualquer lugar da área de trabalho e escolha Configurações de exibição no menu de contexto.
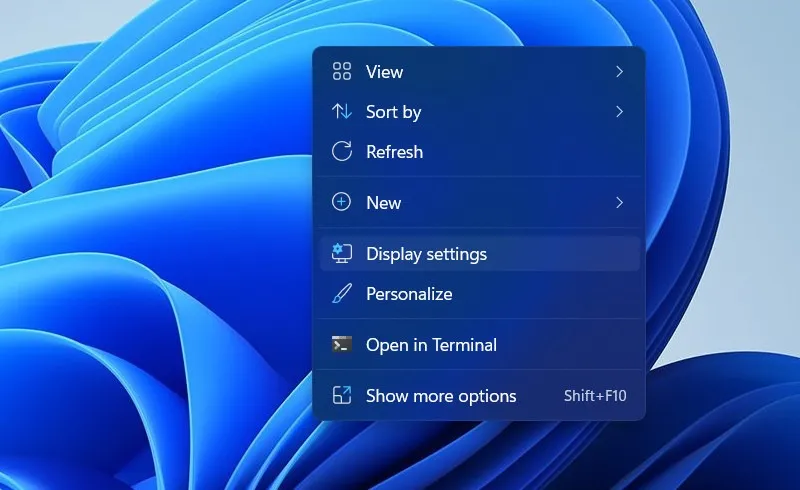
Na janela seguinte, clique no monitor para o qual deseja alternar e marque a opção Tornar este meu monitor principal . Reinicie o jogo e verifique se ele é reproduzido na tela de destino.
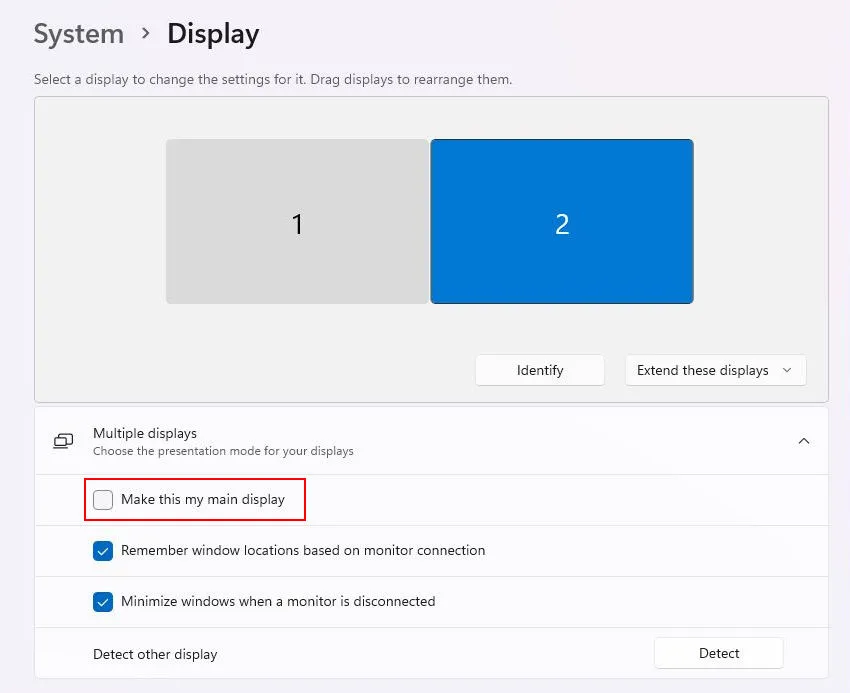
perguntas frequentes
Uma configuração de monitor duplo reduz o FPS?
Sim, ter uma configuração de monitor duplo pode reduzir potencialmente o FPS nos jogos. Ainda assim, a extensão do impacto depende de vários fatores, como o desempenho da sua placa gráfica, a intensidade de recursos do aplicativo em execução, a otimização do jogo e as conexões de saída de vídeo que você está usando.
Qual é a melhor GPU para monitores triplos?
As GPUs NVIDIA GeForce RTX série 30, como RTX 3090, RTX 3080 e RTX 3070, bem como as GPUs AMD Radeon série RX 6000, incluindo RX 6900 XT, RX 6800 XT e RX 6700 XT, são opções poderosas com excelente desempenho e suporte para jogos em vários monitores. Nosso guia do comprador de placas gráficas pode ser útil ao tomar uma decisão de compra.
Créditos da imagem: Unsplash . Todas as capturas de tela por Zainab Falak .



Deixe um comentário