Como fazer efeito de Dupla Exposição no Photoshop

O Photoshop é um dos melhores softwares gráficos disponíveis para profissionais e amadores. O Photoshop é usado para manipulação de fotos e correção de imagens. Este artigo mostrará como colocar duas imagens em uma, criando uma imagem única e bonita, chamada de Dupla exposição . Saber como fazer o efeito de Dupla Exposição no Photoshop pode trazer o melhor de ambas as imagens em uma. Pode ser usado para contar uma história ou fazer um sujeito parecer estar imaginando outro.

O nome dupla exposição vem do método usado para criar o efeito. Antes do advento do software gráfico. Os fotógrafos criariam dupla exposição passando o mesmo filme pela câmera e vendo o que aconteceria. Havia outros métodos usados, mas essa era uma maneira de fazer isso. O efeito de dupla exposição às vezes é chamado de efeito fantasma, pois uma imagem pareceria um fantasma na outra.
Como fazer efeito de Dupla Exposição no Photoshop
O efeito de dupla exposição no Photoshop é um efeito de manipulação de imagem interessante e pode trazer interesse para fotos chatas. Saber como fazer o efeito de dupla exposição no Photoshop pode tornar suas imagens de mídia social mais interessantes. Este artigo mostrará como transformar duas imagens em uma bela exposição dupla no Photoshop.
- Abra e prepare o Photoshop
- Coloque as imagens no Photoshop
- Prepare as imagens
- Altere a opacidade e o modo de mesclagem da imagem superior
- Criar máscara de camada
- Use o pincel para tornar as partes selecionadas mais visíveis
- Adicionar um preenchimento de gradiente
- Copiar máscara de camada
1] Abra e prepare o Photoshop
Para abrir o Photoshop, localize seu ícone, clique duas vezes nele e ele será aberto. Em seguida, você criaria um novo documento acessando Arquivo e Novo ou pressionando Ctrl + N . A janela de opções do novo documento será aberta. Aqui você escolhe as opções que deseja para o seu documento. Quando estiver satisfeito com as opções escolhidas, clique em Ok para confirmar as opções e abrir uma tela de documento em branco na qual trabalhar.
2] Coloque as imagens no Photoshop
Com o novo documento criado, você já pode colocar as imagens no Photoshop. Como você criou um novo documento, basta clicar e arrastar as duas imagens para a tela em branco no Photoshop.
3] Prepare as imagens
Com as imagens agora no Photoshop você precisará prepará-las. Coloque a imagem que deseja como imagem base na parte inferior e coloque a outra imagem na parte superior. Você pode simplesmente ir ao painel de camadas e clicar e arrastar as miniaturas para cima ou para baixo para reposicioná-las. Você também pode precisar redimensionar as imagens também. Se a sua imagem tiver um fundo, você pode optar por removê-lo.

Estas são as imagens na tela, você notará que não consegue ver toda a imagem que está na parte inferior. Se você deseja que o efeito de dupla exposição preencha toda a imagem inferior, cubra completamente a imagem inferior.
4] Altere a opacidade e o modo de mesclagem da imagem superior
Você notará que não consegue ver a imagem abaixo, no entanto, esta etapa ajudará nisso. Você mudará a opacidade e o modo de mesclagem da imagem superior.
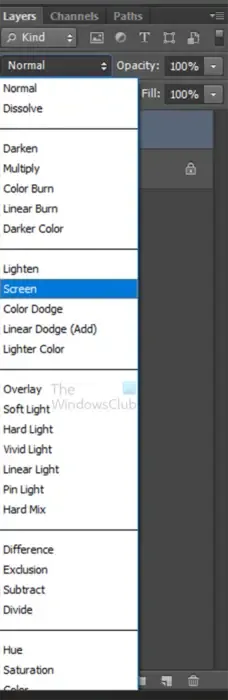
Selecione a imagem superior e vá para o painel de camadas e vá para onde você vê Normal , clique na seta e selecione Tela . Você pode diminuir a opacidade da imagem superior. reduza a opacidade para um valor confortável para você. Você sempre pode diminuir ou aumentar a opacidade posteriormente.
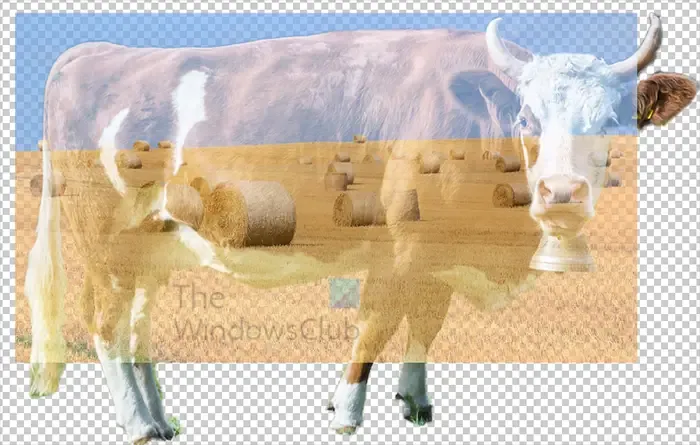
Esta é a imagem em que a imagem superior tem um modo de mesclagem de tela e opacidade de 77% .
5] Criar máscara de camada
Como você percebe, a imagem superior cobre partes do mago inferior que você pode não querer cobrir, você pode controlar a imagem superior criando uma máscara de camada. A máscara de camada permitirá que você mostre apenas as partes da imagem que deseja.
Para criar a máscara de camada, selecione a imagem inferior. você pode usar a ferramenta de seleção rápida para fazer a seleção ao redor da imagem. Quando a seleção for criada, clique na camada superior no painel de camadas. Em seguida, você irá para a parte inferior do painel de camadas e clicará no ícone Adicionar máscara de camada enquanto mantém pressionada a tecla Alt. Isso fará com que a máscara de camada seja adicionada ao lado do ícone da imagem superior. Se por acaso você criou a máscara de camada ao lado da imagem inferior, você sempre pode selecioná-la e arrastá-la ao lado da camada da imagem superior.
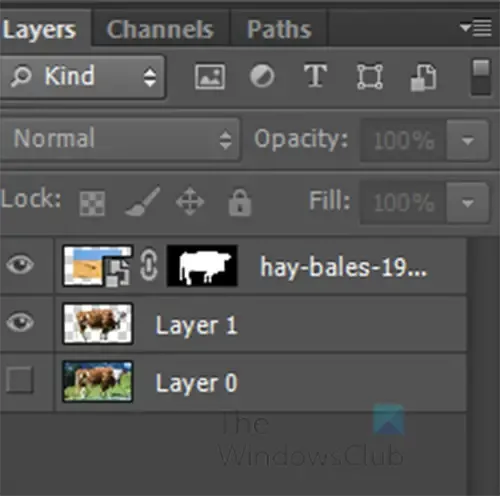
É assim que o painel de camadas deve ficar quando a máscara de camada é criada.
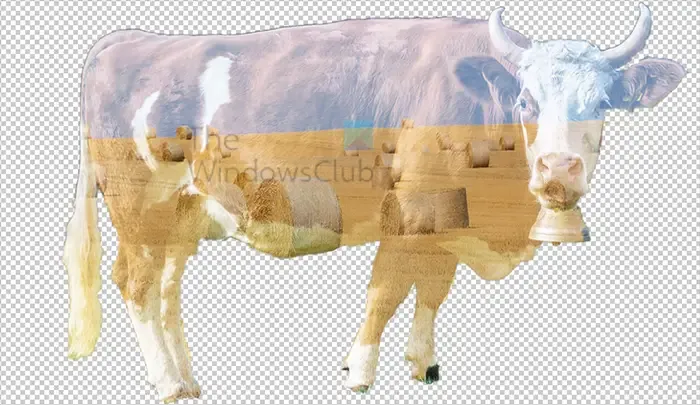
É assim que suas imagens ficarão quando a máscara de camada for adicionada. Suas imagens podem ser ligeiramente diferentes, dependendo da imagem que você usou e do tamanho da imagem superior.
6] Use o pincel para tornar as partes selecionadas mais visíveis
Você notará que a imagem na parte inferior está um pouco desbotada. Se você quiser tornar algumas partes mais visíveis, pode usar a ferramenta Pincel para pincelar as áreas que deseja que apareçam mais. Para este artigo, o pincel será usado na área do rosto.

Esta é a imagem com a área do rosto da vaca escovada, você notará que o rosto está mais visível. Você pode ter que continuar escovando se precisar que fique mais brilhante. Apenas pincele e solte o botão do mouse, em seguida, pincele as mesmas áreas novamente, isso fará com que elas fiquem mais brilhantes. Sua imagem ficará tão brilhante quanto você deseja.
7] Adicione um preenchimento de gradiente
Para destacar mais o efeito, você pode adicionar um preenchimento gradiente. Selecione a camada superior e vá para a parte inferior do painel de camadas.
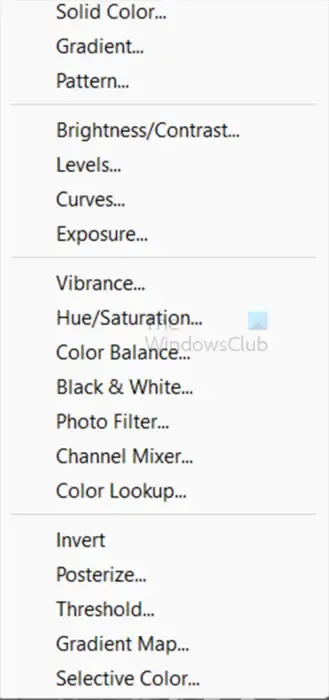
Clique no ícone Criar novo preenchimento ou camada de ajuste . Quando o menu aparecer, selecione Gradiente.
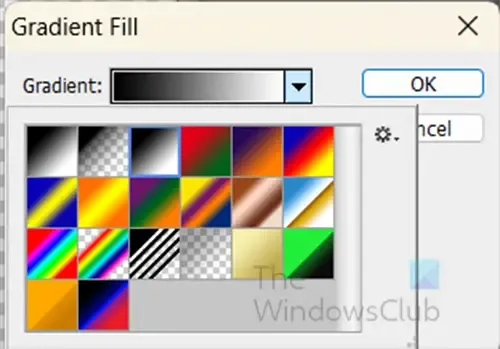
A janela de opções de preenchimento de gradiente será exibida.
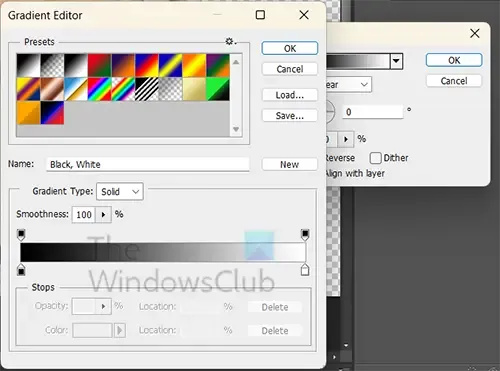
Clique na cor do gradiente para abrir o seletor de gradiente. No seletor de gradiente, selecione o gradiente Violet Orange. Depois de selecionar o gradiente Violet Orange ou qualquer gradiente que você acha que se encaixa no seu projeto, mova a parada de cor do gradiente esquerdo para o meio (50) e mova a cor Midpoint para 42. Quando terminar, clique em OK . Você será levado de volta à janela de opções de preenchimento de gradiente. Defina o ângulo como 0. Essas configurações dependerão da sua imagem, portanto, mova a parada de cor e o ponto médio para os valores que atendem às suas necessidades. Você pode ter o gradiente escondendo as imagens, não se preocupe. Vá para o painel de camadas e clique na camada de preenchimento de gradiente recém-criada, altere o modo de mesclagem paraSobreposição e opacidade 60%.
8] Copiar máscara de camada
Você pode perceber que a cor do gradiente está saindo da imagem inferior. você pode controlar isso colocando uma cópia da máscara de camada na camada de preenchimento Gradiente recém-criada. Basta selecionar a máscara de camada, segurar Alt e arrastar para a camada de preenchimento Gradiente.

Você pode ser perguntado se deseja substituir a máscara de camada, clique em Sim . Você verá que o gradiente é mantido dentro da imagem.
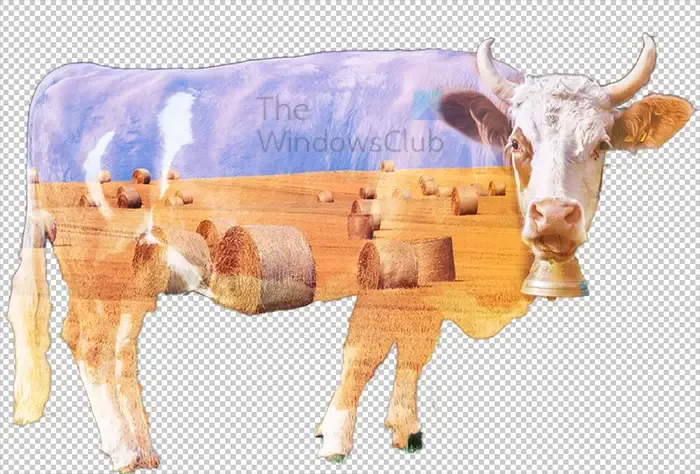
Esta é a imagem completa com o efeito de dupla exposição.

Você pode usar o efeito de dupla exposição em itens de uso pessoal ou em itens de marca para clientes ou sua empresa.
Como faço para misturar imagens no Photoshop?
Para misturar imagens no Photoshop, você pode usar o recurso Auto-Blend. Para usar o recurso de mesclagem automática no Photoshop, abra o Photoshop e coloque suas imagens no Photoshop. Você pode então organizar as imagens como deseja que elas se misturem. Você pode empilhá-los uns sobre os outros ou permitir que eles se sobreponham no método escolhido. Quando as imagens estiverem organizadas da maneira que você deseja, vá para a barra de menu superior e selecione Edit e Auto-Blend Layers. Um menu aparecerá perguntando qual método você deseja usar. Você pode escolher imagens panorâmicas ou empilhadas . Se você escolher Panorama, terá que garantir que as imagens não sejam empilhadas. Se você escolher Stacked image s, as imagens podem ser empilhadas ou em outros arranjos, o Photoshop mesclará as seções que estão se tocando.
O que é dupla exposição?
A dupla exposição é onde duas imagens são combinadas para fazer uma imagem. isso é verdade ao usar uma câmera ou se você usar um software gráfico para fazer um efeito de dupla exposição. Com uma câmera, você inseriria o mesmo filme e a segunda exposição adicionaria mais elementos aos primeiros elementos que já estavam lá. Isso às vezes é chamado de fantasma. Se você usar um software gráfico, junte duas imagens e use máscaras de camada e gradientes para criar o efeito de dupla exposição.



Deixe um comentário