Como fazer inicialização limpa no Windows
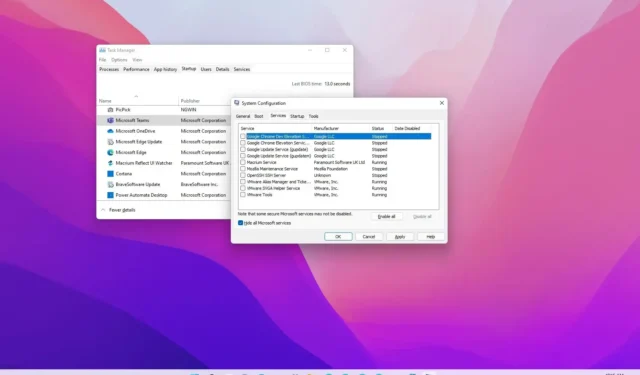
- Para uma inicialização limpa no Windows 11 (ou 10), abra “MSConfig”, clique no botão Na guia “Serviços” , marque a opção “Ocultar todos os serviços Microsoft” e clique em < um botão i=7>“Desativar tudo” . Em seguida, abra o “Gerenciador de Tarefas”, clique na guia “Inicializar” , desative todos os aplicativos e reinicie o computador.
ATUALIZADO EM 03/01/2024: no Windows 11 (e 10), uma inicialização limpa refere-se ao processo de inicialização do sistema com aplicativos, serviços e drivers desabilitados durante a inicialização. Quando você precisar solucionar um problema, uma “inicialização limpa” ajudará a eliminar conflitos de software, geralmente durante atualizações ou instalações de software ou ao executar um aplicativo específico.
Normalmente, utilitários de sistema, antivírus e outros tipos de aplicativos podem incluir processos que podem entrar em conflito com a operação normal do sistema operacional, como Tela Azul da Morte (BSOD), congelamentos inesperados, problemas de desempenho e muito mais.
Neste guia, ensinarei as etapas para executar uma inicialização limpa no Windows 11 (e 10) para ajudá-lo a solucionar problemas e determine conflitos em sua configuração.
Execute uma inicialização limpa no Windows
Para executar uma inicialização limpa do Windows 11 (ou 10) para solucionar problemas, siga estas etapas:
-
Abra Iniciar no Windows.
-
Pesquise msconfig e clique no resultado superior para abrir a Configuração do sistema< um aplicativo i=4>.
-
Clique na guia Serviços.
-
Marque a opção “Ocultar todos os serviços Microsoft” .
-
Clique no botão Desativar tudo.
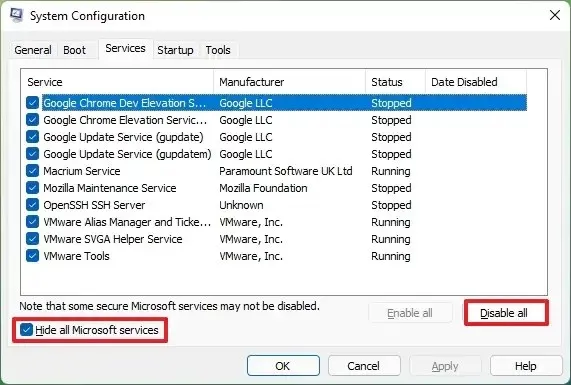
-
Clique na guia Inicialização.
-
Clique na opção “Abrir Gerenciador de Tarefas” .
-
Clique na guia Inicialização.
-
Selecione cada item e clique no botão Desativar.

-
Feche o Gerenciador de Tarefas.
-
Reinicie o computador.
Depois de concluir as etapas, se o problema não for mais um problema, você terá uma ideia de por onde começar a procurar para continuar a solução de problemas e encontrar uma solução permanente para o problema.
Como parte do processo de solução de problemas, após iniciar o dispositivo com uma inicialização limpa, você deve tentar aplicar atualizações que não foram instaladas anteriormente. Você também pode tentar instalar ou desinstalar aplicativos e tentar iniciar o aplicativo que não estava sendo iniciado antes.
Saia da inicialização limpa no Windows
Para existir uma inicialização limpa e inicializar normalmente no Windows 11 (ou 10), siga estas etapas:
-
Abra Iniciar.
-
Pesquise msconfig e clique no resultado superior para abrir a Configuração do sistema< um aplicativo i=4>.
-
Clique na guia Geral,
-
Selecione a opção Inicialização normal.
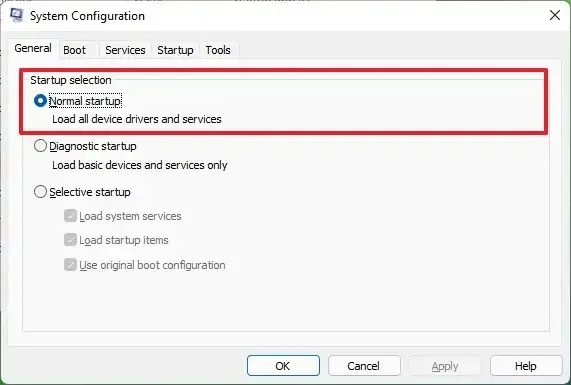
-
Clique na guia Serviços.
-
Marque a opção “Ocultar todos os serviços Microsoft” .
-
Clique no botão Ativar tudo.
-
Clique na guia Inicialização.
-
Clique na opção “Abrir Gerenciador de Tarefas” .
-
Clique na guia Inicialização.
-
Selecione cada item e clique no botão Ativar.
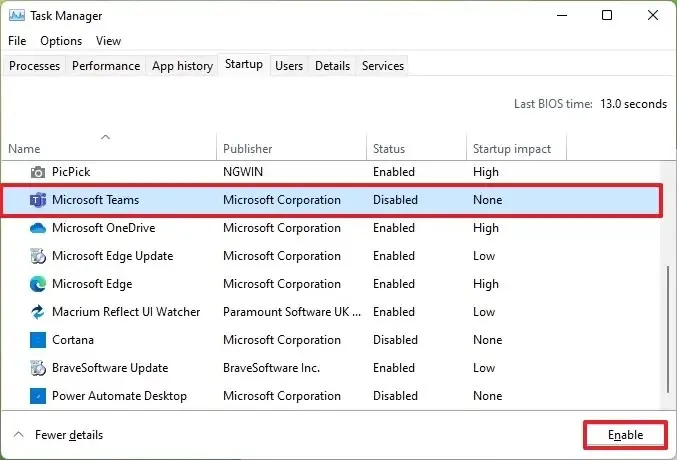
-
Feche o Gerenciador de Tarefas.
-
Reinicie o computador.
Ao usar este processo, é importante distinguir que “inicialização limpa do Windows” não é o mesmo que “modo de segurança”. No modo de segurança, o sistema inicia com um conjunto mínimo de drivers e serviços e continuará iniciando drivers e programas de terceiros durante a inicialização.
Por outro lado, uma inicialização limpa inicia o sistema normalmente, mas desativa aplicativos, serviços e drivers de terceiros à medida que o computador começa a solucionar problemas e conflitos no Windows com aplicativos, serviços e drivers.
Se usar uma inicialização limpa não ajudar, tente inicializar o Windows 11 no modo de segurança para continuar solucionando o problema. (Você pode usar estas instruções para inicializar no modo de segurança no Windows 10.)
Atualização em 3 de janeiro de 2024: estas instruções foram atualizadas para garantir a precisão e refletir que as mesmas etapas se aplicam ao Windows 10.



Deixe um comentário