Como fazer upscale 2X ou 4X no meio da jornada para aumentar o tamanho da imagem (e comparações)
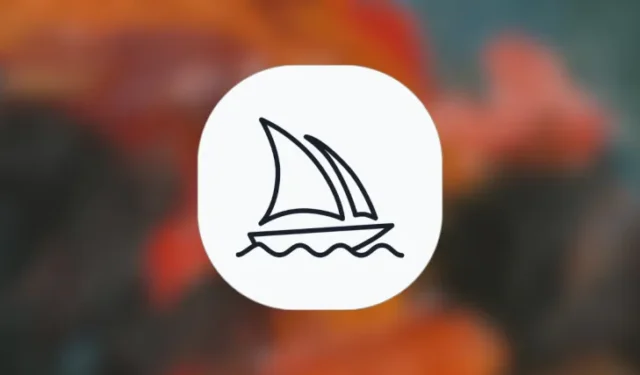
O que saber
- Midjourney oferece duas novas opções de upscaling – Upscale (2x) e Upscale (4x), que podem aumentar o tamanho da imagem original além de 1024 x 1024 pixels.
- Você pode acessá-los primeiro gerando uma imagem, selecionando qualquer uma das opções de upscale ( U1-U4 ) e depois selecionando Upscale (2x) ou Upscale (4x) para aumentar o tamanho da imagem original.
- Upscale (2x) dobra o tamanho da sua imagem de 1024 x 1024 pixels para 2048 x 2048 pixels .
- Upscale (4x) permite aumentar o tamanho em quatro vezes, de 1024 x 1024 pixels para 4096 x 4096 pixels .
- Confira o guia abaixo com capturas de tela para saber mais.
O que é upscale 2x e 4x no Midjourney?
Midjourney conta com a opção Upscale desde que sua ferramenta de geração de imagens foi disponibilizada para uso do público. Esta opção permitiu aos usuários gerar uma versão de 1024 x 1024 pixels da imagem selecionada a partir da grade de imagens (de 4 imagens) criada usando um prompt.
Com a atualização mais recente, Midjourney atualizou a opção Upscale para oferecer mais maneiras de aumentar o tamanho da sua imagem. A atualização oferece duas novas opções – Upscale (2x) e Upscale (4x).
- Upscale (2x) permite dobrar o tamanho da sua imagem de 1024 x 1024 pixels para 2048 x 2048 pixels.
- Upscale (4x) permite aumentar o tamanho da imagem em quatro vezes, de 1024 x 1024 pixels para 4096 x 4096 pixels.
Assim como a opção Upscale normal, as novas ferramentas Upscale (2x) e Upscale (4x) também consumirão os minutos de GPU da sua conta Midjourney. A quantidade de minutos de GPU consumidos será diferente dependendo do tamanho que você escolher, mas discutiremos mais sobre isso a seguir.
Como aumentar o tamanho da sua imagem Midjourney com Upscale 2x e 4x
O processo de aumentar a escala de uma imagem para escalas 2x e 4x é bastante simples. Tudo que você precisa para começar é uma geração de imagem existente, ou seja, a grade de imagens que já foi gerada por um prompt inserido dentro do Midjourney. Depois de encontrar a imagem que deseja aumentar, você precisa aumentá-la usando a opção Upscale existente e, em seguida, usar o novo Upscale (2x) e Upscale (4x) na imagem aumentada. Para facilitar as coisas, você pode seguir as etapas na ordem listada abaixo para atualizar com êxito as imagens para escalas 2x e 4x no Midjourney.
Etapa 1: Encontre uma imagem que você deseja aprimorar
Para começar, abra o servidor Midjourney, Bot ou Discord DM onde você criou o conjunto existente de imagens e localize as imagens geradas anteriormente.
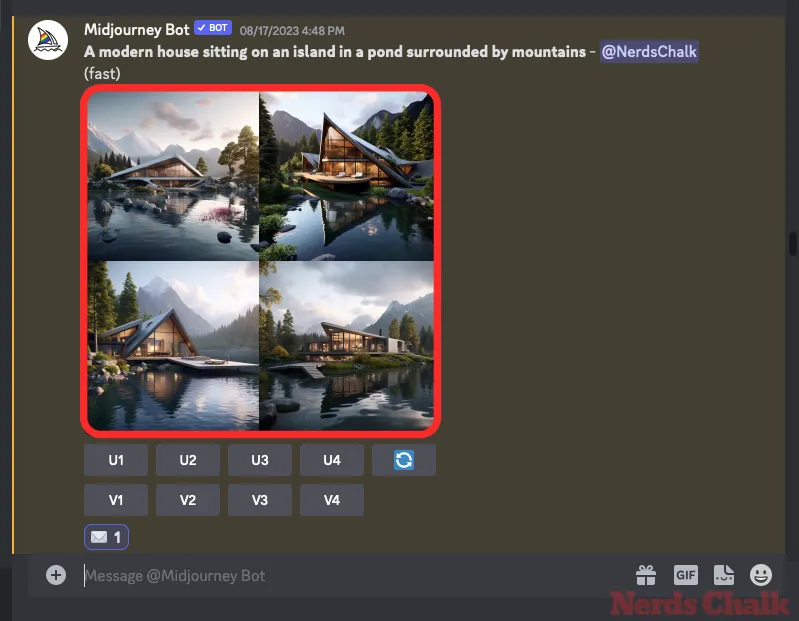
Você pode pular o próximo conjunto de instruções se já tiver gerado imagens que deseja aprimorar e passar para a Etapa 2 deste guia.
Caso queira começar do zero e gerar novas imagens, abra qualquer um dos servidores do Midjourney ou o Midjourney Bot no seu servidor ou Discord DM. Independentemente de onde você acessa o Midjourney, clique na caixa de texto na parte inferior. Aqui, digite /imaginee selecione a opção /imagine no menu.
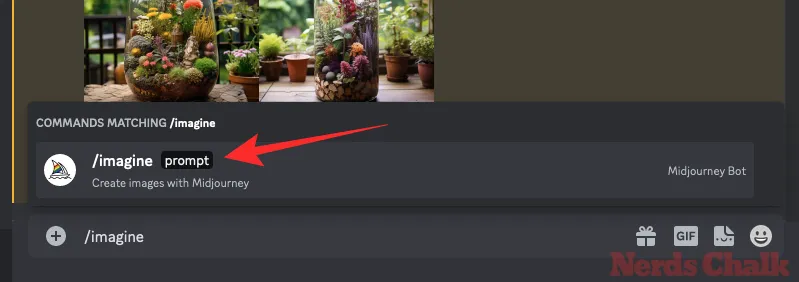
Agora, insira o prompt desejado dentro da caixa “prompt” para solicitar que o Midjourney crie as imagens originais e pressione a tecla Enter no teclado.
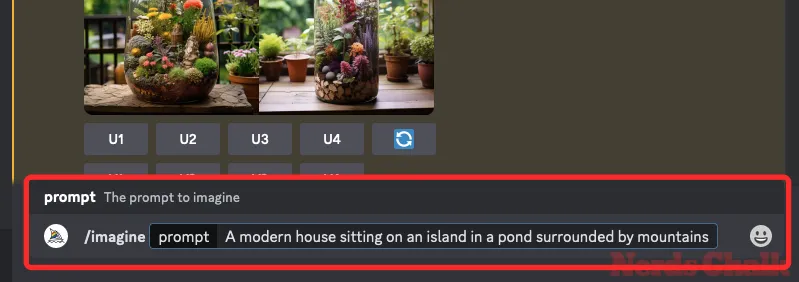
Midjourney agora processará seu prompt de entrada e criará um conjunto de 4 imagens com base em seu prompt.
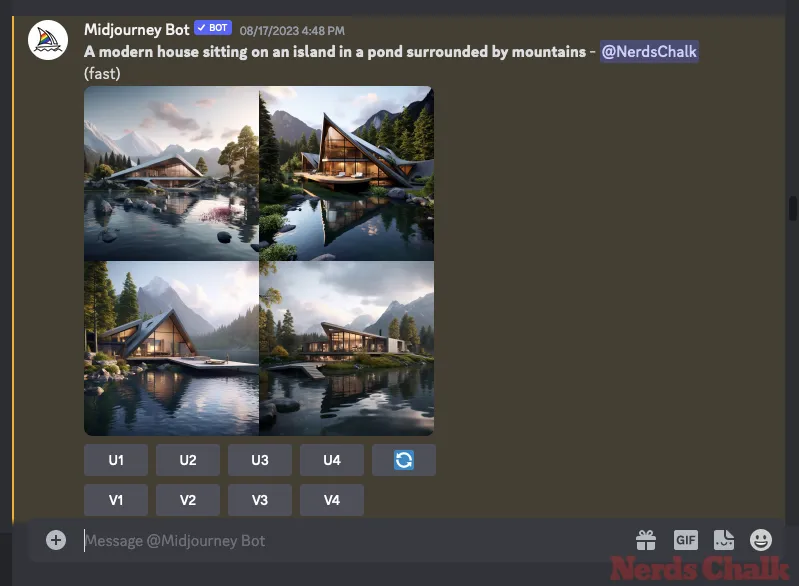
Depois de localizar a imagem ou criar uma imagem que deseja regenerar usando a ferramenta de pintura interna do Midjourney, você pode prosseguir para a próxima etapa para aprimorar a imagem desejada na etapa 2 abaixo.
Etapa 2: aprimore a imagem preferida em escala 1x
Depois de gerar um conjunto de imagens ou localizar um existente, você precisa primeiro fazer o upscale de uma das imagens da grade de imagens selecionada para o tamanho original de 1024 x 1024 pixels antes de poder aumentá-la ainda mais. Para fazer isso, clique na opção de upscale correspondente, qualquer uma de U1 – U4 abaixo da grade de imagem que Midjourney gerou. Para melhor compreensão, selecionar U1 aumentará a escala da primeira imagem da grade, U2 fará o upgrade da segunda imagem e assim por diante.
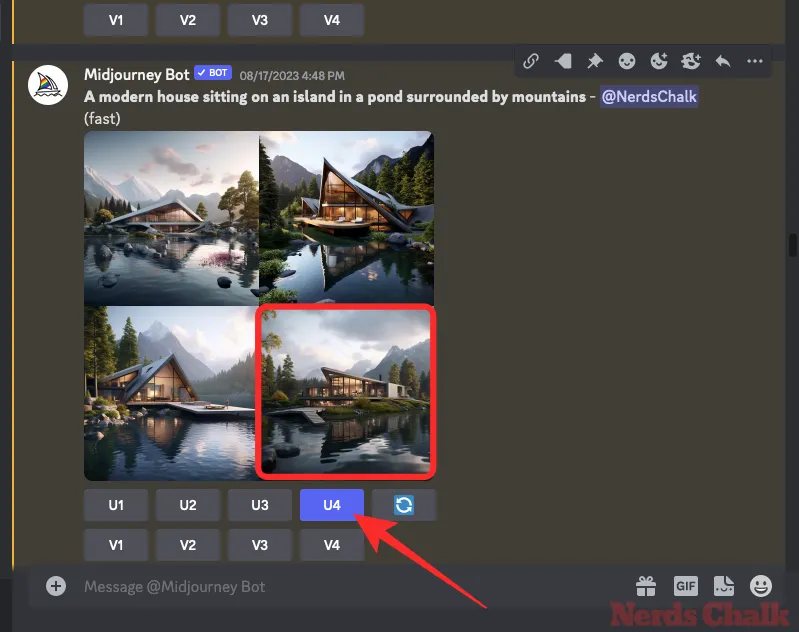
Quando você escolhe uma imagem para aumento de escala, o Midjourney processará instantaneamente sua solicitação e mostrará a versão ampliada (1024 x 1024 pixels) da imagem selecionada. Você pode então passar para a próxima etapa para aumentar a imagem selecionada para um tamanho maior.
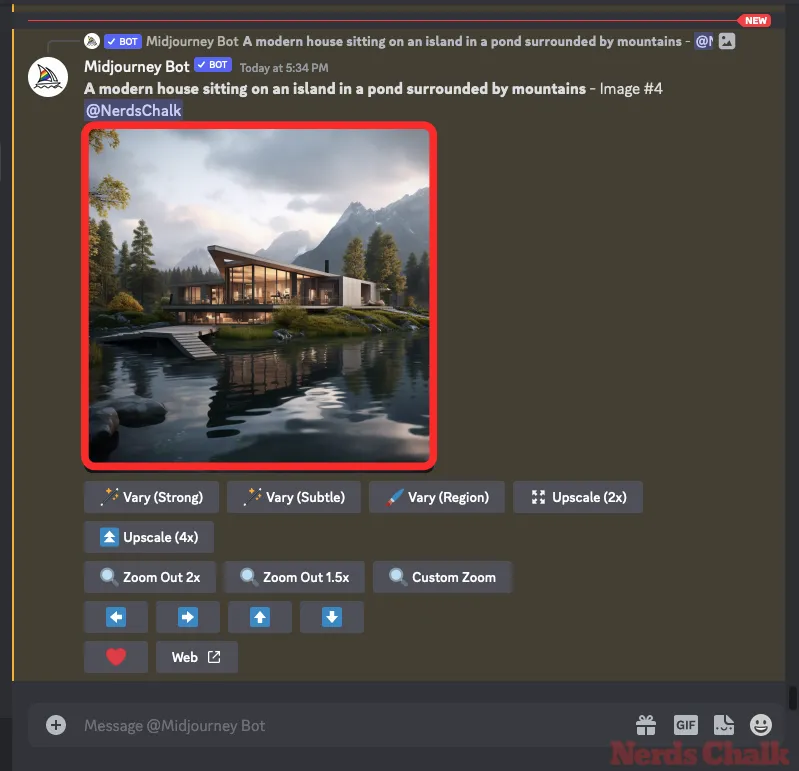
Etapa 3: use Upscale 2x e Upscale 4x na imagem ampliada
Quando a imagem selecionada acima for ampliada uma vez, você poderá aumentá-la para tamanhos 2x e 4x usando as opções que aparecem abaixo da imagem ampliada original.
Para aumentar a imagem original para dobrar seu tamanho para 2048 x 2048 pixels, clique em Upscale (2x) abaixo da imagem gerada.
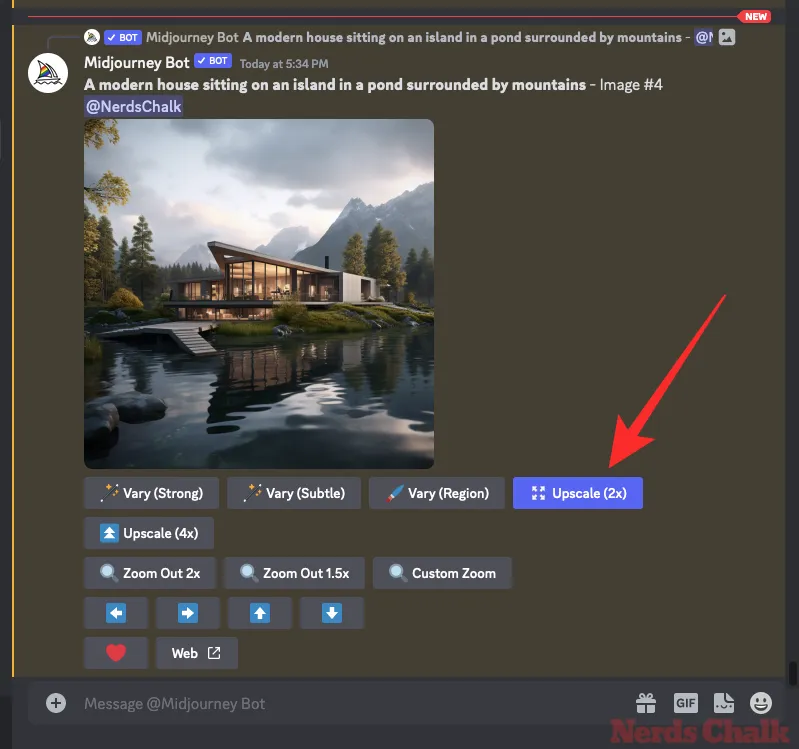
Para aumentar a imagem original para quatro vezes seu tamanho original para 4096 x 4096 pixels, clique em Upscale (4x) abaixo da imagem gerada.
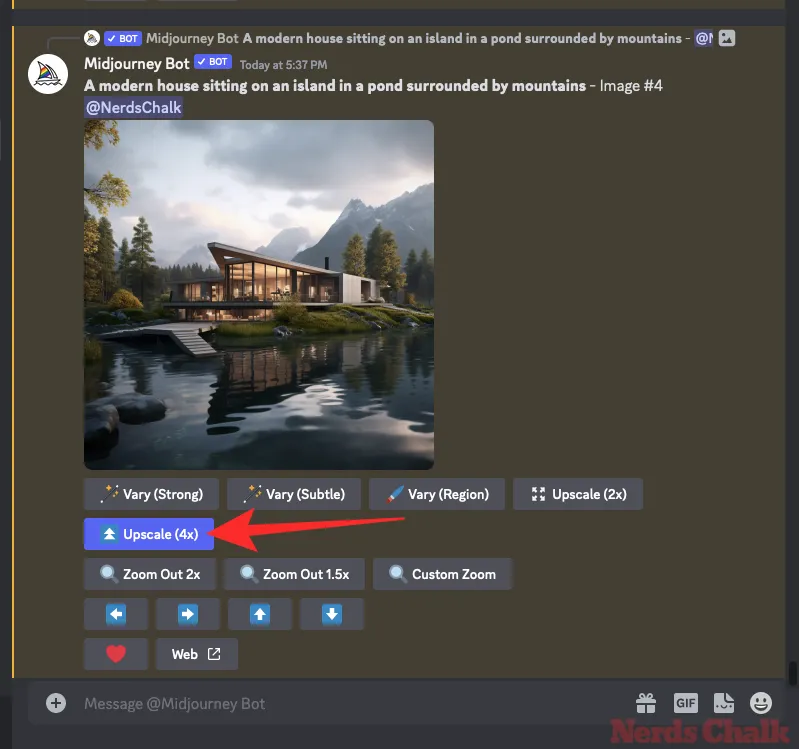
Independentemente da opção de aumento de escala escolhida, o Midjourney irá agora processar sua solicitação e iniciar o aumento de escala da imagem.
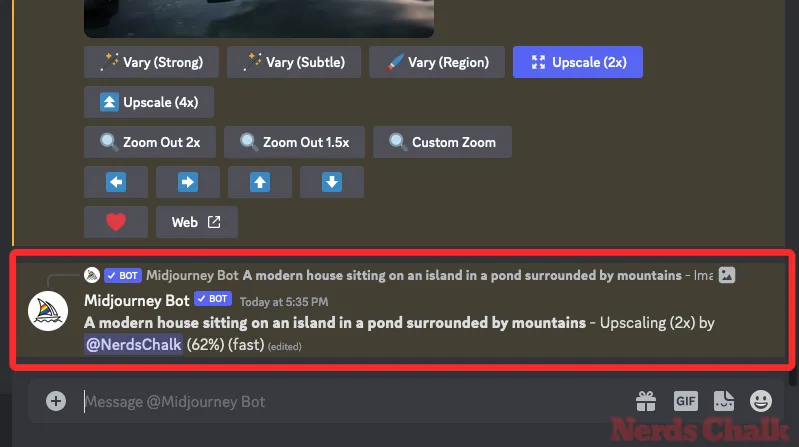
Assim que o aumento de escala for concluído, você poderá ver a imagem aumentada na tela.

Para expandir esta imagem, clique nela e depois clique em Abrir no navegador .
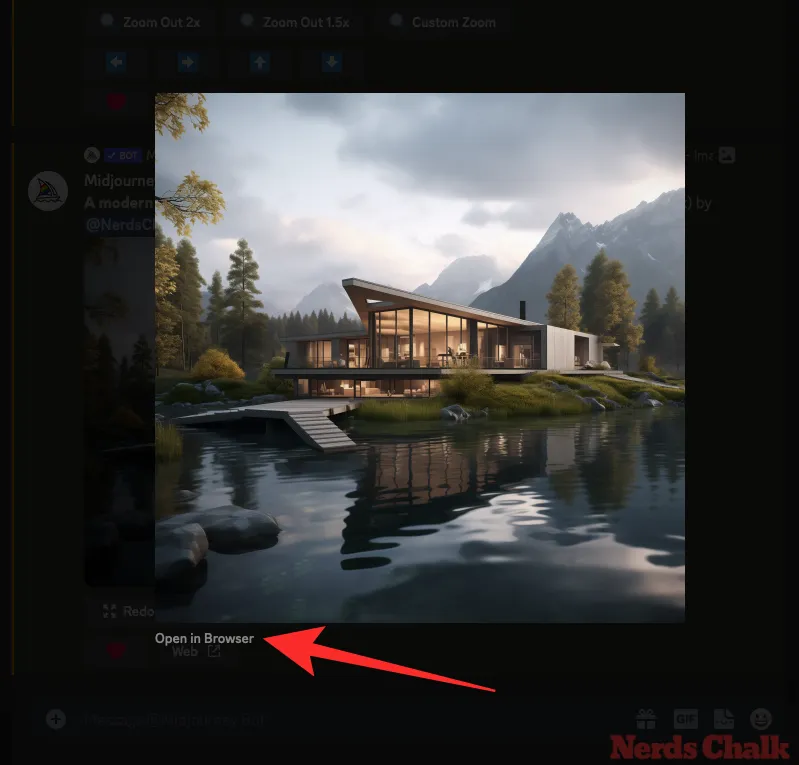
A imagem ampliada agora será aberta em uma nova guia onde você poderá aumentar o zoom para verificar detalhes ou falhas na imagem. Você também pode baixar a imagem ampliada clicando com o botão direito aqui e selecionando Salvar imagem .

Se não estiver satisfeito com a imagem aumentada, você pode refazer o aumento na mesma escala ou em uma escala diferente, voltando para a guia principal Midjourney do seu navegador. Nas opções abaixo da imagem ampliada, você pode selecionar qualquer uma destas duas opções – Refazer Upscale (2x) ou Refazer Upscale (4x) para solicitar que o Midjourney ajuste levemente a imagem ampliada.
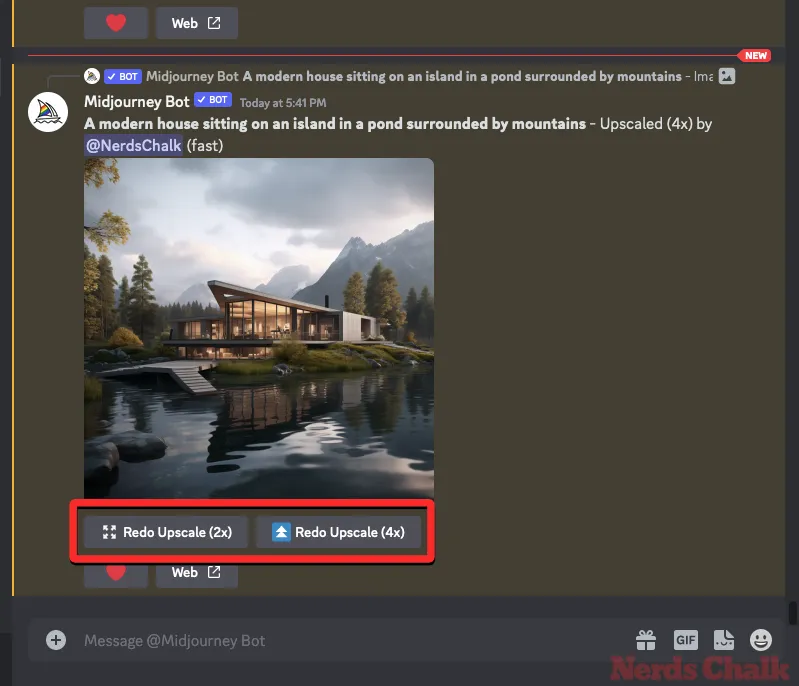
As opções acima produzirão apenas imagens com 2.048 x 2.048 pixels e 4.096 x 4.096 pixels, respectivamente, e não além disso. Refazer o upscale na mesma imagem não aumenta o tamanho da imagem, a ação apenas aumentará a imagem novamente.
Quanto tempo o Midjourney leva para aprimorar as imagens para escalas 2x e 4x?
Midjourney consumirá minutos de GPU da sua assinatura quando você gerar uma grade de imagem usando prompts e aprimorar a imagem gerada. O upscaling regular, ou seja, a criação de uma versão de 1024 x 1024 pixels de uma imagem, pode levar aproximadamente um minuto do tempo da GPU da sua conta Midjourney.
O tempo necessário para aumento de escala adicional será significativamente maior, então você precisa ter em mente que sua assinatura tem minutos de GPU suficientes para usar a opção Upscale (2x) ou Upscale (4x).
Midjourney explica que a opção Upscale (2x) deve levar aproximadamente o dobro do tempo de geração de uma grade de imagem inicial, o que equivale a pelo menos 2 minutos do tempo da GPU . A opção Upscale (4x) , por outro lado, levaria cerca de seis vezes mais tempo do que gerar uma grade de imagem inicial, ou seja, pelo menos 6 minutos de GPU .
O cálculo acima deve ser levado em consideração ao usar a opção Upscale com o Modo Rápido ativado. A documentação do Midjourney afirma que as novas opções Upscale (2x) e Upscale (4x) estão atualmente disponíveis apenas no Modo Rápido.
No entanto, a empresa também permitiu o uso dessas opções sofisticadas no modo Relax, mas por um período limitado, conforme compartilhado nesta mensagem do Discord . Essas opções estarão disponíveis apenas temporariamente enquanto os servidores do Midjourney puderem lidar com a carga, mas isso pode mudar em breve.
A partir de 21 de outubro de 2023, você poderá usar as opções Upscale (2x) e Upscale (4x) sem consumir minutos de GPU ativando o modo Relax. Você pode ativar o Modo Relax em sua conta Midjourney digitando /relaxe clicando na opção /relax dentro do servidor Discord do Midjourney. Para saber mais sobre o modo Relax, confira a postagem abaixo.
▶︎ Modos intermediários explicados: o que são os modos rápido, relaxante e turbo no meio da jornada?
O que acontece quando você usa upscale 2x e 4x dentro do Midjourney (comparações)?
Ao usar as novas opções Upscale, Midjourney tentará manter os detalhes das novas imagens o mais próximo possível da imagem original. O upscaling é muito sutil e não resolveria falhas ou problemas com a imagem original.
Ao usar o Upscale (2x), o tamanho da imagem mudará de 1024 x 1024 pixels para 2048 x 2048 pixels. Da mesma forma, ao usar a opção Upscale (4x), o tamanho da imagem original será modificado de 1024 x 1024 pixels para 4096 x 4096 pixels.
Caso 1: Uma casa moderna
Dica original: Uma casa moderna situada em uma ilha em um lago cercado por montanhas
Neste exemplo, Midjourney faz um bom trabalho preservando os detalhes da imagem original ao gerar as versões ampliadas 2x e 4x. O detalhamento geral da casa, seus reflexos na superfície da água e as montanhas ao fundo foram realçados nas imagens ampliadas.
Caso 2: Um terrário em jarra de vidro
Dica original: Um terrário em jarra de vidro cheio de muitas plantas com flores – sem iluminação artificial
Todos os aspectos da imagem original foram bem preservados nas versões ampliadas. Você pode notar alguns artefatos estranhos ao ampliar a jarra de vidro, mas os detalhes ao redor permanecem intactos.
Caso 3: Uma intrincada arquitetura Mughal
Dica original: fotografia de Karen Knorr de uma sala dentro da arquitetura Mughal com detalhes intrincados – sem pássaros
Na maior parte, as versões ampliadas da imagem original foram redimensionadas de forma idêntica. Você pode, no entanto, ver algumas diferenças nos pequenos desenhos intrincados inscritos nas paredes acima ao comparar as versões 2x e 4x.
Caso 4: O Grande Canal
Dica original: uma pintura vívida do Grande Canal de Veneza
Upscale 2x e 4x fazem o melhor trabalho ao reproduzir imagens que não são realistas como neste caso. Por ser uma pintura, Midjourney aumentou os detalhes de vários elementos do Grande Canal, das gôndolas e dos edifícios circundantes.
Caso 5: Uma obra de arte em mosaico
Prompt original: mosaico::5 estuário::2
As versões ampliadas desta arte em mosaico realçam os detalhes dos ladrilhos individuais e também definem significativamente o contorno do cavalo e da mulher.
Isso é tudo que você precisa saber sobre como usar as opções de luxo 2x e 4x dentro do Midjourney.



Deixe um comentário